画像内のいくつかの要素をいじりたい場合があります。後処理で色をより適切な色に変更したい場合があります。 Photoshopで使用できるツールの1つは、チャンネルミキサーです。これは、画像内の任意の要素の色を虹の下の他の任意の色に変更できるようにする簡単なプロセスです。チャンネルミキサーの調整は、白黒画像の適切な変換、色かぶりの修正、色の誇張に広く使用されています。でも、色を完全に変えるなど、楽しみにも使ってみませんか!

ただし、始める前に、Photoshopで非破壊的な方法で作業する場合は、知っておく必要のある重要なことが1つあります。それは、レイヤーとマスクです。
以下の例は、私が女の子と一緒に行った写真撮影からのものです。私は彼らのマントの色が好きではなく、他に選択肢がなかったので、Photoshopが答えになるはずでした。

ファイルを開いたら最初に行う必要があるのは、クイックマスクモードまたはなげなわツールのいずれかを使用して、色を変更する領域を選択することです。選択範囲が強調表示されている間に、チャンネルミキサー調整レイヤーを追加すると、選択範囲がレイヤーマスクとして自動的に追加されます。レイヤー自体の左側にあるチャンネルミキサーアイコンをクリックすると、ウィンドウがポップアップ表示されます。

出力チャネルには、赤、緑、青の3つの値があります。それぞれの値を表示し、希望の色になるまでスライダーを動かす必要があります。少し実験して、選択した色に到達するまで、3つの色の間を前後に移動する必要があります。色の変化が大きく異なる場合、RGB値を個別に大幅に変更する必要があることに気付くでしょう。
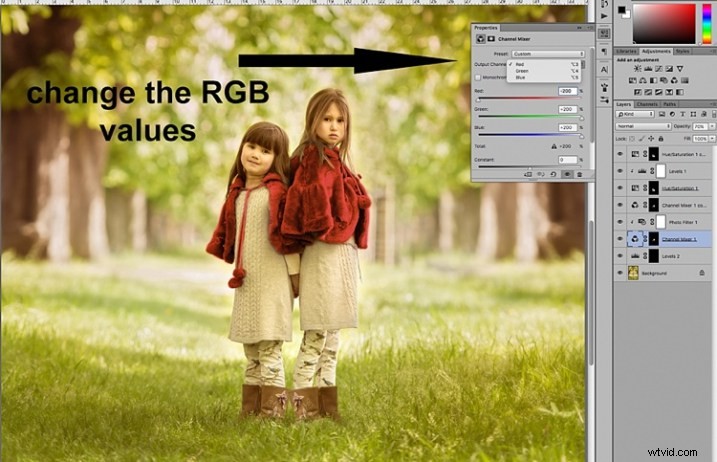
各チャネルの合計値を監視し、100%以内に保つことを目指す必要があります。 100%を超えると警告が表示されます。これは、カラー出力が明るすぎるか暗すぎることを意味し、最も暗い領域またはハイライトのデータが失われていることを意味します。負の値はチャンネルに色を追加していることを意味し、正の値は削除していることを意味します。
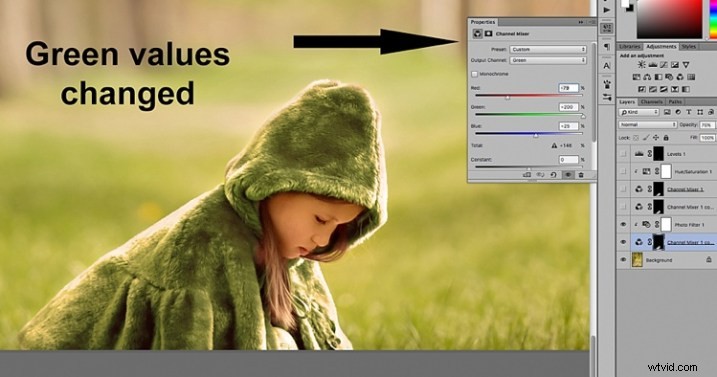
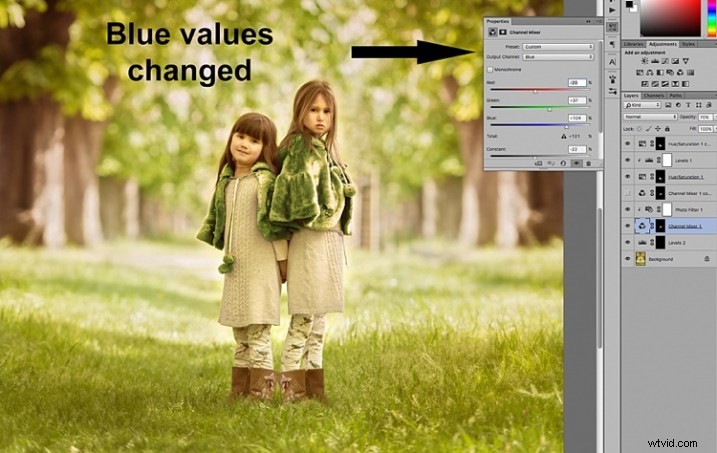
新しい色を決定したら、エッジを確認し、必要に応じて慎重にマスクすることを忘れないでください。下の画像のように、新しい色が元の色よりもかなり暗い場合は、エッジをクリーンアップするために、より綿密なマスキングが必要です。場合によっては、画像を自然に見せるために、同じ色でハイライトをペイントする必要があります。必要に応じて、ブラシまたは調整レイヤーの不透明度を調整する必要がある場合もあります。重要なことは、それがあなたの本来の意図である場合、画像が信頼できるように見えることを確認することです。
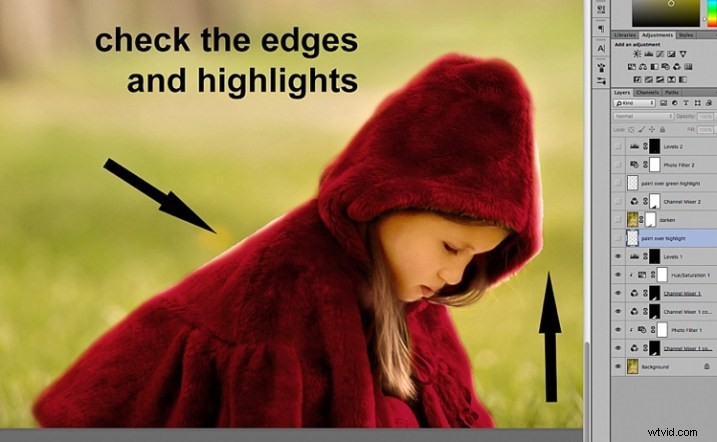
色を変更してマスキング作業をクリーンアップしたら、全体的な外観を確認し、それに応じて背景を調整します。下の画像の場合、元の背景が明るすぎて新しいムーディーな外観にはならないため、後のシーンに合わせて暗くしました。 Photoshopで画像を暗くするにはさまざまな方法があります。ここで使用した方法は、元の画像を複製し(複製レイヤー)、ブレンドモードを乗算に変更することでした。次に、下の画像のように、暗くなりすぎたくない領域をマスクしたり、レイヤーの不透明度を変更したりできます。
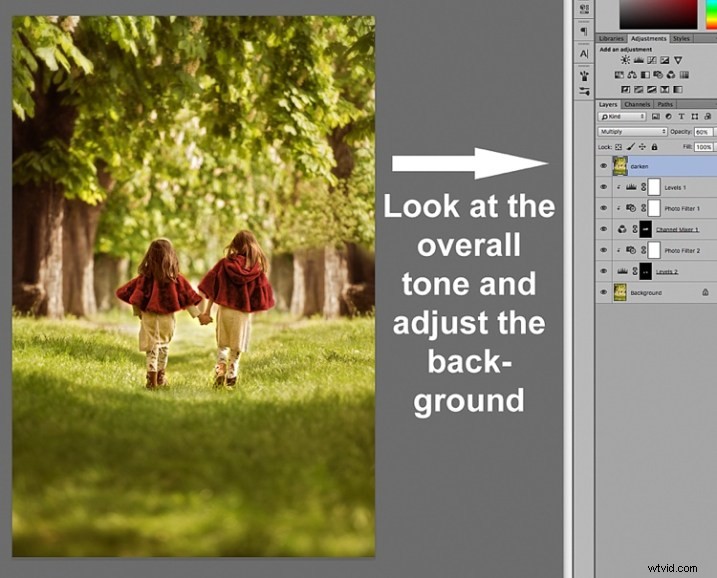
一部の領域を明るくするためのレベルや、他の領域をウォームアップまたはクールダウンするためのフォトフィルターなどのレイヤーを追加したことに気付くでしょう。孤立した領域や行った選択的な変更だけでなく、全体像をよく見ることが不可欠です。これは、私たちの色の知覚が相対的であり、ほとんどが周囲の色に依存しているためです。これが前後の画像です(下)。


Photoshopの再生は、孤立した色の変化で終わる必要はありません。さまざまな方法で実験して、希望する外観を実現できます。下の画像では、もっと単色に見えるようにすることにしました。これには、背景を選択し、別のチャンネルミキサー調整レイヤーを適用し、目的の色が得られるまで各RGB値のスライダーを移動することが含まれていました。
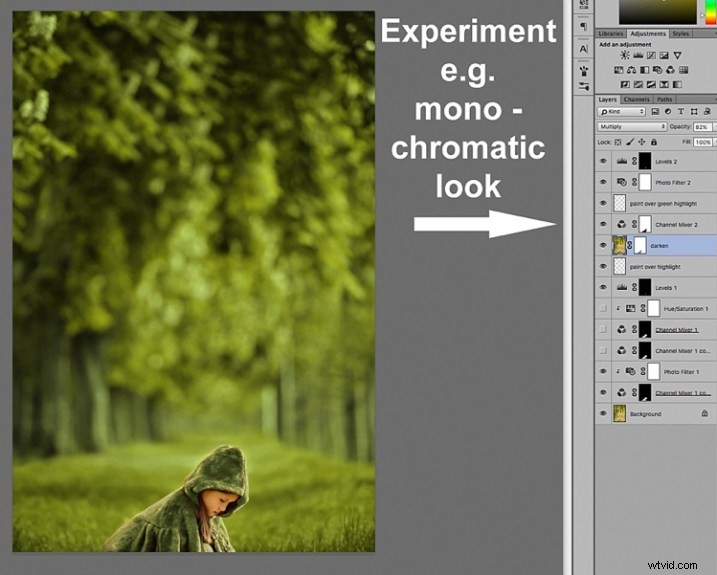
または、風に注意を払い、完全に夢中になることもできます。各チャネルの色を完全に100%組み合わせて追加および削除し、下のマゼンタの画像など、非現実的な外観の配列を確認できます。
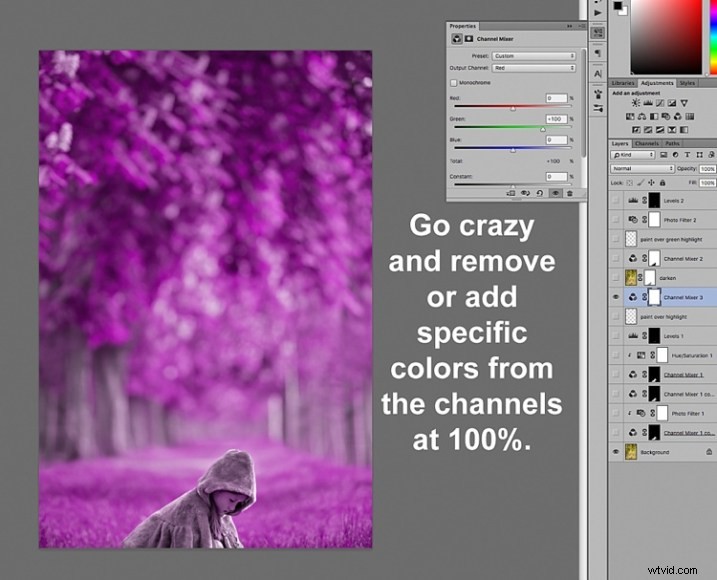
これがPhotoshopのプレイに少し役立つヒントになったことを願っています。チャンネルミキサーを使用してPhotoshopでさまざまな効果を実現する方法について他にアイデアはありますか?以下のコメントセクションで共有してください。
