これは、Photoshopの初心者向けの記事です。写真に要素を追加して、昼間の画像を夜間の画像に変換する方法を学びます。
Photoshopで選択した画像を開きます
最初にやりたいことは、山の写真(raw形式)を選択することです。そのためには、Photoshopを開き、[ファイル]> [開く]に移動します。ウィンドウが開き、目的の写真を選択できます。ここでは、山の生ファイルを選択します:
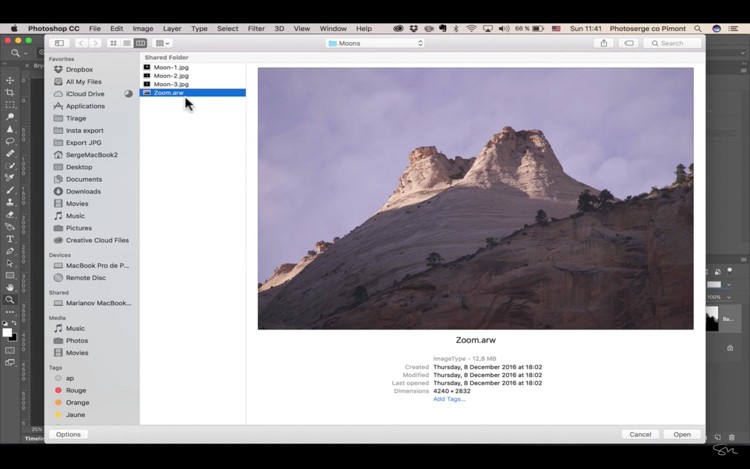
最初に生の調整
RAWファイルを開いたので、Adobe Camera Rawにポップアップ表示され、最初は夜のように見えるようにレタッチします。ホワイトバランスを青に設定して、温度スライダーを4150に移動します。次に、露出を非常に低くして暗く見えるようにします。-1,90を試して、ハイライトを-84に下げ、コントラストを+39に追加します。 、黒を+28に上げ、白を-46に下げます。基本的に、明るい部分を下げ、暗い部分をブーストして、画像に夜のムードを与えます。
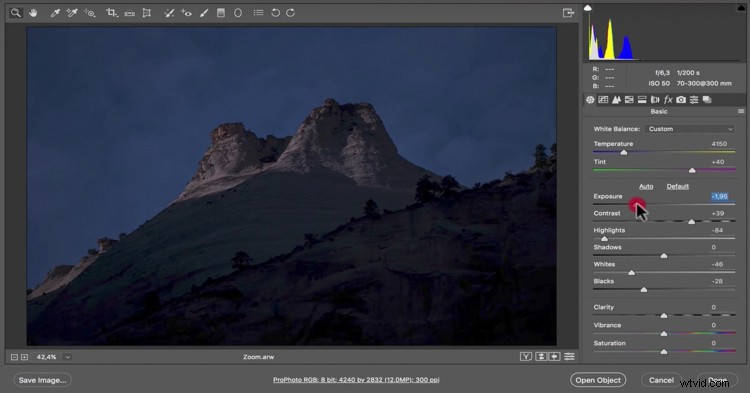
次に、写真の下にある「ProPhoto ..」という文をクリックし、「Photoshopでスマートオブジェクトとして開く」を選択します。
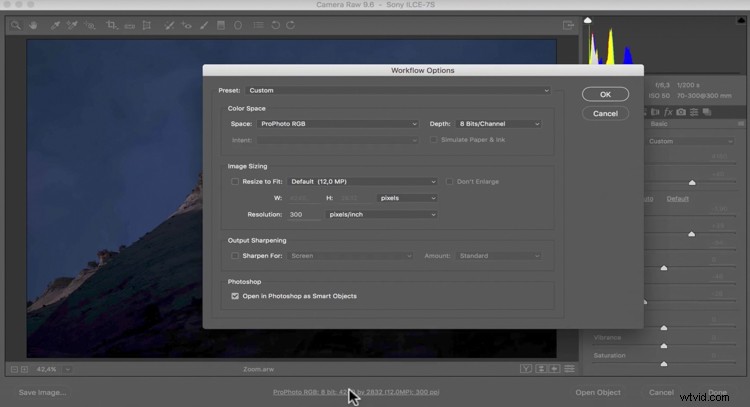
追加する要素を開きます
それが終わったら、戻って画像または要素を開いて最初の画像に追加できます。この山に追加したい月を選択します。 [ファイル]>[開く]に移動し、jpgで月の写真を1枚選択します。
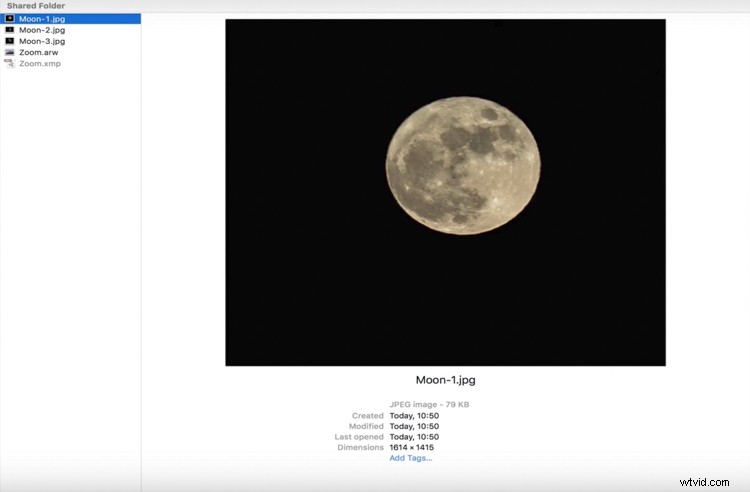
ワークスペースを配置する
Photoshopインターフェイスの上部にあるタブに月と山の写真が表示されているはずです。それが表示されない場合は、[ウィンドウ]>[配置]>[すべてのタブを統合]に移動できます:
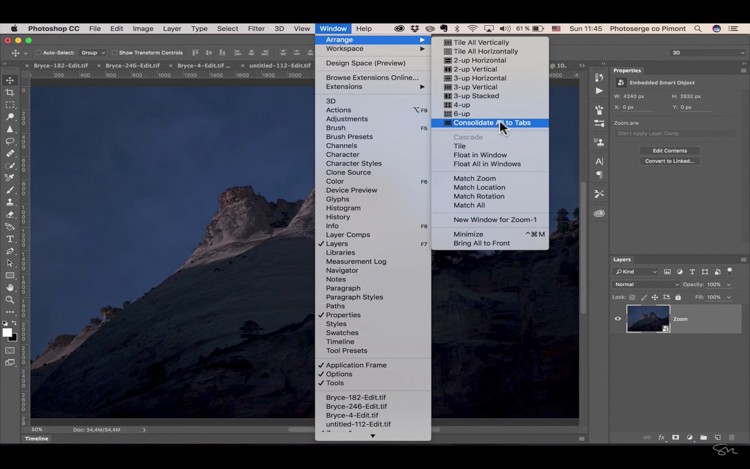
このチュートリアルでは、右側に2つのウィンドウがあるワークスペースが必要です。1つはレイヤーを表示するためのもので、もう1つはプロパティ用です。そのためには、右上隅にあるワークスペースのプルダウンメニューから「3D」を選択する必要があります。
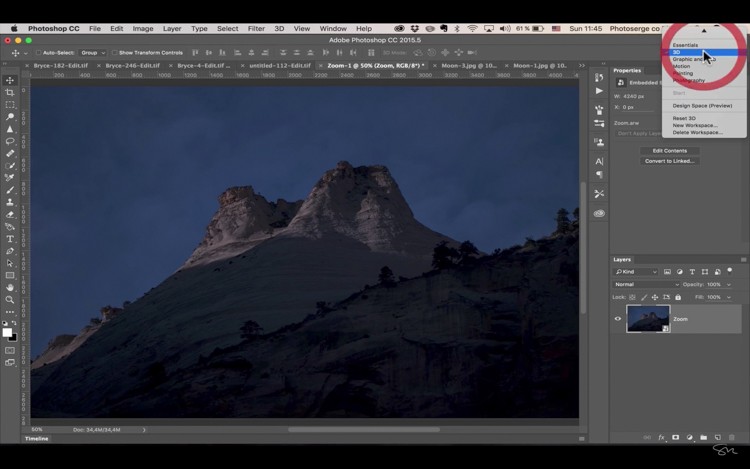
月または要素を山の画像に移動します
月の写真に移動して移動ツールをつかみます。これは左側の最初のアイコン(ツールパレット)で、キーボードショートカットはVです。
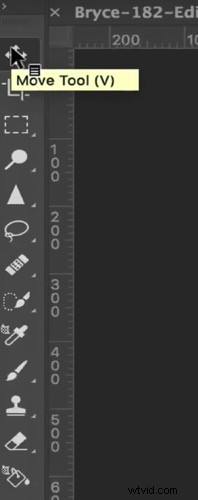
移動ツールを使用して、月をクリックし、マウスボタンを押したまま、山のタブにドラッグし、マウスから手を離してドロップする必要があります。
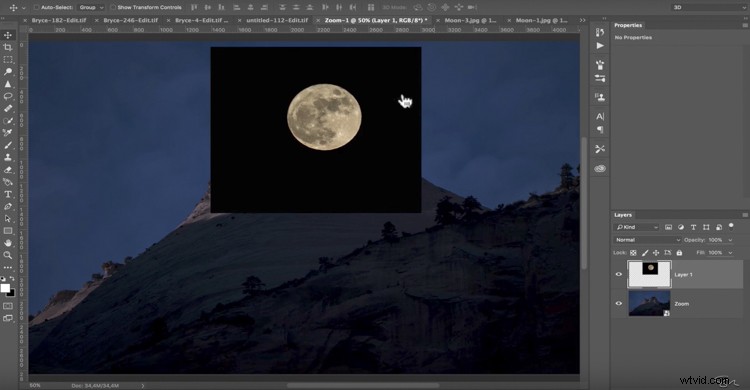
画像をブレンドする
月の周りはまだ黒くなっているので、それをブレンドします。レイヤーウィンドウには、ブレンディングモードのさまざまなオプションがあります。これには、画面を使用します。プルダウンして、オプションから[画面]を選択します。
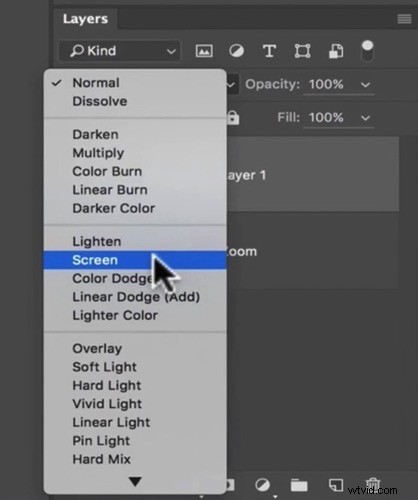
それはほとんどの停電を取りました。
要素のサイズを変更して配置します
月をさらに大きくするには、[編集]>[自由変形]に移動します。
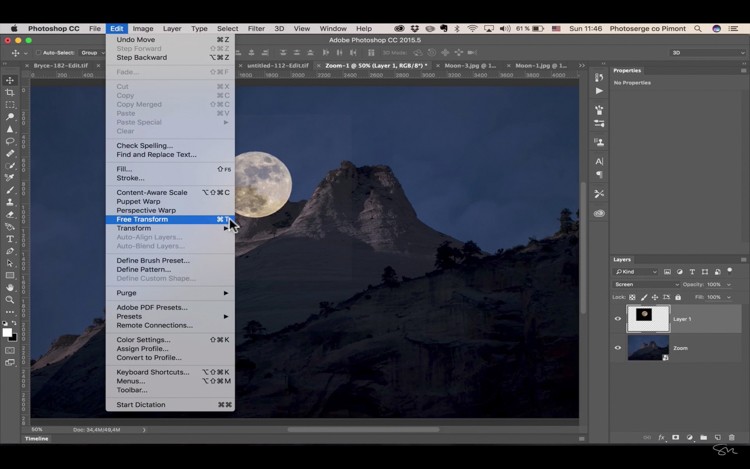
Shiftキーを使用してその比率を維持すると、角をつかんで引き下げることで月を伸ばすことができます。
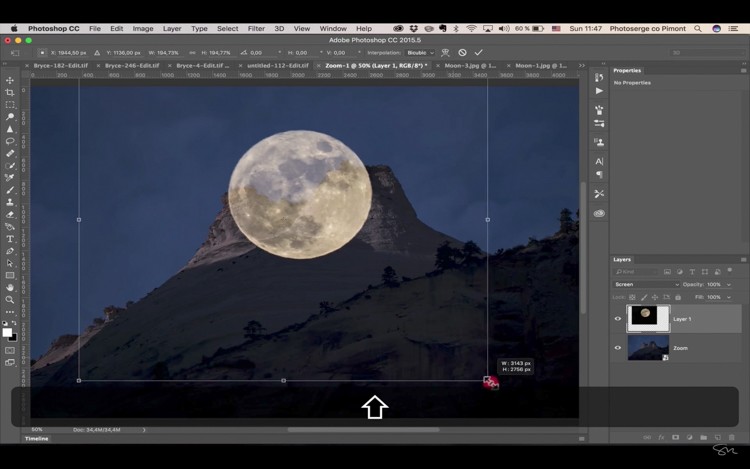
月や要素を動かして、置きたい場所を確認することもできます。すでにかなりクールに見えますが、今度はマスキングに入ります。このためには、月のレイヤー番号の横にある目のアイコンをクリックして(オフにするには)、山のレイヤーをクリックして選択する必要があります。
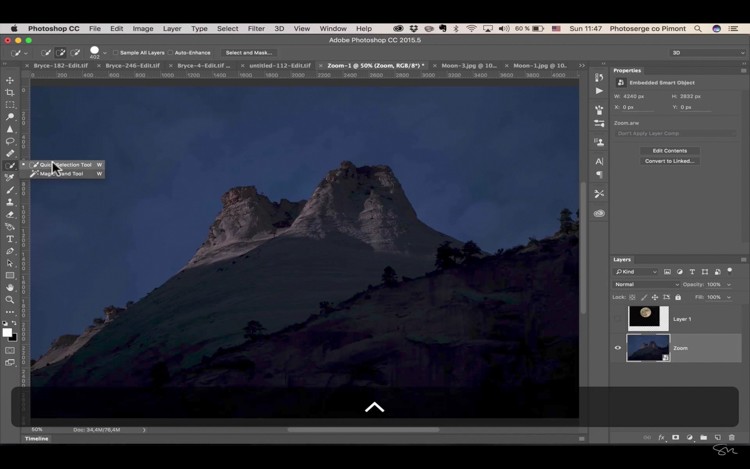
これが表示されるはずです。
クイックセレクトツール(キーボードのW)を選択し、マウスを空の上にドラッグして選択します。
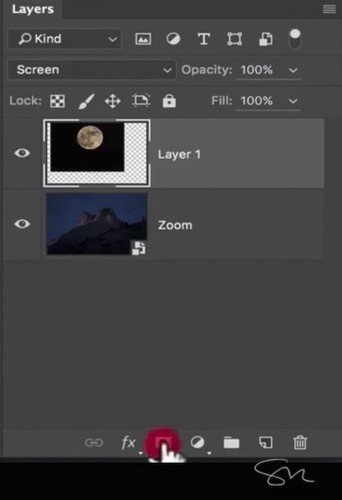
月のレイヤーをオンに戻し、下部にある小さな正方形のアイコンをクリックして、レイヤーマスクを作成します(下に赤で表示)。
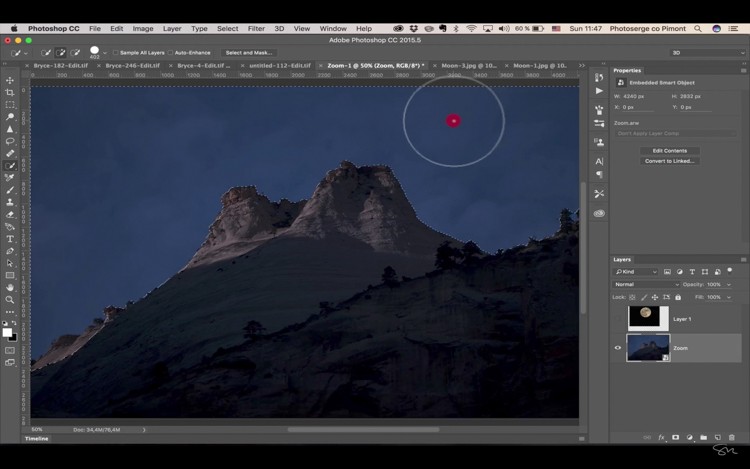
これによりマスクが作成されます。アクティブな選択があるため、月の一部が非表示になります。
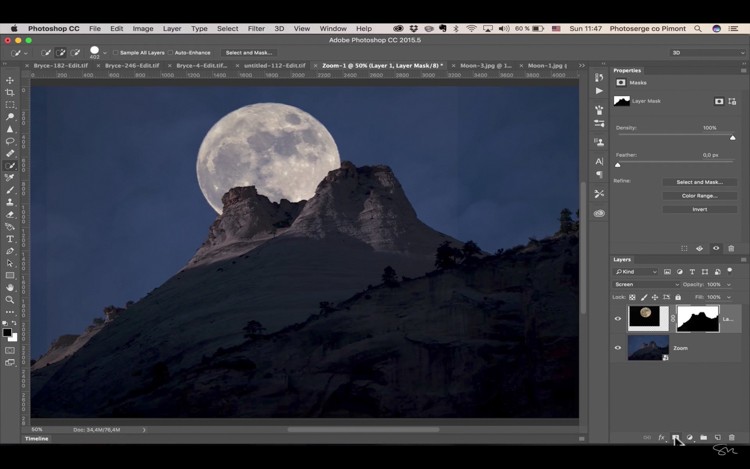
月の位置を変更したい場合は、月のレイヤーを選択し、側面にある小さなチェーンをクリックして、月の画像のリンクをマスクから外すだけです。
補足:間違えた場合は、Cmd / Ctrl + Zを選択して、前に戻るか、最後の手順を元に戻すことができます。
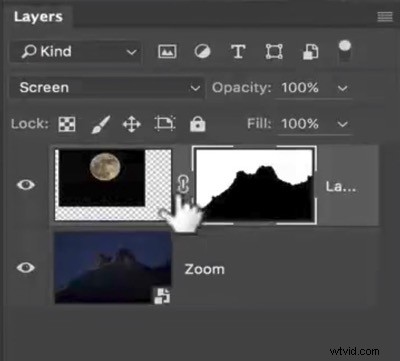
微調整
レイヤーのせいで月の周りの色に違いがあることがわかりますので、修正するにはブラシツールをつかみます。 (キーボードのブラシの場合はBを押します)、またはツールパレットの[ブラシ]を選択します。

不透明度が100%であり、黒が前景色であることを確認してください。右クリックして、硬度をゼロに設定します。これにより、ブラシが非常に柔らかくなり、白にブラシをかけて取り除くことができます。
補足: ControlキーとAltキーをクリックして、Photoshopのブラシまたはツールを小さくしたり大きくしたりします。
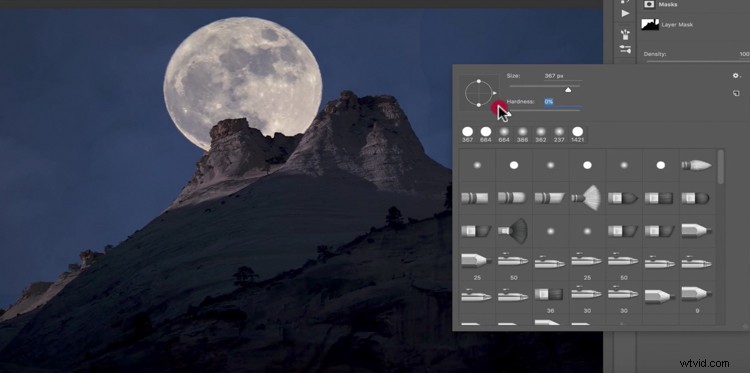
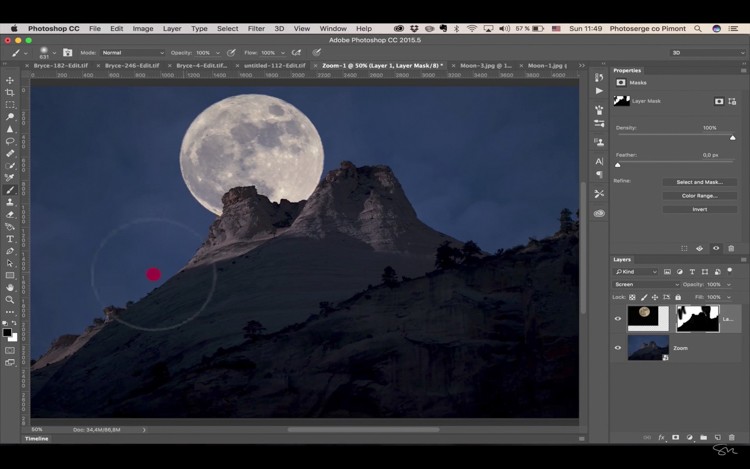
ここで、私がマスクのどこにペイントしたかを確認できます。
終了しました!

どうぞ!風景に月を追加しました!
この記事が気に入って、Photoshopをより快適に使用できるようになり、月やその他の要素を風景に追加して、このクールな効果を作成できることを願っています。
このチュートリアルを楽しんで、Photoshopの使用方法について詳しく知りたい場合は、SergeのコースPhotoshop for Photographers 2017を確認してください。特別なプロモーションコード– DPS65 を使用してください。 – 65%オフ dPSリーダーとして!
