そのわかりやすい名前にもかかわらず、グラデーションツールは非常に柔軟です。実質的にすべての設定をカスタマイズして、さまざまな方法で使用できます。
この記事では、それを最大限に活用する方法を紹介します。
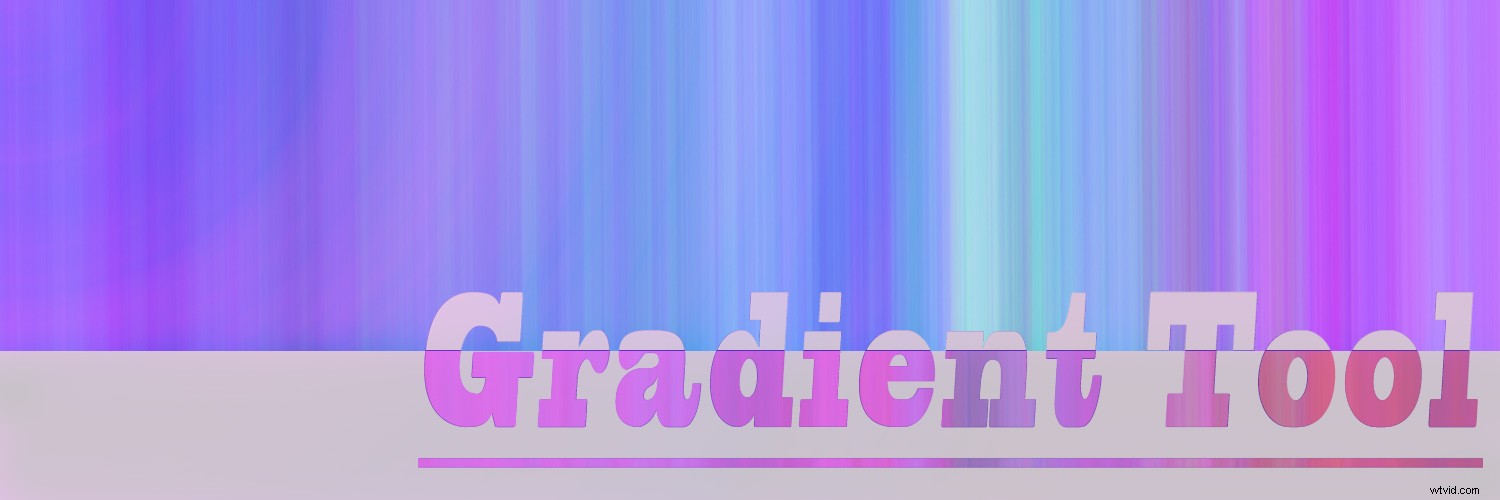
グラデーションツールは、バケツペイントツールと同じツールバースペースを共有しているため、一見しただけでは見えない場合があります。バケットのペイントツールをクリックして押したままにしてフライアウトメニューを表示し、グラデーションツールを選択します。
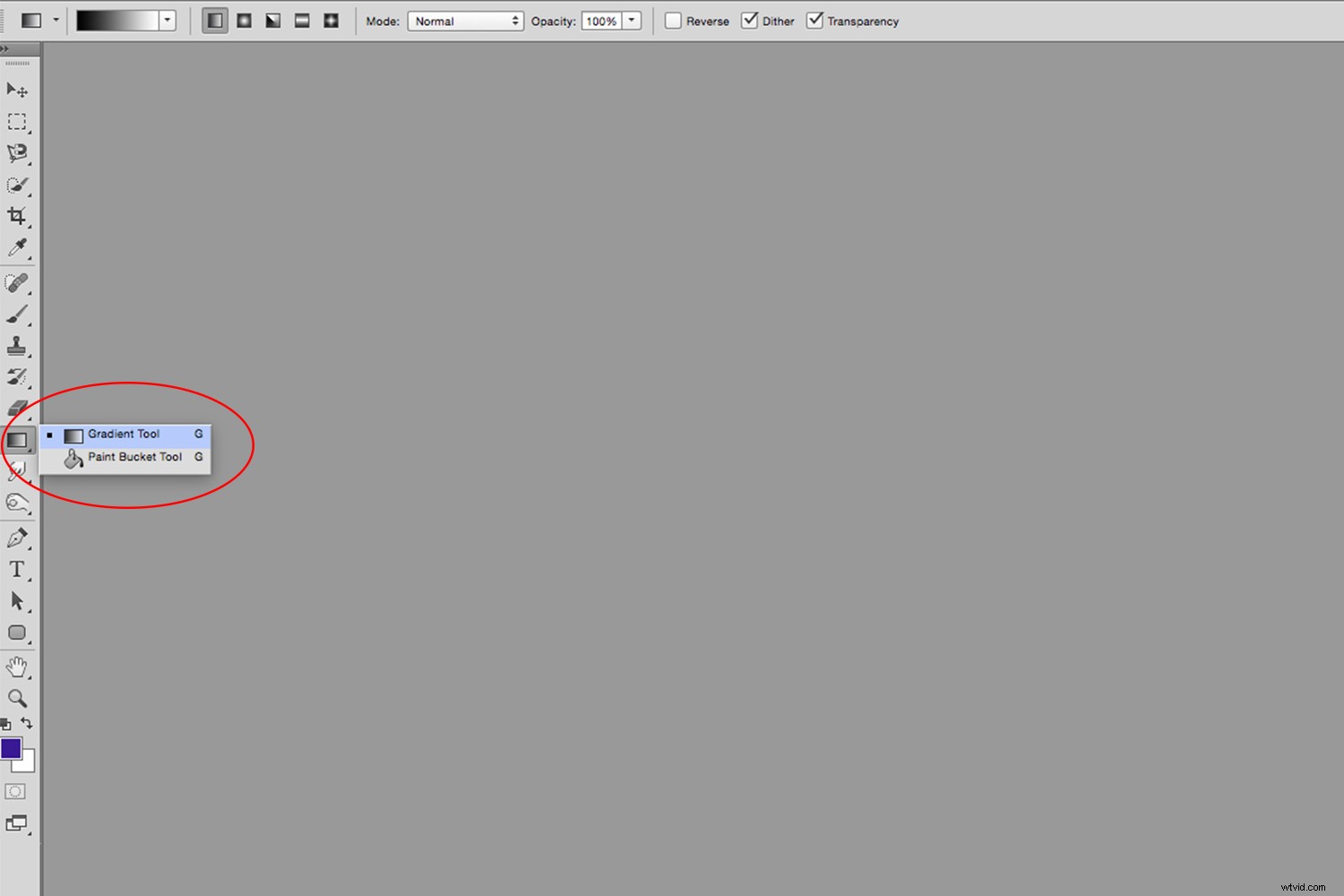
グラデーションツールを使用して、複数の色の間をスムーズに移行します。そして、最初にカスタマイズできるものの1つは、移行する色です。
グラデーションツールをアクティブにすると、オプションバーの左側にサンプルが表示されます。その横にある小さな矢印をクリックすると、多数のプリセットグラデーションを含むグラデーションピッカーが表示されます。そして、その右側にある歯車のアイコンをクリックすると、次のような設定メニューが表示されます。
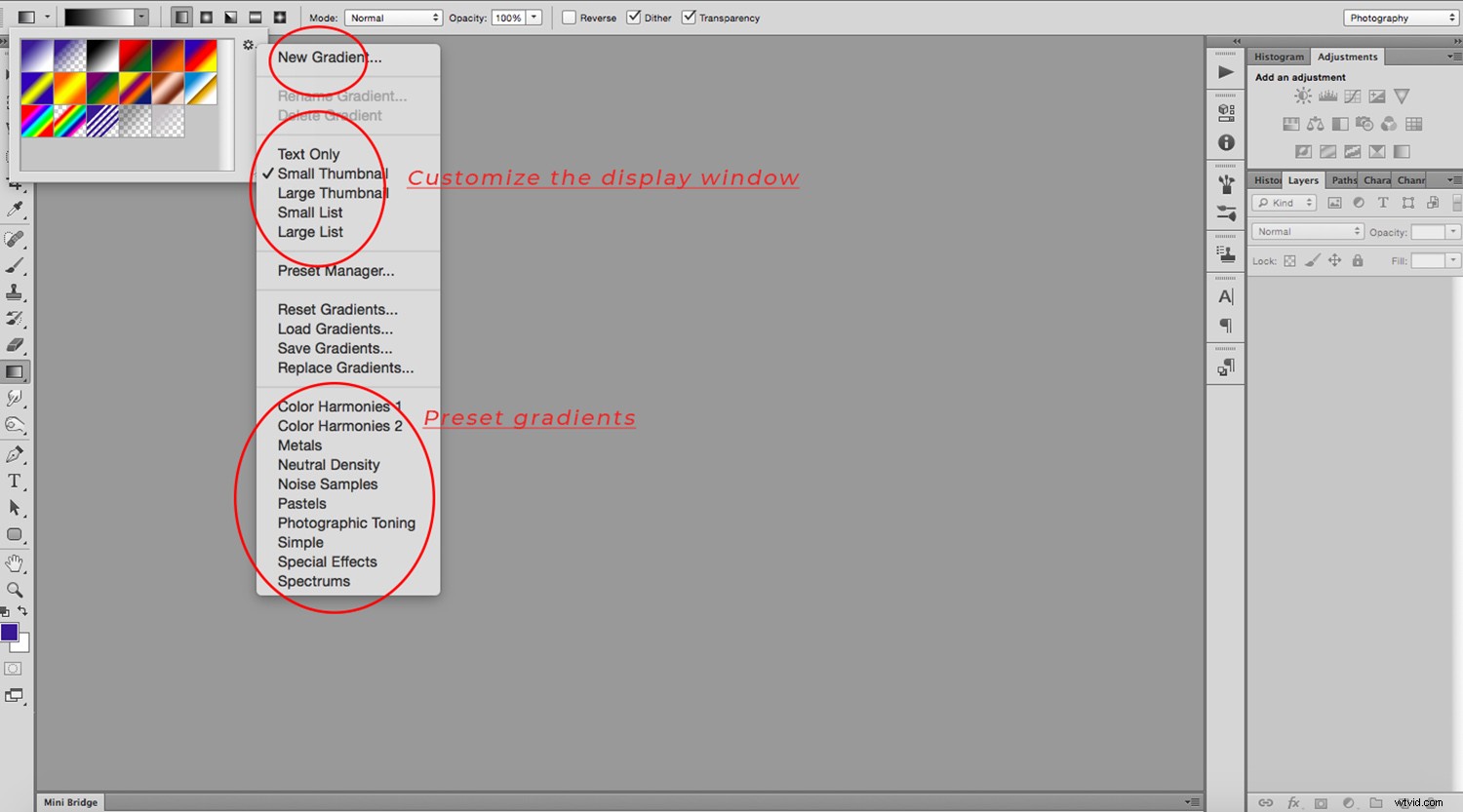
どのプリセットもニーズに合わない場合は、サンプルをダブルクリックして[グラデーションエディタ]ウィンドウを表示することにより、新しいグラデーションをカスタマイズできます。ここには、現在のグラデーションのバーと、必要なグラデーションを作成するために使用できる一連のスライダーが表示されます。上のスライダーは不透明度を制御し、下のスライダーは色を制御します。さらに色が必要な場合は、移動したいグラデーションをクリックするだけです。
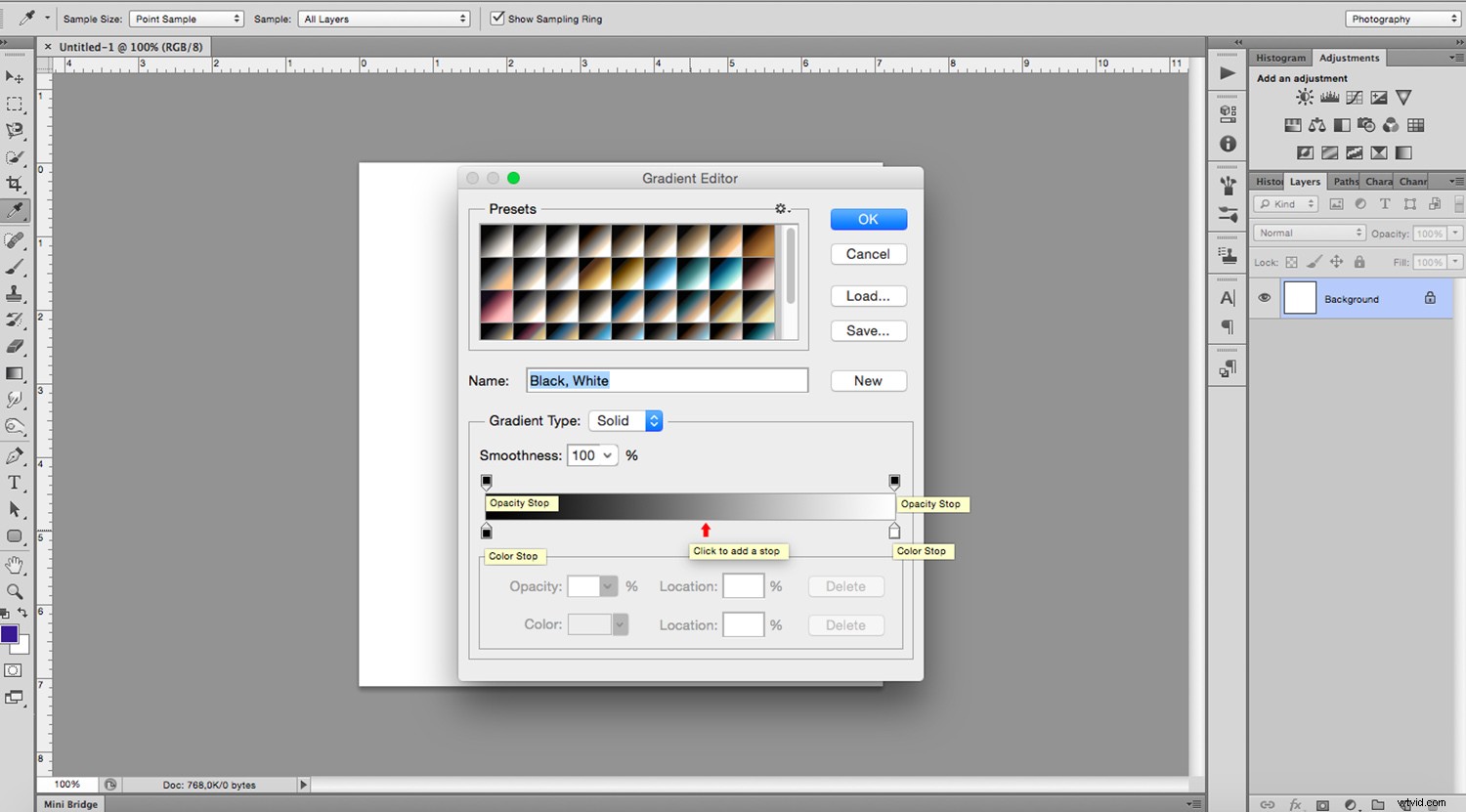
色を選択するだけでなく、グラデーションの開始点と終了点を選択することもできます。
サンプルの横に、適用できる5つの異なるタイプのグラデーション(線形、放射状、角度、反射、ひし形)を表す5つのアイコンが表示されます。
線形 グラデーションは、始点から終点まで直線で徐々に色を変化させます。
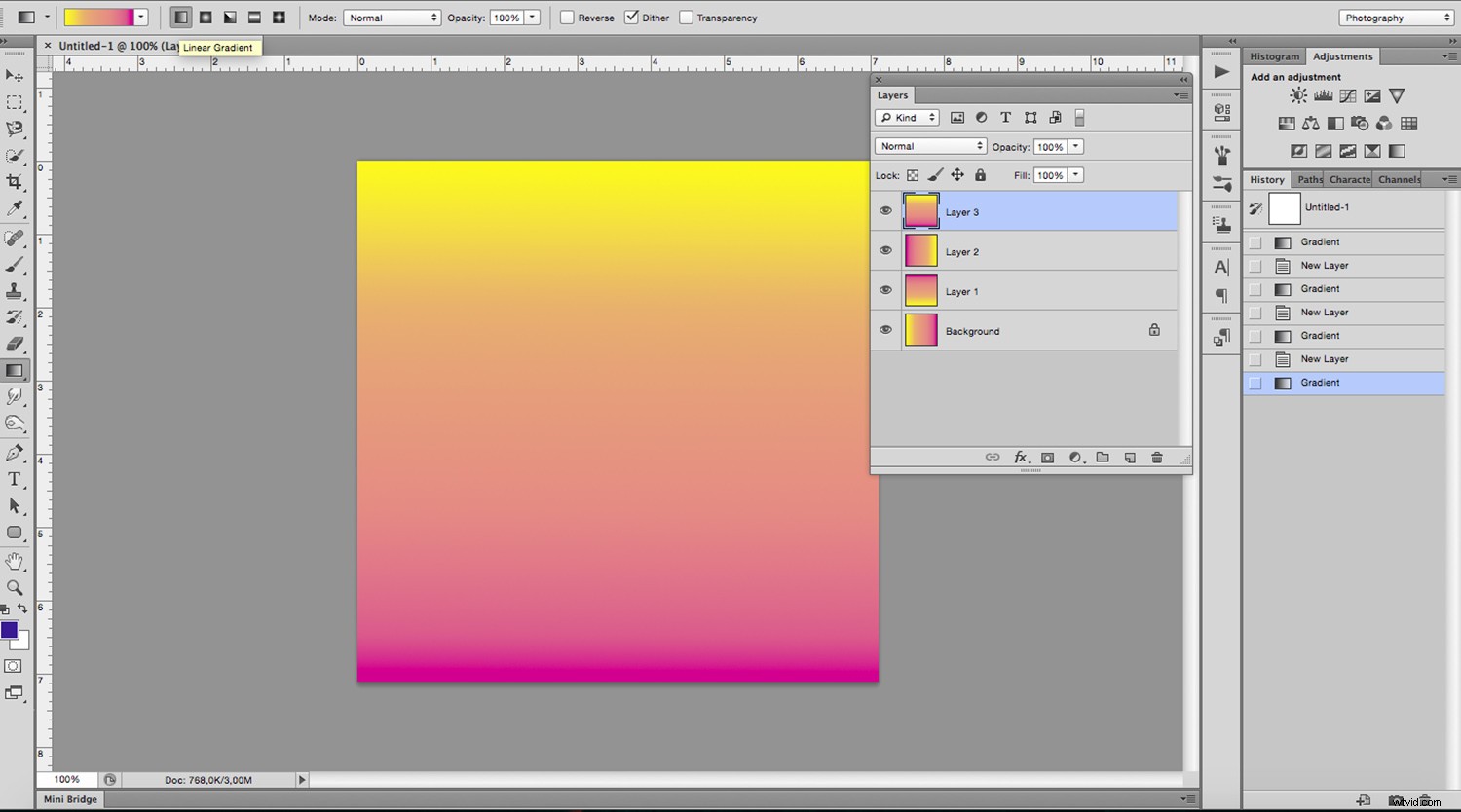
ラジアル グラデーションは開始点から円の形で放射状に広がります。
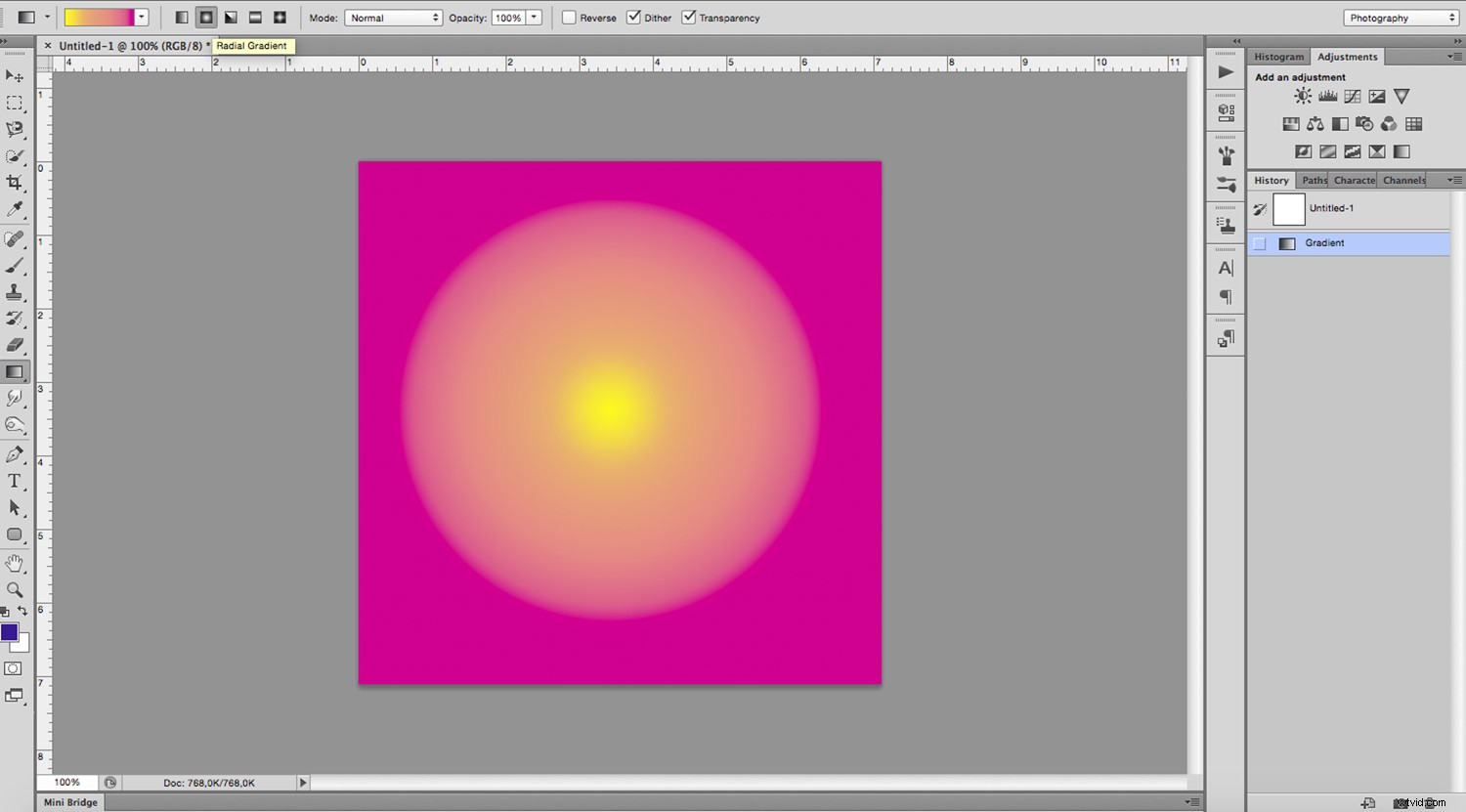
角度 グラデーションは、始点と終点を結ぶ線によって作成された角度の方向に時計回りに遷移します。
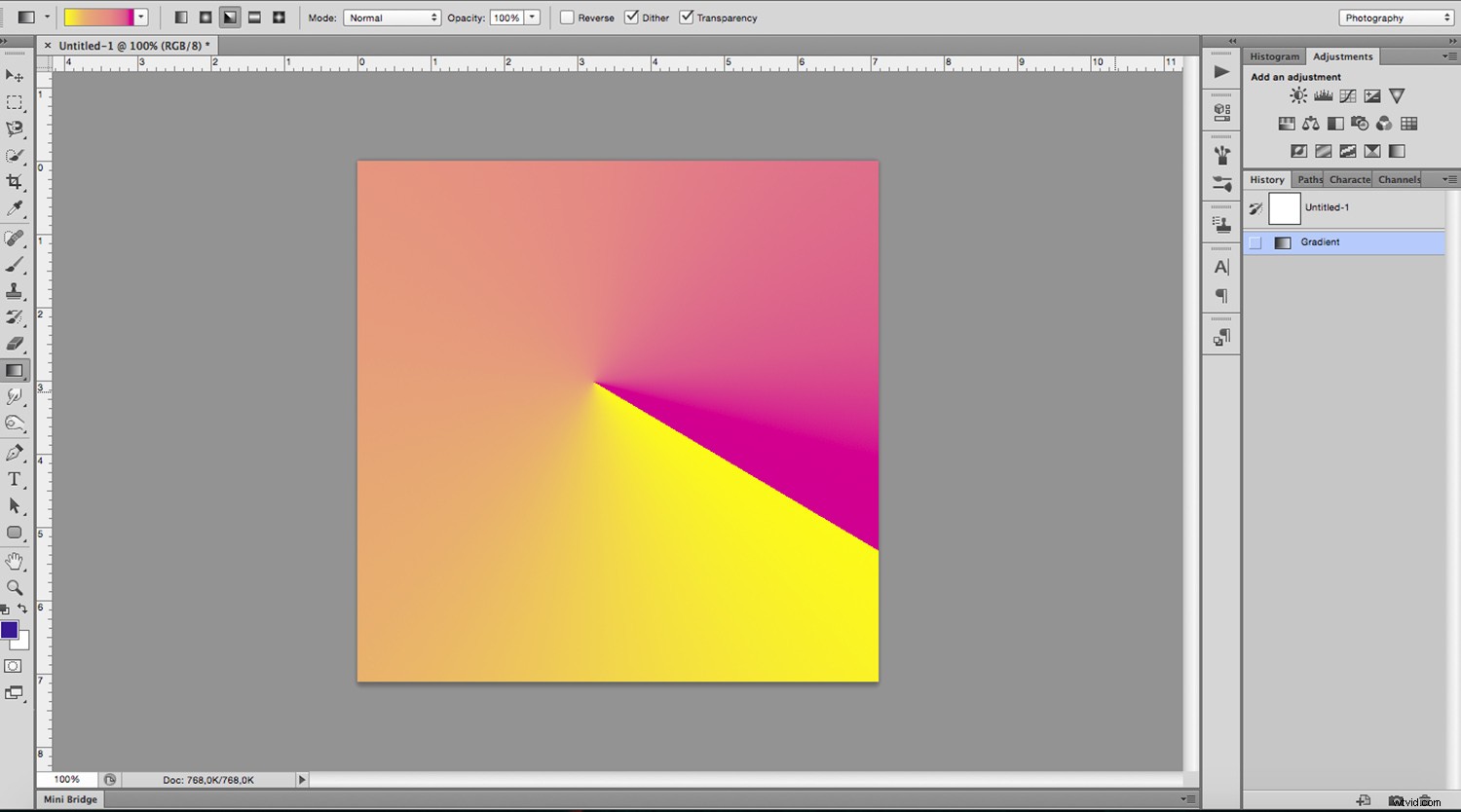
反映 グラデーションは、開始点を中心としてミラー効果を作成します。
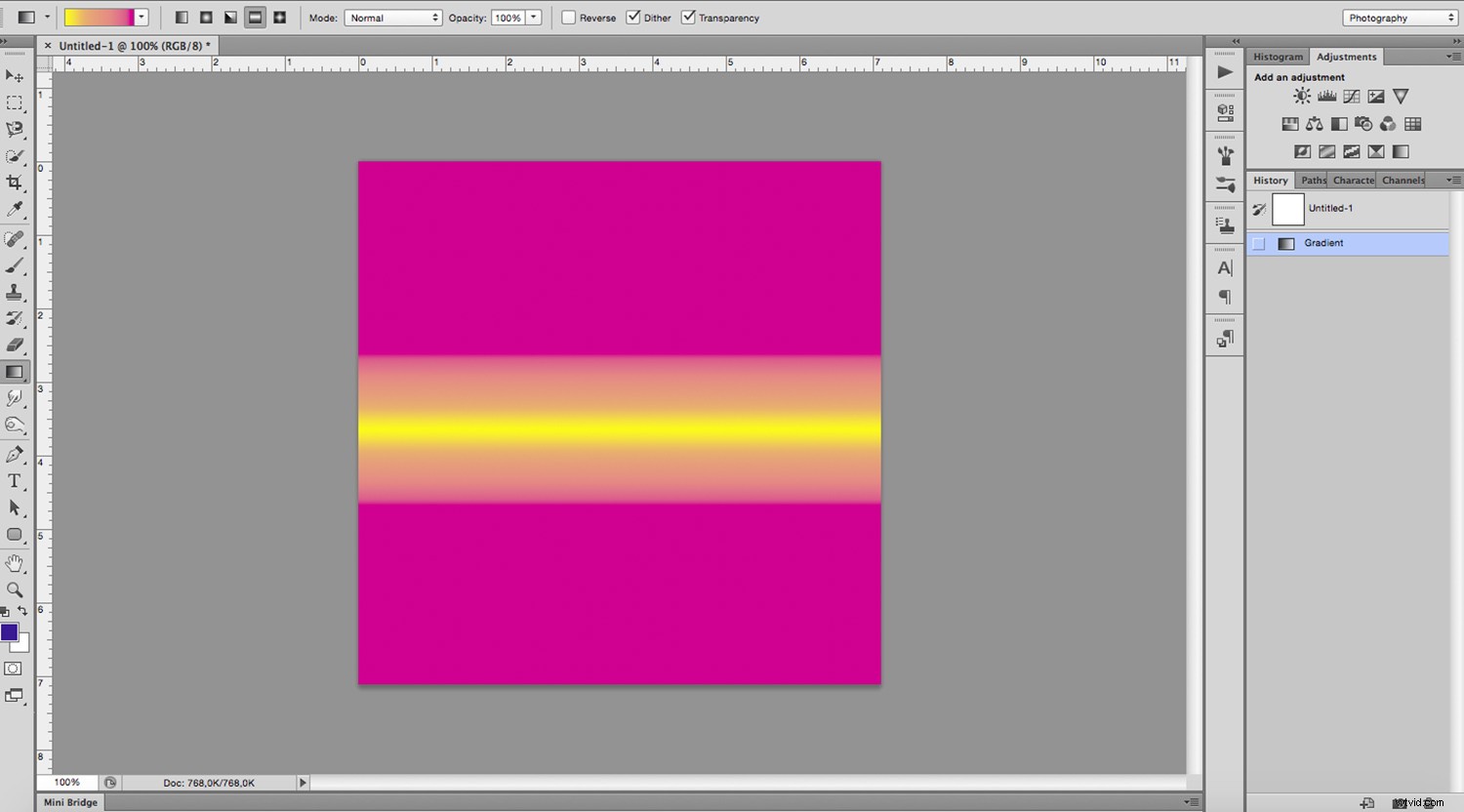
最後にダイヤモンド グラデーションは、開始点からダイヤモンドの形で放射状に広がります。
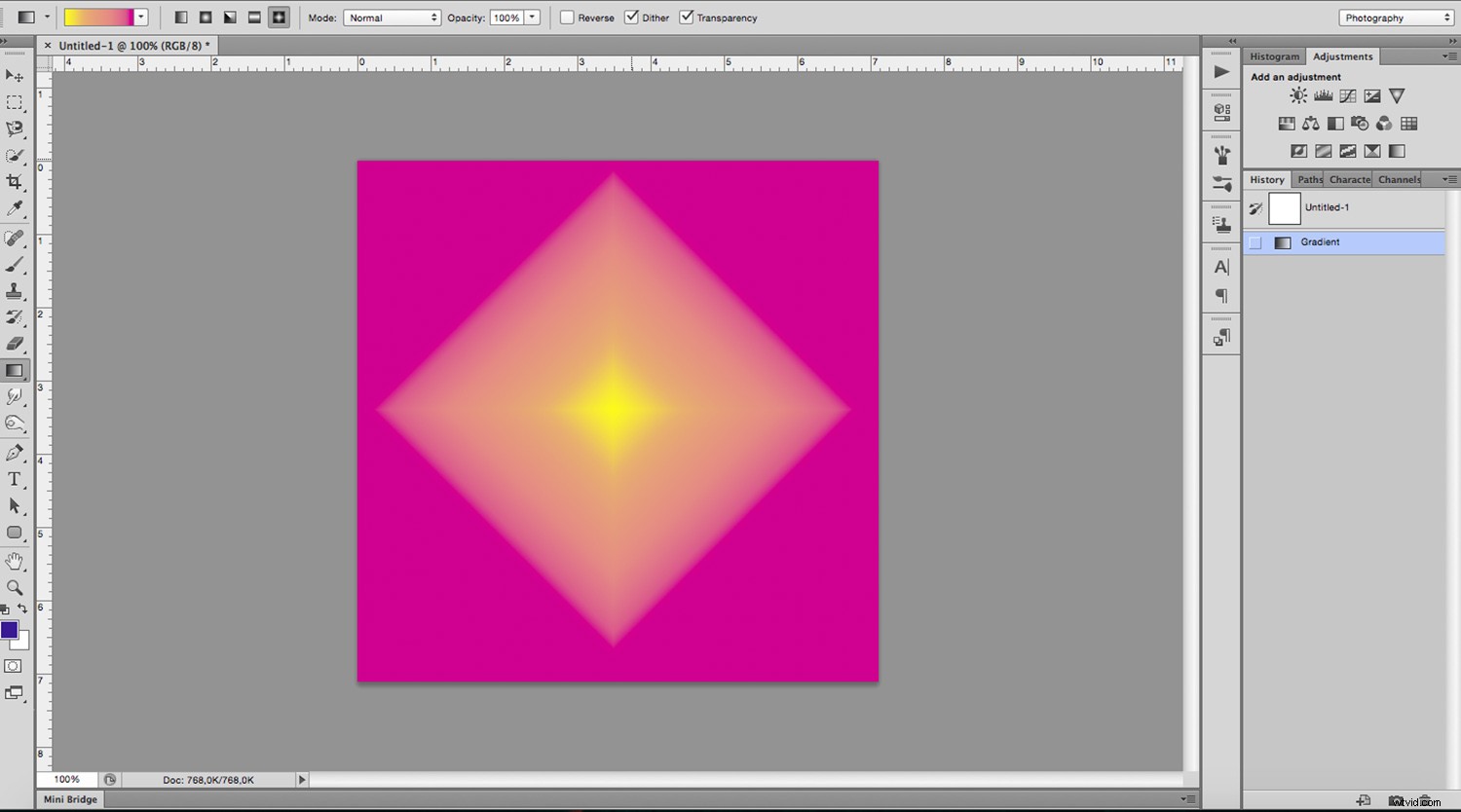
グラデーションアイコンの横には、2つのドロップダウンメニューがあります。 1つ目は、曲げモードを設定できます(勾配がその下にあるものにどのように影響するか)。 2つ目は、グラデーションの不透明度を制御できるスライダーを示しています。
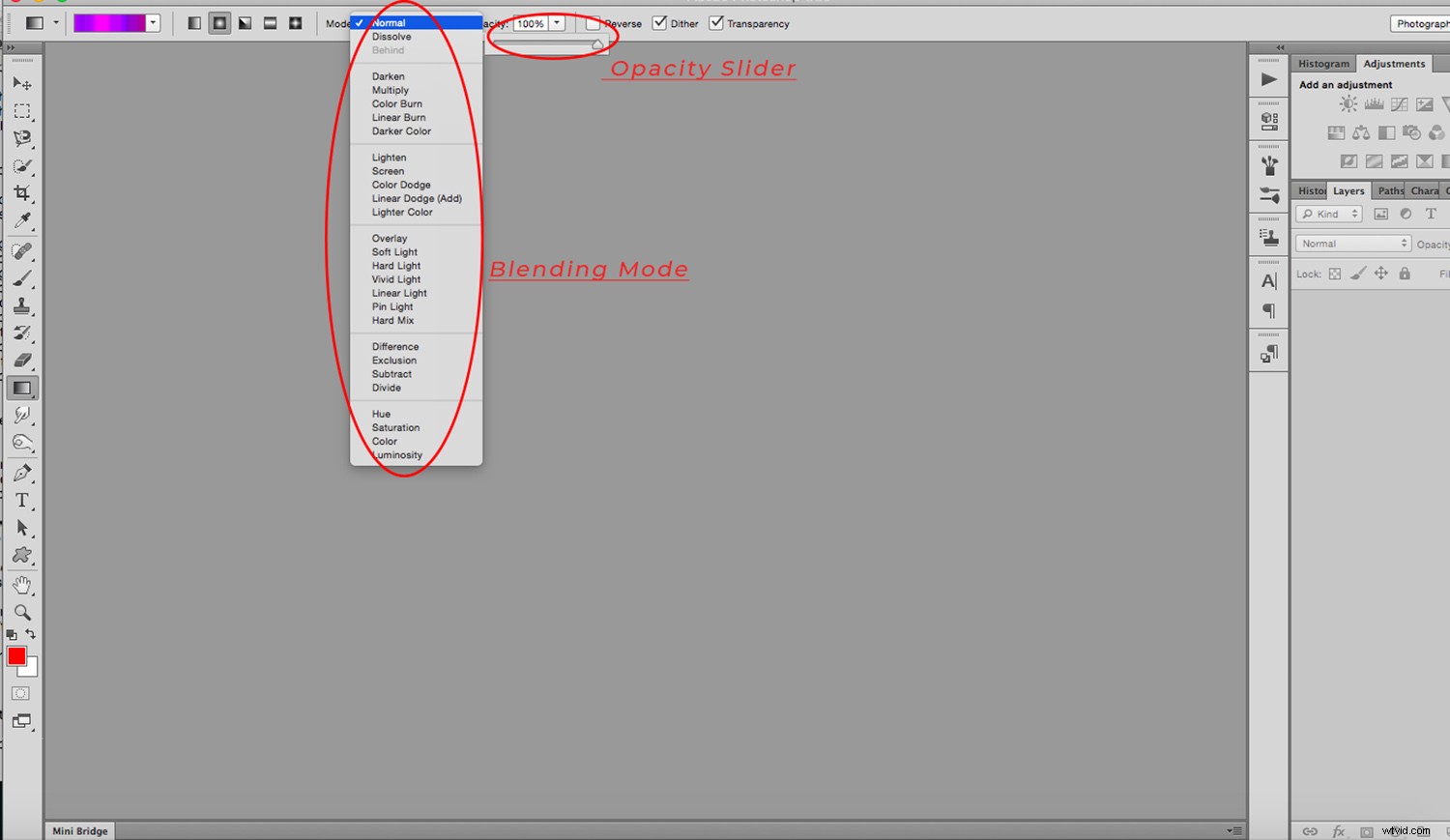
最後に、3つのチェックボックスがあります:
- リバース 、グラデーションの色の順序を逆にします
- ディザ 、移行がスムーズになります
- 透明性 、グラデーションから不透明度を適用します。
この例では、上半分で透明度オプションがオンになっていますが、下半分ではチェックされていません。
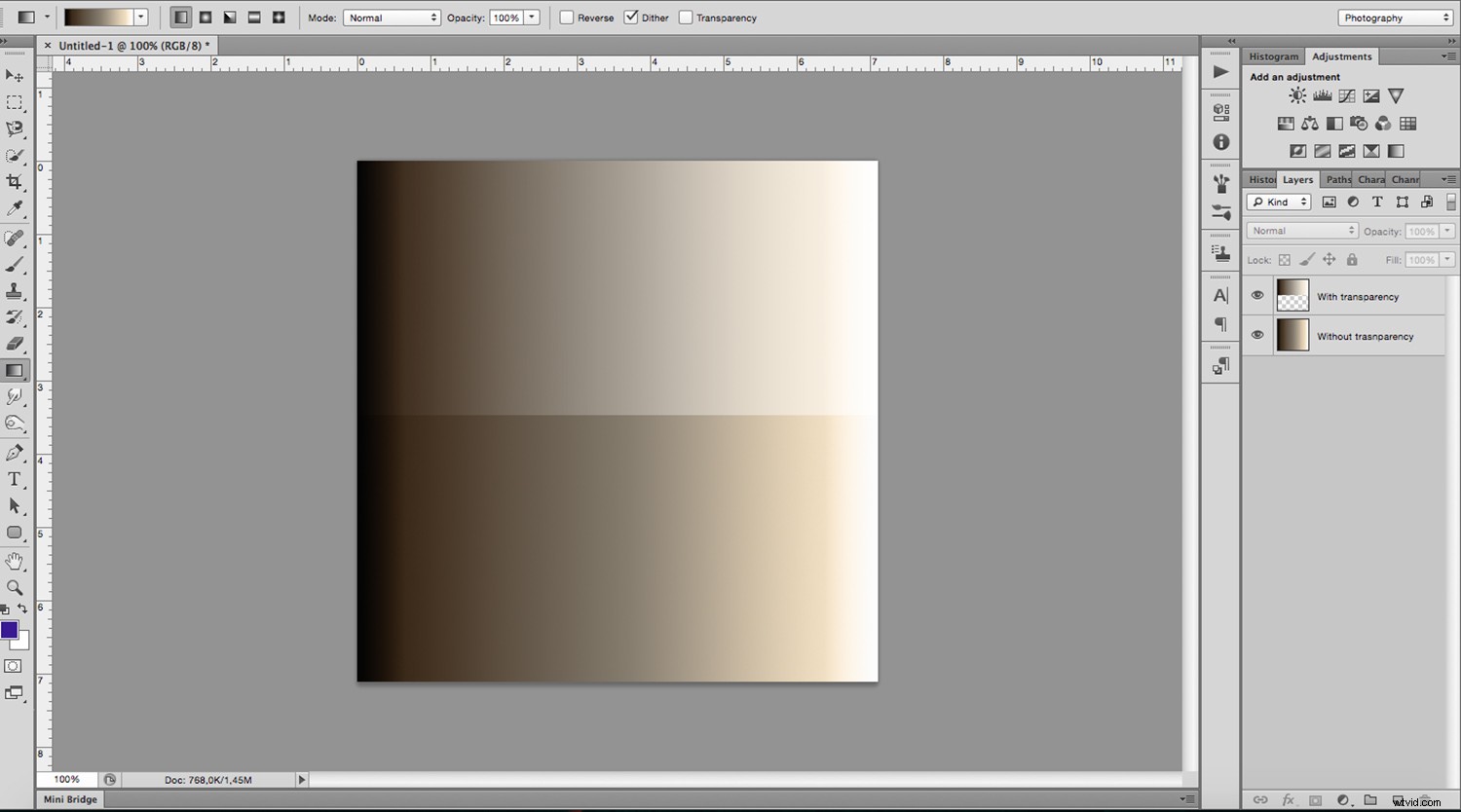
これで、グラデーションツールの仕組みとカスタマイズ方法がわかりました。それでは、画像にトレンディな外観を与えるためにどのように使用できるかをお見せしましょう。
まず、変更する写真を選択します。ここには正しいことも悪いこともありませんが、一部の写真は他の写真よりもこの種の効果に適しています。 (例:ヴィンテージに見えるもの、芸術的な肖像画)
次に、白黒調整レイヤーを適用して白黒にします。

次に、メニューから[レイヤー]-> [新しいレイヤー]を選択するか、レイヤーパネルの下部にある[新しいレイヤー]ボタンをクリックして、追加したこの調整レイヤーの上に新しいレイヤーを追加します。
次に、このレイヤーにグラデーションを作成し、好きな色と角度を選択します。
最後に、ブレンディングモードを画面に設定します。
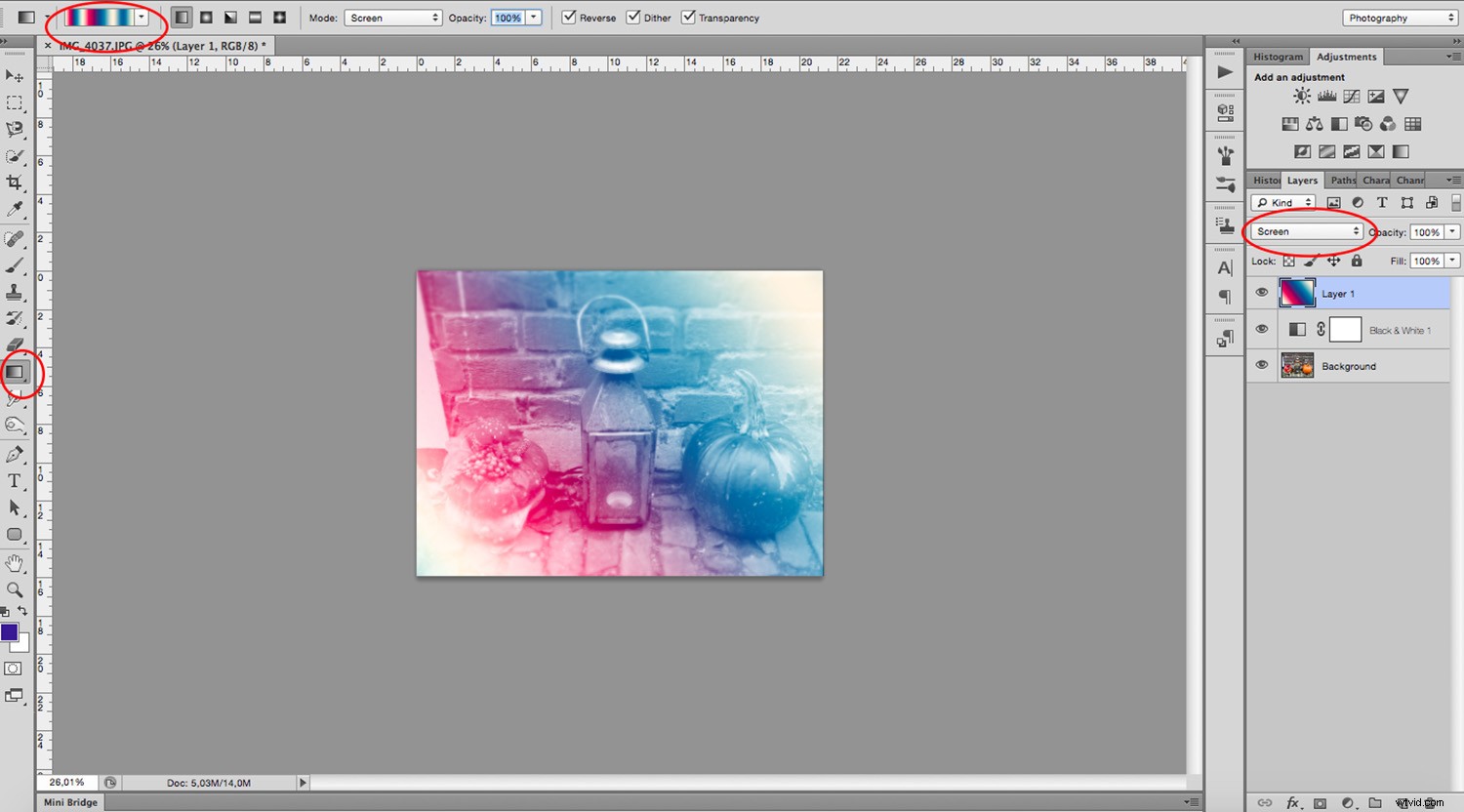
グラデーションツールを使用すると、写真に効果を追加するための無限の可能性が得られます。実験を始めて、楽しんでください。

