写真を撮って、別の色でどのように見えるか疑問に思ったことはありますか?または、特定の色が気を散らすものであり、それをより微妙な色調に交換したい場合はどうでしょうか。より鮮やかな色を使用して画像をポップにすることで、インパクトを高めたいと思うかもしれません。

Photoshopを使用すると、写真のさまざまな要素の色をすばやく簡単に入れ替えることができます。画像の色を切り替えてダイナミックにする方法は2つあります。
方法1–置換カラーパネルの使用
色を置き換える パネルは、色の選択を微調整するために設計されたシンプルなツールです。画像内の特定の色を選択すると、[色の置換]機能が類似した色を取得し、同じアクション内でそれらを変更できるようにします。
ステップ1-画像の準備
まず、Photoshopで画像を開きます。非破壊的に編集するには、レイヤーを複製する必要があります。そうすれば、いつでも元の画像に戻ることができます。レイヤーパレットで画像を選択し、レイヤーに移動します ->重複レイヤー 。または、レイヤーパネルで画像を右クリックして[レイヤーの複製]をクリックするか、レイヤーを[新しいレイヤー]アイコンにドラッグすることもできます。
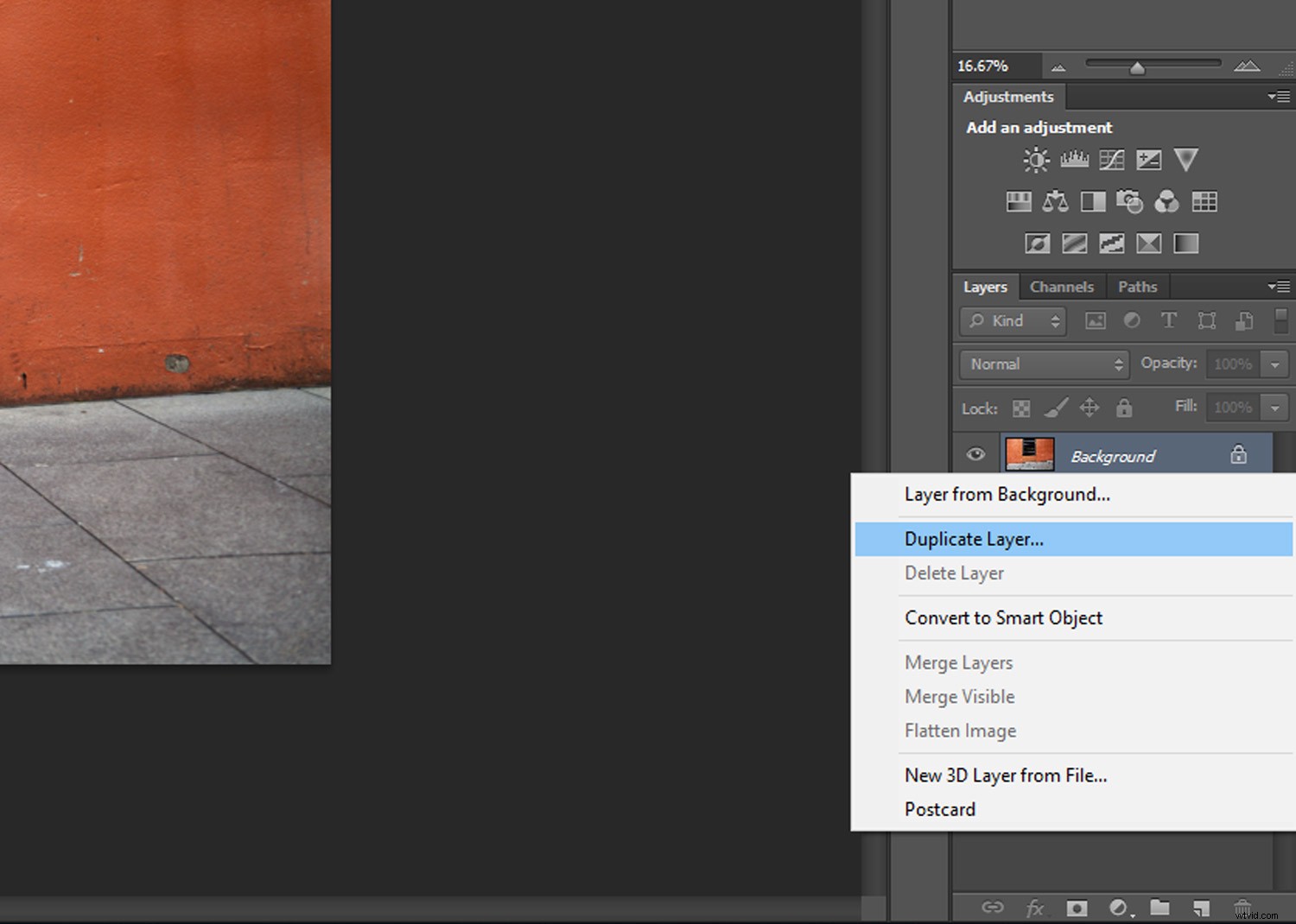
ステップ2–置き換える色の選択
レイヤーパレットで複製レイヤーを選択した状態で、画像に移動します ->調整 ->色を置き換える [色の置換]パネルがポップアップ表示されます。 ローカライズされたカラークラスターを確認してください およびプレビュー オプション。カーソルは自動的にスポイトアイコンに変換されるので、置き換える画像の色をクリックします。これにより、プレビューサムネイルの色が白で強調表示されるため、選択されている色の量を確認できます。
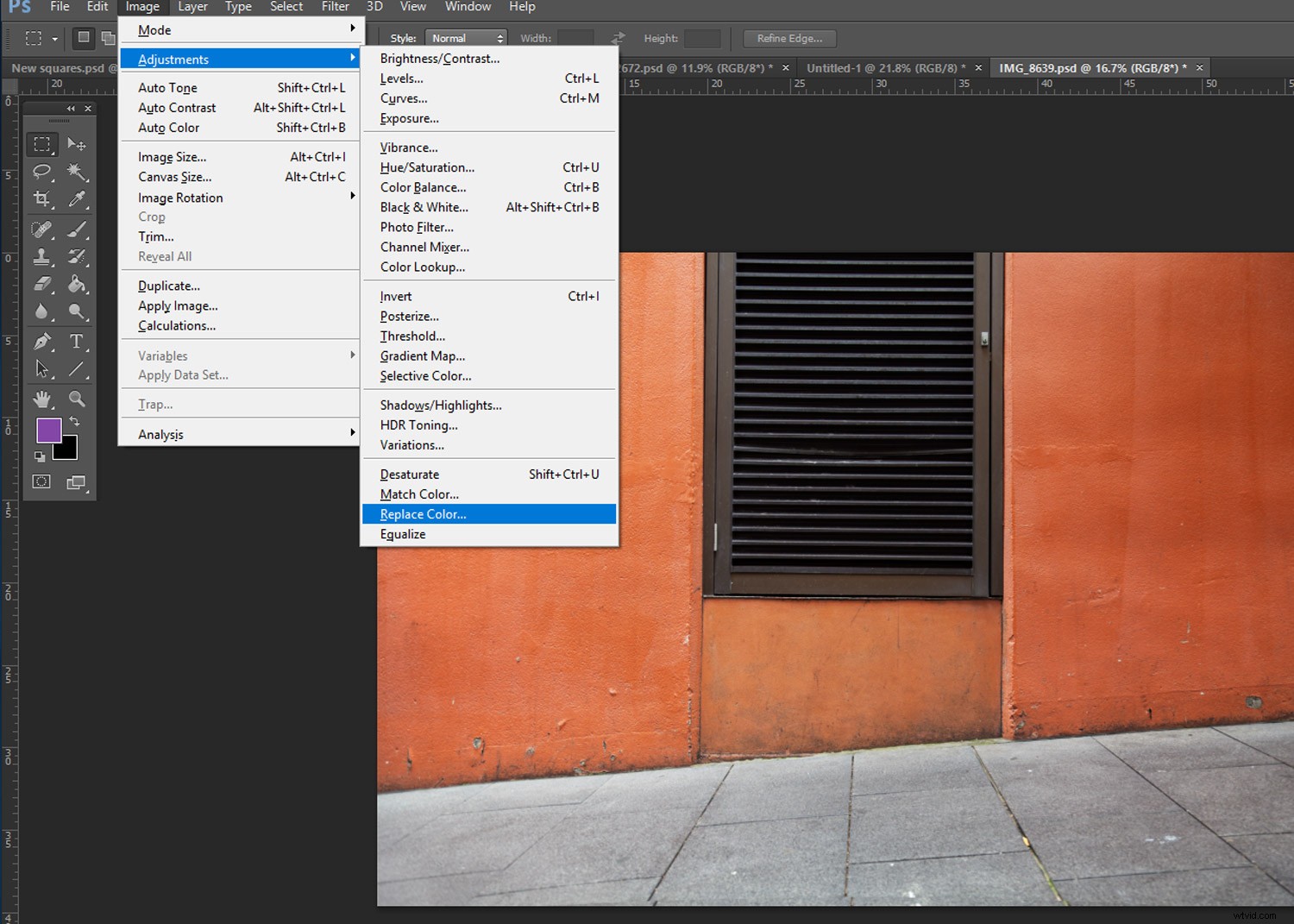
[画像]->[調整]->[色の置換]に移動して、[色の置換]パネルを開きます
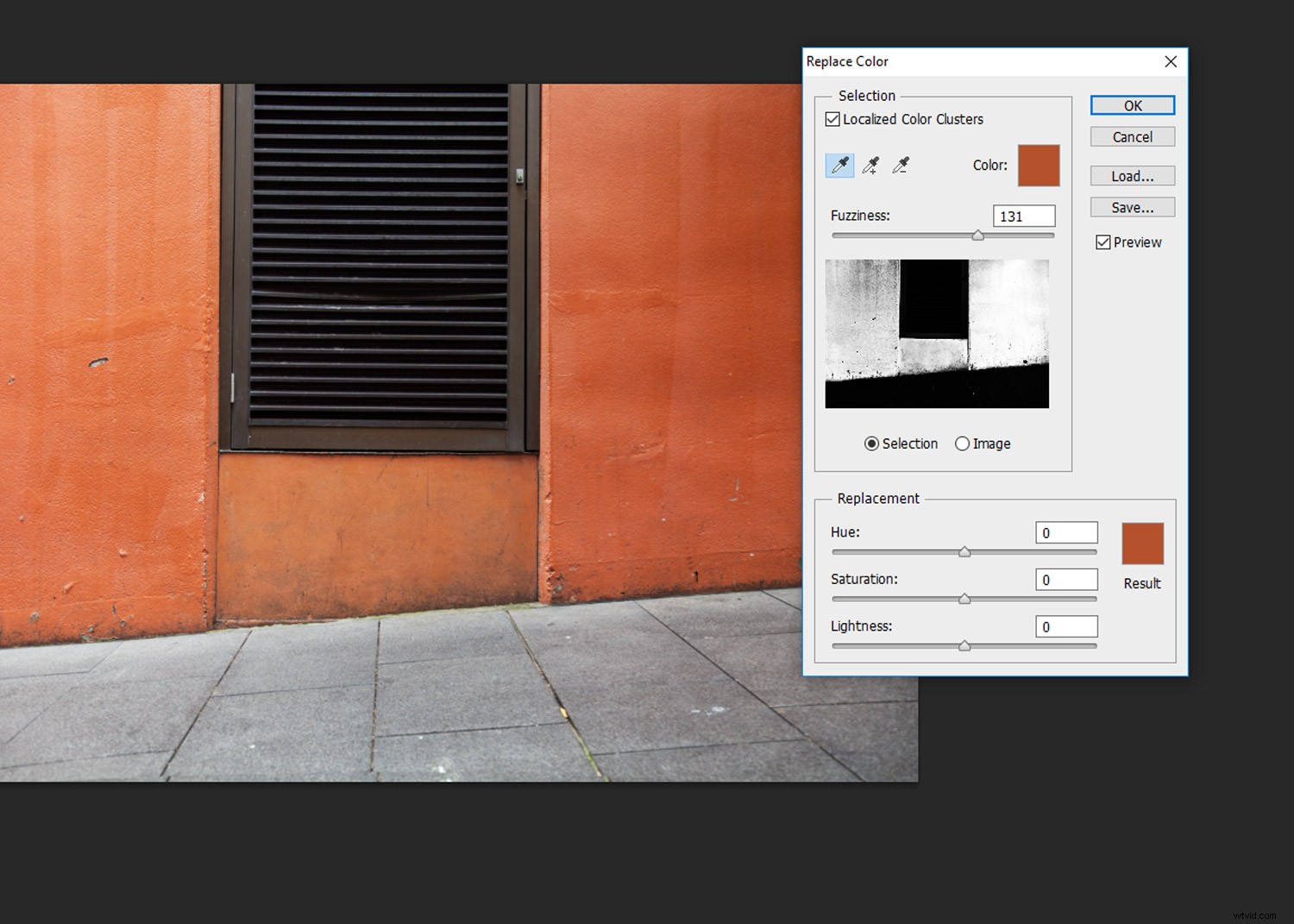
置き換える画像の色をクリックします。これにより、プレビューサムネイルの選択範囲が白で強調表示されます
ステップ3–範囲の調整
次のステップは、選択した色の色合いをさらに追加して、より自然に見えるようにすることです。 [色の置換]パネルを開いたまま、Shiftキーを押しながら、画像内で選択した色の色合いをさらにクリックします。これにより、選択した色の新しい色合いがプレビューサムネイルに追加されます。
誤って領域を選択した場合は、Altキーを押しながら領域をもう一度クリックして、選択を解除します。 あいまいさを使用して、選択範囲の端を調整できます。 スライダー。これにより、選択範囲のエッジのシャープネスが決まります。
ステップ4–色を入れ替える
[色の置換]パネルで、置換色相を使用します スライダーを使用して、選択した色を調整します。色に満足したら、彩度を使用します スライダーを使用して、置換色の強度を増減します。 明度を調整することもできます 交換色の色合いを微調整するスライダー。
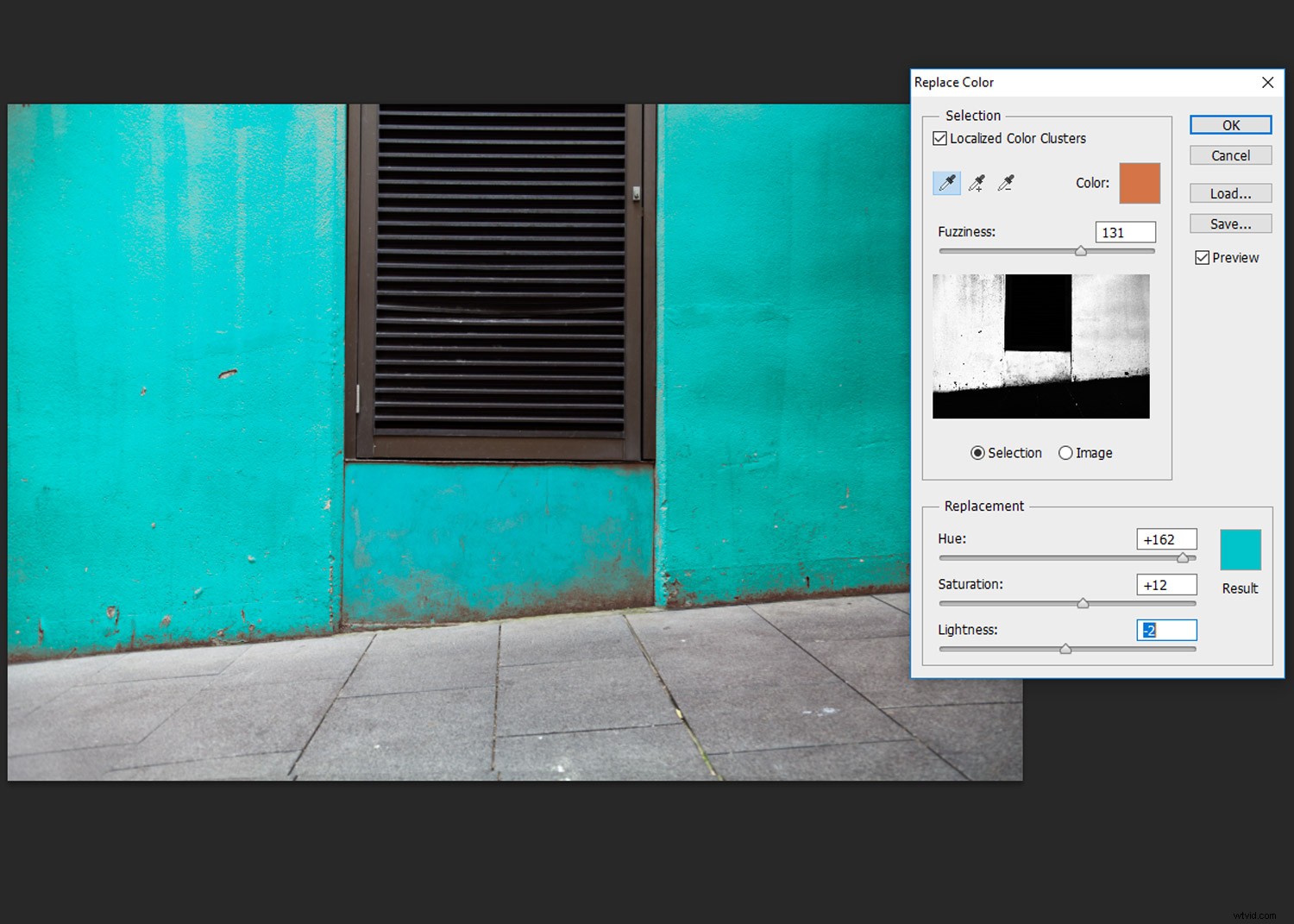
置換色相スライダーを使用して、選択した色を調整します
選択範囲のエッジが適切にカバーされていることを確認するには、ファジースライダーを再調整する必要がある場合があります。
結果に満足したら、[ OK]をクリックします 。調整が画像に適用され、準備が整います。
方法2–色置換ツールの使用
色置換ツール [色の置換]パネルを使用する代わりの方法です。色置換ツールを使用すると、画像内のよりターゲットを絞った領域に置換色を適用できます。
ステップ1-画像の準備
最初の方法と同様に、必要に応じて元の画像に戻ることができるように、元のレイヤーを複製する必要があります。レイヤーパレットで画像を選択し、レイヤーに移動します ->重複レイヤー または、レイヤーパレットでレイヤーを右クリックし、[レイヤーの複製]をクリックします。
ステップ2–色置換ツールの選択
色置換ツールへのアクセスは少し注意が必要です。左側のツールバーのブラシツールの上にカーソルをクリックしたままにすると、いくつかのブラシオプションが表示されます。 色置換ツールを選択します 。
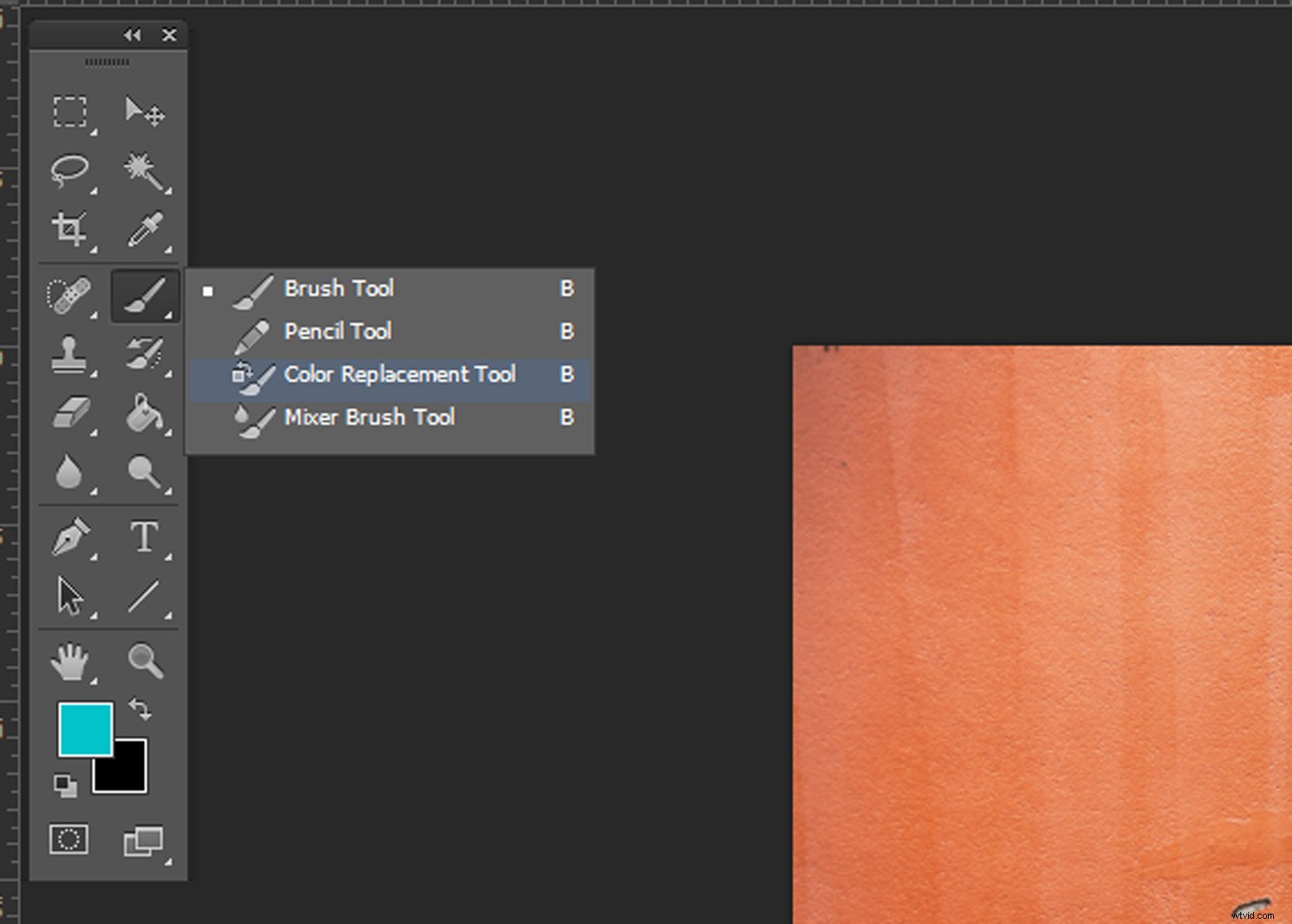
ステップ3–前景色の設定
色置換ツールを選択した状態で、前景色を現在の色を置き換える色に設定します。したがって、赤の被写体を青に変更する場合は、前景色として青を選択します。
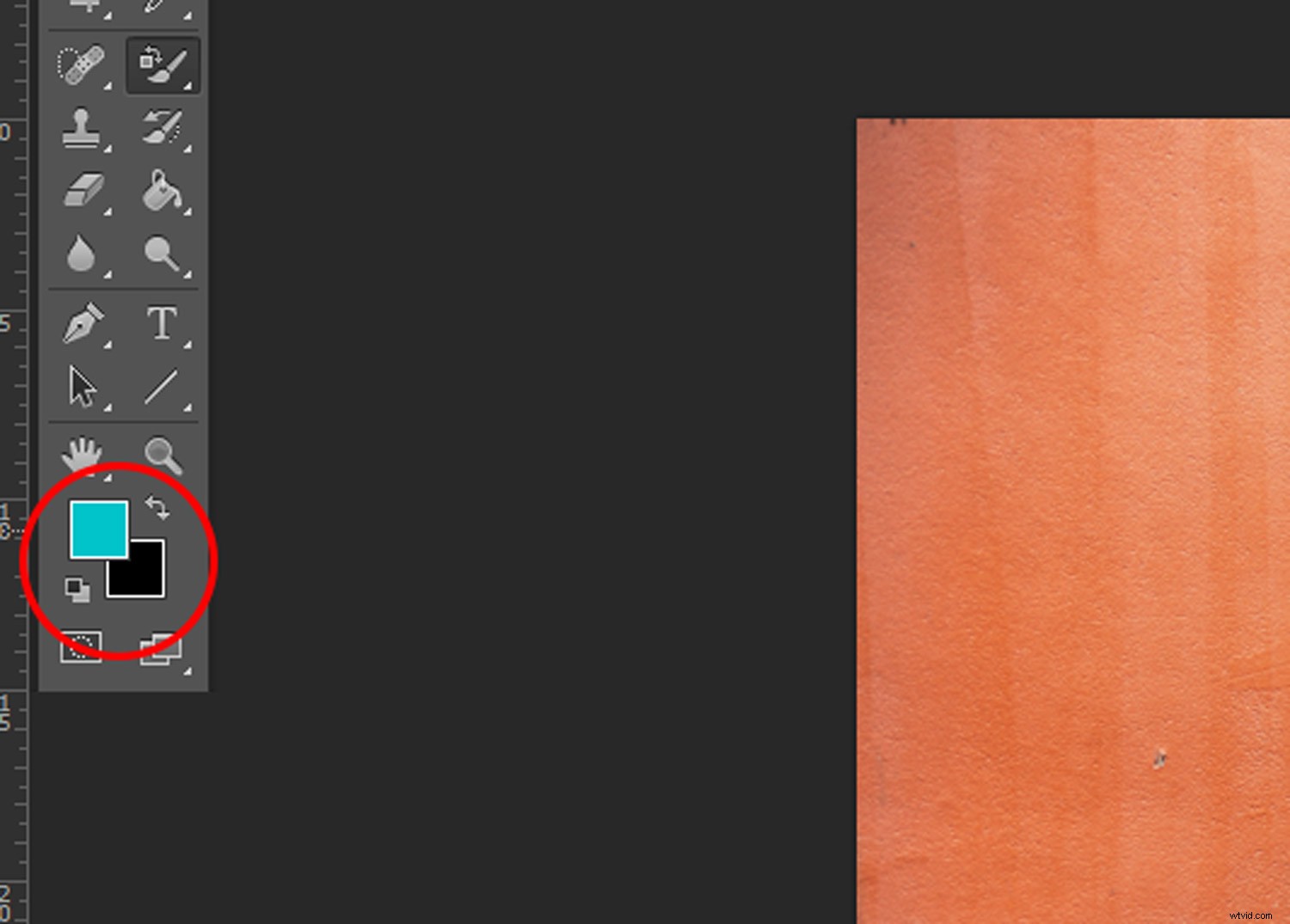
前景色を現在の色に置き換えたい色に設定します
ステップ4–色置換ツールを使用した色の適用
色置換ツールを選択した状態で、置換する色の領域にブラシをかけます。上部のメニューバーでブラシの設定(サイズ、形状、公差)を調整できます。

色置換ツールを選択した状態で、置換する色の領域にブラシをかけます
結論
色は、構成の素晴らしくて用途の広い要素です。しかし、正しい配色がわかりにくい場合があります。そこで、色置換ツールが役に立ちます。ガイドを読んだので、試してみませんか?以下のコメントに結果を投稿してください!
