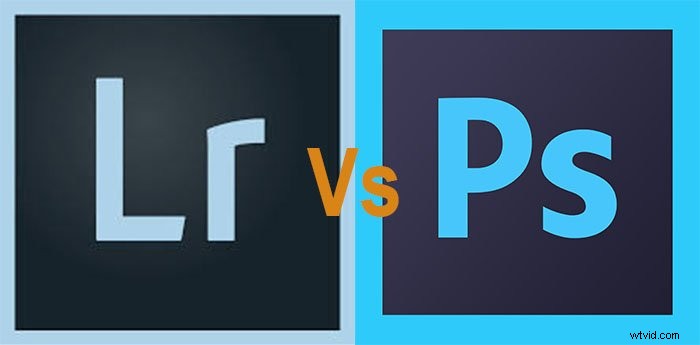後処理で自画像をいじり始めると、自画像には多くの創造的な可能性があります。
私が書いた最後のクリエイティブな自画像フォトショップのチュートリアルはおもしろかったので、別のチュートリアルを試してみようと思いました。ただし、これはもう少し難しいです。
始める前に、この画像からこの写真のインスピレーションを得たと言って、クレジットが必要な場所にクレジットを付けたいと思います。私はTin-Eyeを使ってオリジナルを見つけようとしましたが、運がありませんでした。それがどこから来たのか誰かが知っているなら、コメントを残してください。
ピカソスタイルの自画像トリックを始めましょう。
ピカソスタイルのセルフポートレートはどのように機能しますか?
この写真のアイデアは、2枚の写真を交差させて自分の断面を作成することです。新しい画像は、顔が真っ直ぐで横を向いているような錯覚を与えます。これは目を混乱させます。最終的な錯覚は、ピカソの象徴的なスタイルに似ています。
横向きの写真はあなたの体の左側のプロファイルを構成します。口、鼻、髪の毛など、さまざまな体の部分が組み込まれています。
正面を向いた画像は、髪、目、耳、鼻を主要な顔の特徴として使用しながら、正しいプロファイルを説明します。
トリッキーになるのは、2つの画像がマージされるところです。
私の写真の主なマージポイントは、目、鼻、髪の毛です。それらが組み合わさって目を混乱させ、そのような奇妙な幻想を作り出します。
1。 3枚の写真を撮る
私は3枚の写真を言います。あなたが好きな笑顔を見つけるのに苦労するにつれて、それはおそらく50のようになるでしょう。 1枚の写真をカメラに向け、2枚目は90度の側面を向いて、3枚目は背景を撮影します。

最適なポーズを見つけるための提案
私の提案と実験から学んだことを説明しましょう:
- 大きな笑顔を避ける –あなたは微笑むことができます、ただそれをやり過ぎないでください。顔の側面と顔の正面を揃える必要があることを忘れないでください。唇が横に上がっている場合、それは機能しません。歯を見せると、2枚の写真を結合できなくなります。
- モニターを設定する –鏡の中の笑顔は好きですが、写真では嫌いです。これがなぜなのか私に聞かないでください。モニターで自分の姿を見ることができれば、プロセスがはるかに速くなり、写真を撮るたびにカメラに戻るわけではないことを知っています。
- まっすぐ見てください –繰り返しますが、これは2枚の写真を並べることに戻ります。顔を水平に保つことは不可欠です。そうしないと、Photoshopで悪夢を見ることになります。ニュートラルなポーズをとると、パートの編集が簡単になります。
- 首を突き出さないでください –首が突き出しすぎると、画像を重ねるのに苦労します。画像をオーバーレイしようとすると、首が頭から離れすぎてしまいます。
- 首輪を着用– ばかげているように聞こえますが、機能します。着たいシャツが見つからなかったため(またはアイロンがけが不要だったため)、これをしませんでしたが、それは役に立ちました。繰り返しになりますが、これはオーバーレイを少し追加する方法にすぎません。
- 髪の毛について考えてください –顔の特徴は、一般的に非常に均一であるため、並べるのはそれほど難しくありませんが、髪の毛はもう少し予測可能です。顔全体の髪の毛の変化の仕方が原因で、右に曲がるのが最も効果的でした。自分に最適なものを考えてください。極端なヘアスタイルは避けてください。
- 自然光を使用する –背景の壁に影が付かないようにします。自然光は十分に柔らかく、良好な照明条件を作り出すことができます。スタジオライトを使用する場合は、壁から大きく離れてください。
- 無地の背景を使用する –プレーンでシンプルな背景を使用することをお勧めします。写真の編集が簡単になります。背景に建物、木、車があると、次のステップで頭痛がします。
2。画像をまとめる
まず最初に、Photoshopで無地の背景写真を開き、それを背景として使用します。
次に、他の2つの写真を開きます。レイヤーを使用して、横向きの画像を上に配置するのが私の好みでした。この最上層を取り、不透明度を50%に変更して、両方の画像を表示できるようにします。
次に、上部の画像を移動してきれいに並べる場合です。首が細すぎないことと、すべての主要な機能が揃っていることを確認してください。
プロのヒント :コンピュータで一致する正面と側面の画像を見つけようとしている場合は、親指を画面(顔の特徴)に置き、2つの間をフリックします。これにより、違いを簡単に見つけることができます。
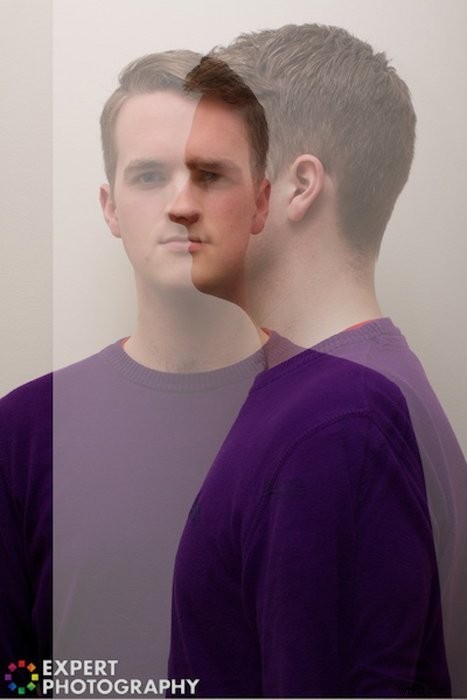
次のステップは、レイヤーマスクを上位2つのレイヤーに追加することです。これは本当に簡単です。[レイヤー]>[レイヤーマスク]>[透明度から]に移動するだけです。レイヤーマスクを選択して画像を黒でペイントすると、画像のその領域が削除されます。もう一度戻したい場合は、白を塗り直します。シンプル。
注:レイヤーマスク(右側にあります)を選択していることを確認してください。それ以外の場合は、画像を黒く塗るだけです。
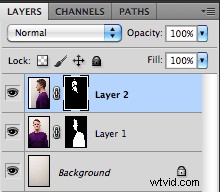
次に、黒いブラシツールを使用して、2つの画像が ない場合は、各レイヤーマスクにペイントします。 オーバーラップします。
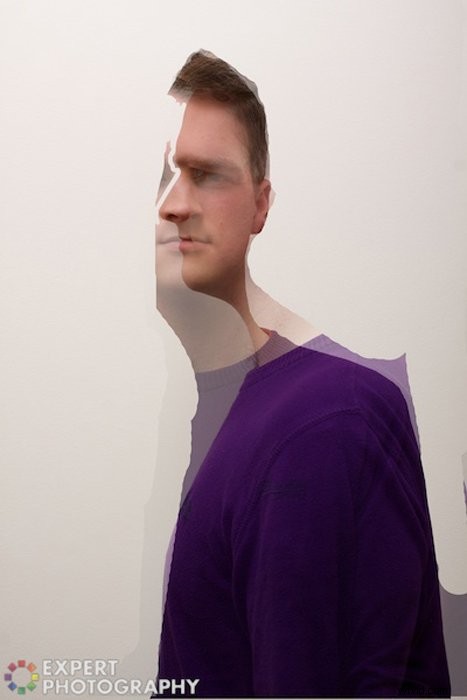
正しく設定できない場合は、魔法の杖ツール(W)を使用して適切な領域を選択してみてください。これには少し調整が必要ですが、私が何を意味するかを示すために、簡単なスクリーンショットを撮りました。

完了して比較のために最上層を削除すると、次のようになります。

ここで注意が必要なのは、何が行われたかわからないように画像をマージすることです。
これは自分のやり方で行うことができますが、これが私がしたことです。
私が使用した左向きの顔から:
- 髪の毛の上部
- 額と眉
- 鼻の半分
- 唇
- 頬の下部。
私が使用した前向きの顔から:
- 髪の右側
- 目
- 鼻の一部
- 耳
- 右頬。
それらをマージするには、レイヤーマスクツールを使用して、必要なパーツを選択することから始めます。しかし、これらのより細かい詳細については、新しいツールであるより柔らかいブラシに切り替えることをお勧めします。これにより、よりスムーズなマージが可能になります。
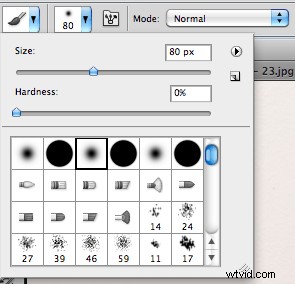
この時点からかなり直感的になりますが、本当に行き詰まっている場合は、肌の色の一部に灰色の陰を使用することをお勧めします。これにより、画像のその領域の不透明度が効果的に変更され、画像のマージに適しています。
本当に気をつけたいのは鼻です。秘訣は、下の画像でわかるように、正面と側面の両方に向けることです。それは本当に目を混乱させますが、それでも微妙です。
画像の色に違和感があったので、少しカラーバランスを調整したところ、劇的な違いが出ました。それでも問題が解決しない場合は、焼き込みツールと覆い焼きツールを使用してみてください。
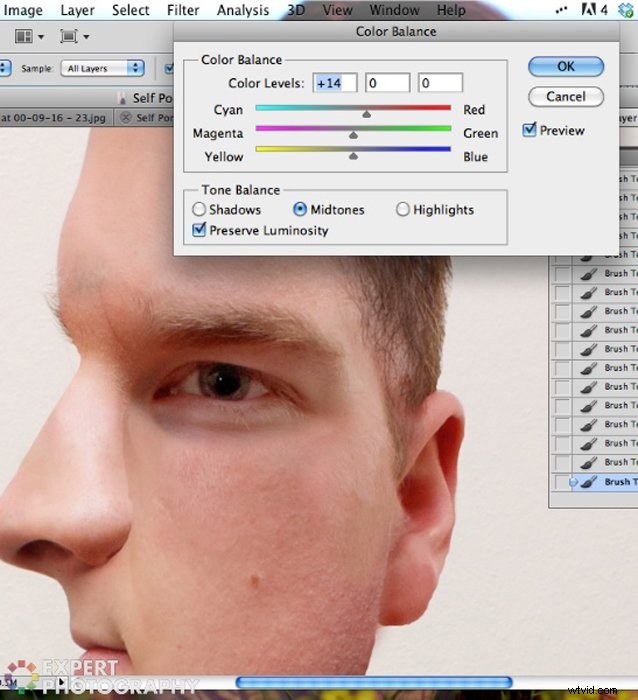
結論
そこから、完全なピカソスタイルの画像ができあがります。
ズームインしたときに完璧でなくても心配しないでください。画像を保存して全体を見ると、見栄えがよくなります。結果が気に入らない場合は、いつでも新しいポートレートを作成して、もう一度試してみることができます。この写真を撮り直すとしたら、目を鼻梁に近づけて、左を向いているように見せます。
今それをあなたの友人と共有して、彼らをびっくりさせてください。名刺に入れることを考えています。忘れないでしょ?
ピカソスタイルの断面Photoshopチュートリアルは、クリエイティブな写真コースであるWowFactorPhotographyで取り上げるトピックの1つです。詳細については、こちらのコースをご覧ください。

私たちの学生の一人からのこの素晴らしい例をチェックしてください: