60年代のポップアートのムーブメントは、その力強い形と鮮やかな色で知られています。この10ステップのPhotoshopポップアートチュートリアルでは、アンディウォーホルスタイルのポップアートPhotoshopエフェクトを作成する方法を学習します。また、Photoshopでポップアートポスターを作成するための10の追加手順で調整レイヤーとレイヤーグループを使用する方法も学びます。

Photoshopでポップアート効果を作成する
クールなレトロな外観を得るために、Photoshop用のポップアートプラグインは必要ありません。これらの手順を使用して、写真をPhotoshopで印刷に適したポップアート画像に変換します。
ステップ1:Photoshopで画像を開く
それは、スープの缶、有名人、またはあなたが知っている誰かの写真である可能性があります。高コントラストの画像は、明確に定義された暗い領域と明るい領域があるため、ポップアート効果に最適です。ヘッドホンをつけたこの女の子のポップアートのポートレートを作成します。
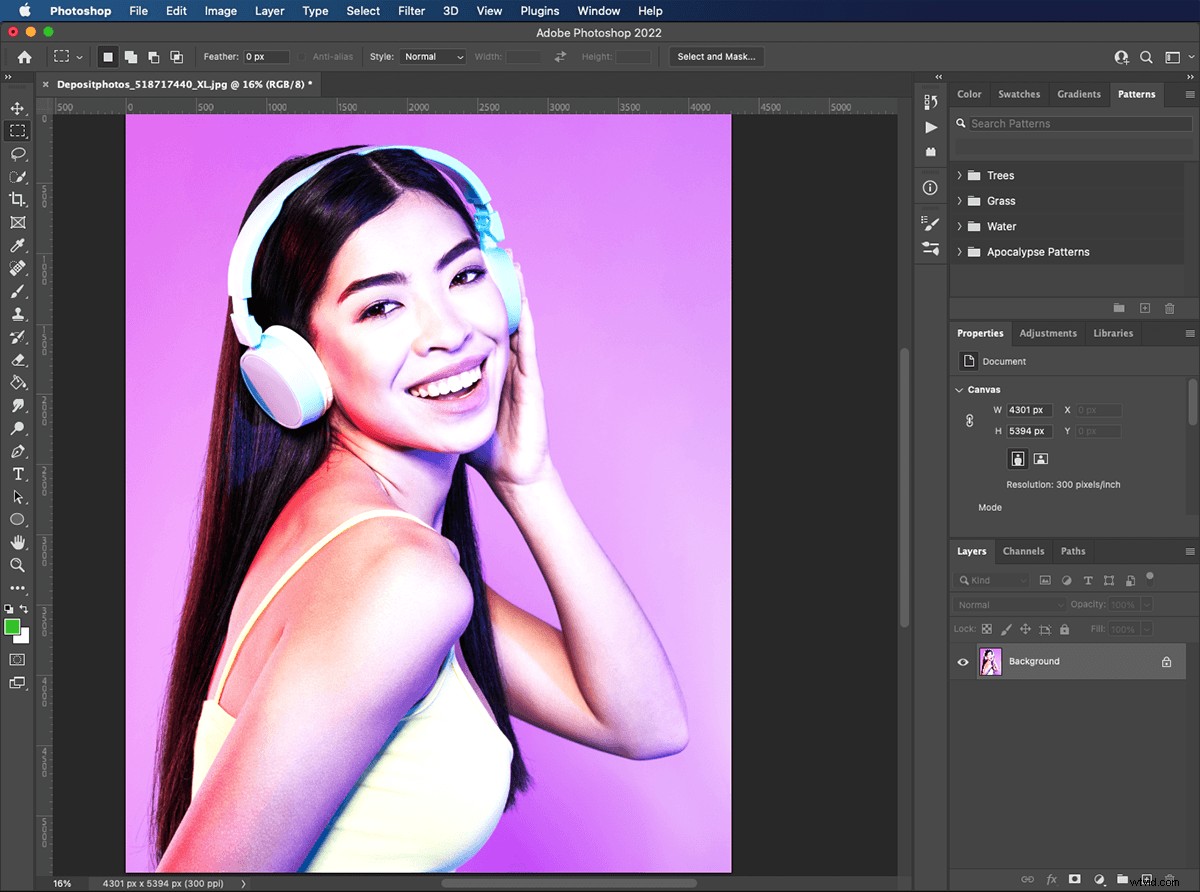
ステップ2:主題を選択する
ツールパレットからクイック選択ツールを選択します。ウィンドウの上部にある[件名を選択]ボタンをクリックします。あなたの主題の周りに行進するアリの列が現れます。クイック選択ツールを使用して、選択を絞り込むことができます。クリックして領域を追加するか、オプションをクリックして削除します。
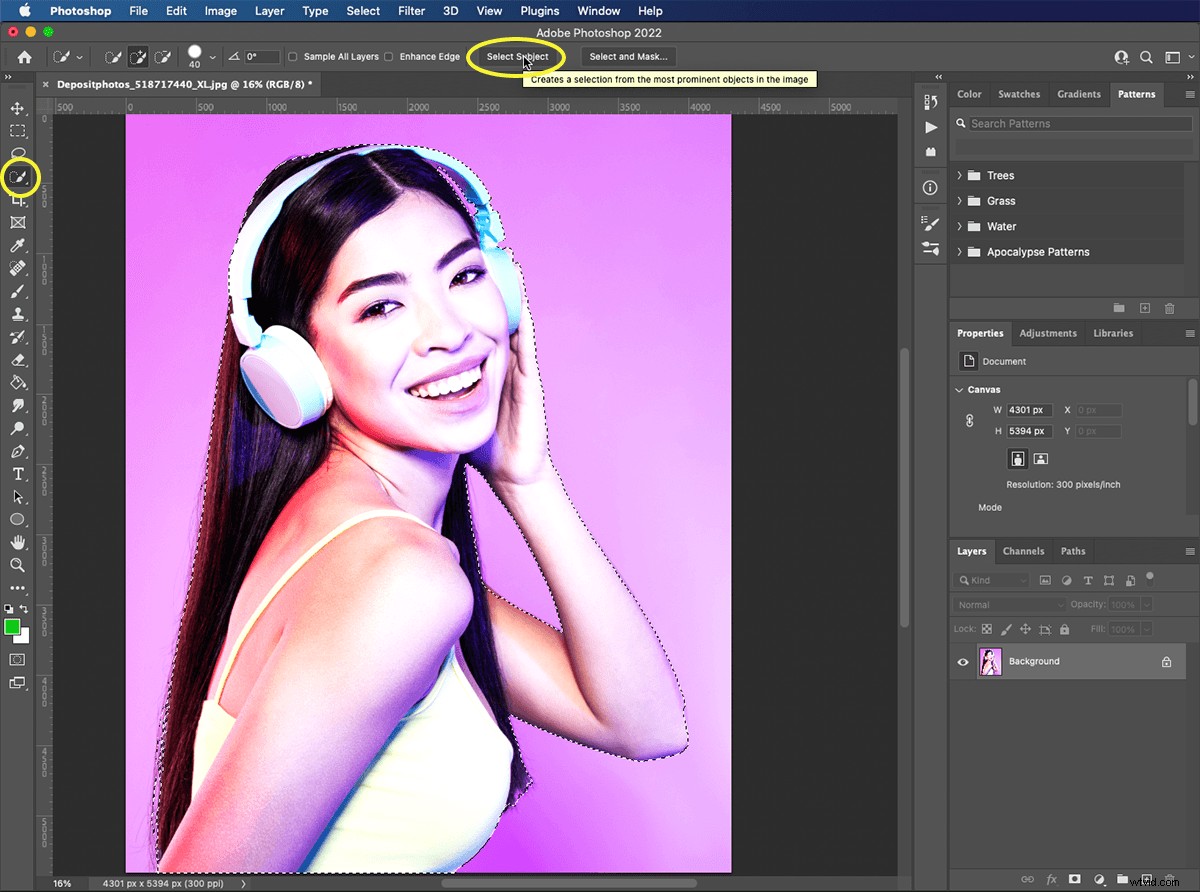
ステップ3:サブジェクトを新しいレイヤーに複製する
件名を選択した状態で、Command + Jを押して、選択内容を新しいレイヤーに複製します。または、[レイヤー]>[新規]>[コピーによるレイヤー]に移動します。 「新しいレイヤー1」という名前を付けることができます。これで、元のレイヤーと、サブジェクトを含む「新しいレイヤー1」が作成されます。
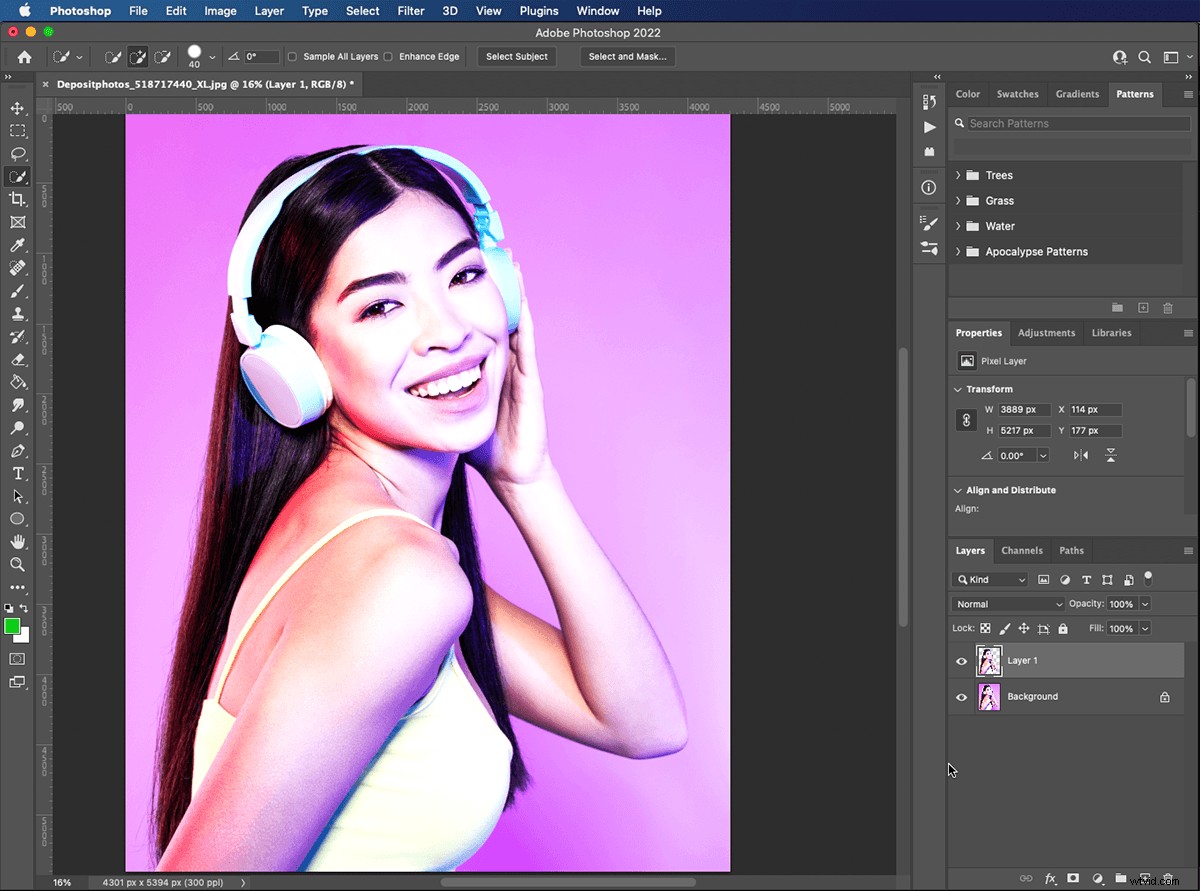
ステップ4:背景レイヤーを非表示にする
背景レイヤーの左側にある小さな目のアイコンをクリックします。これにより、いつでも元に戻す必要がある場合に備えて、削除せずに非表示にできます。
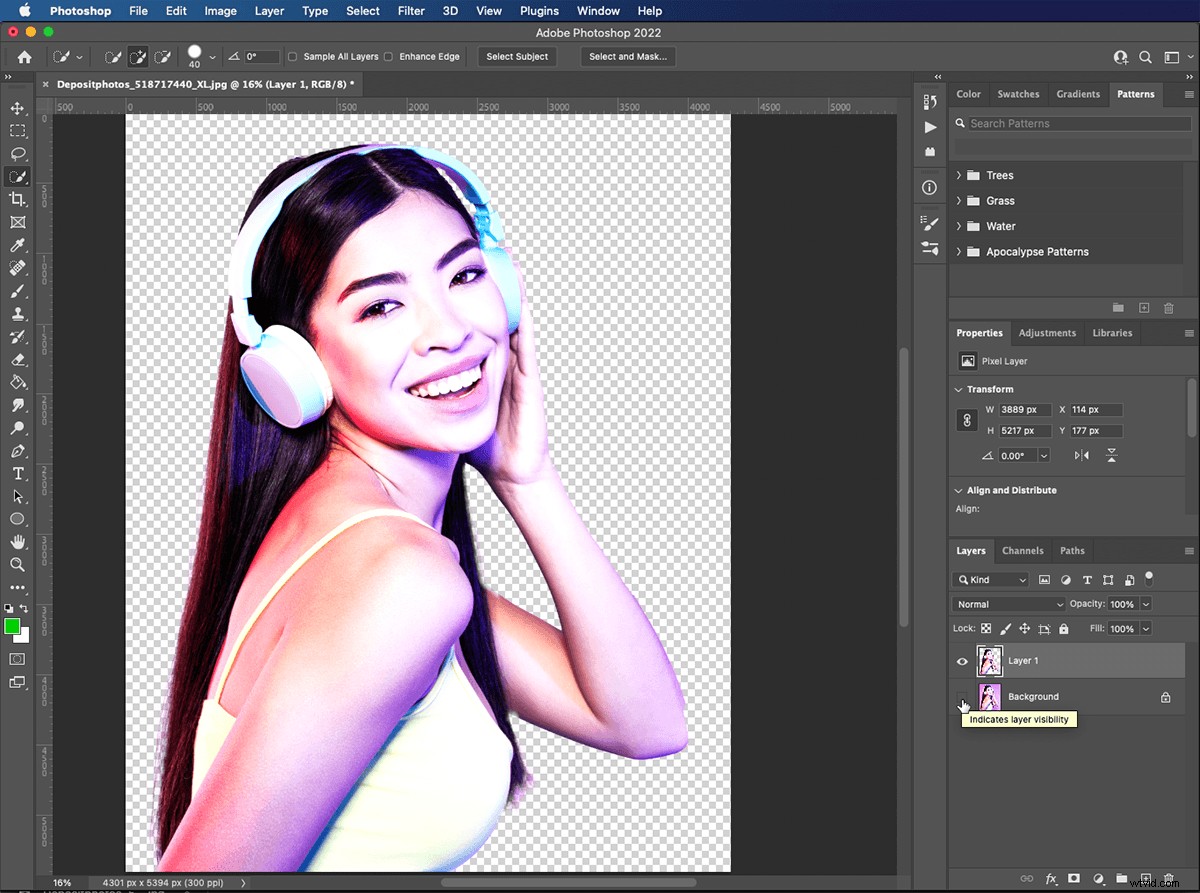
ステップ5:しきい値フィルターを適用する
ポップアート効果では、写真をツートンカラーの画像に変換する必要があります。 [レイヤー1]を選択した状態で、[画像]>[調整]>[しきい値]に移動します。
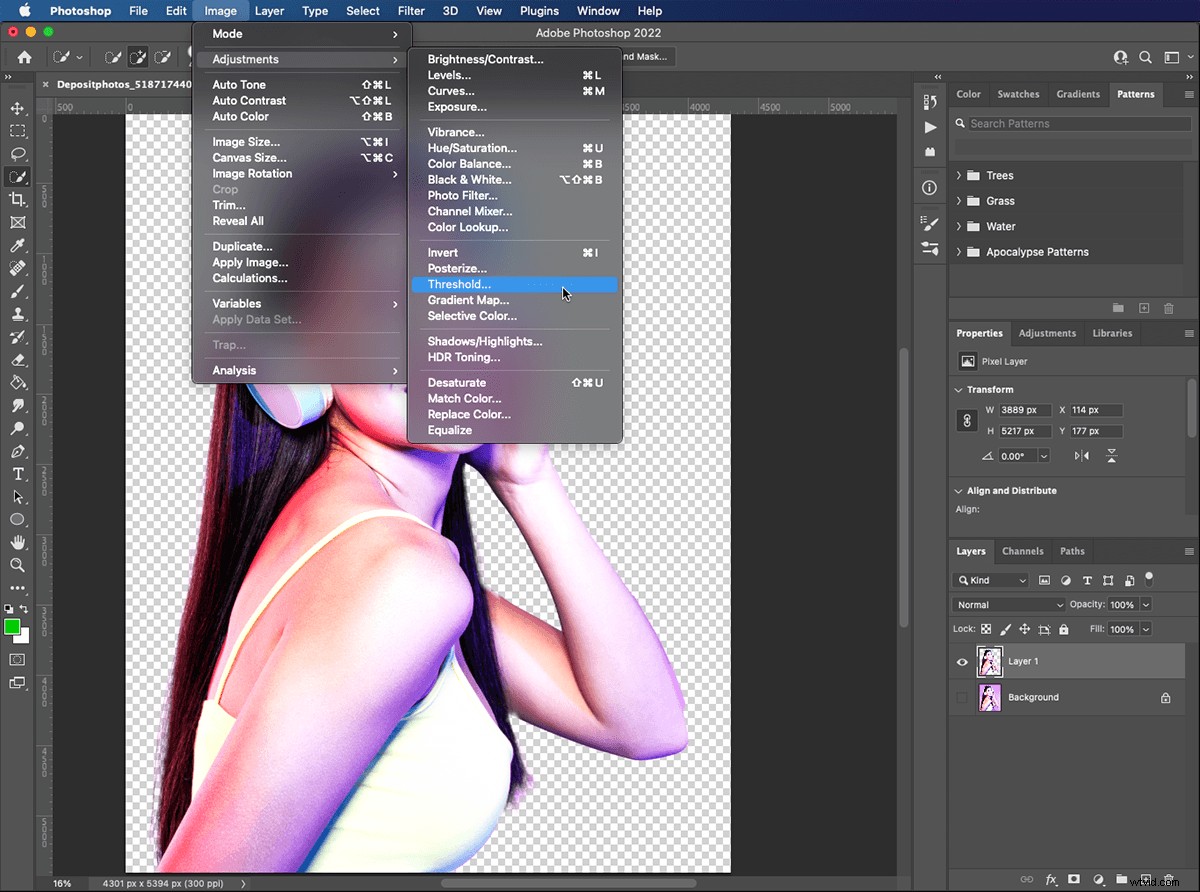
これにより、画像のヒストグラムを示すポップアップウィンドウが開きます。スライダーを使用して明るさのレベルを選択し、画像を適切に露出させます。
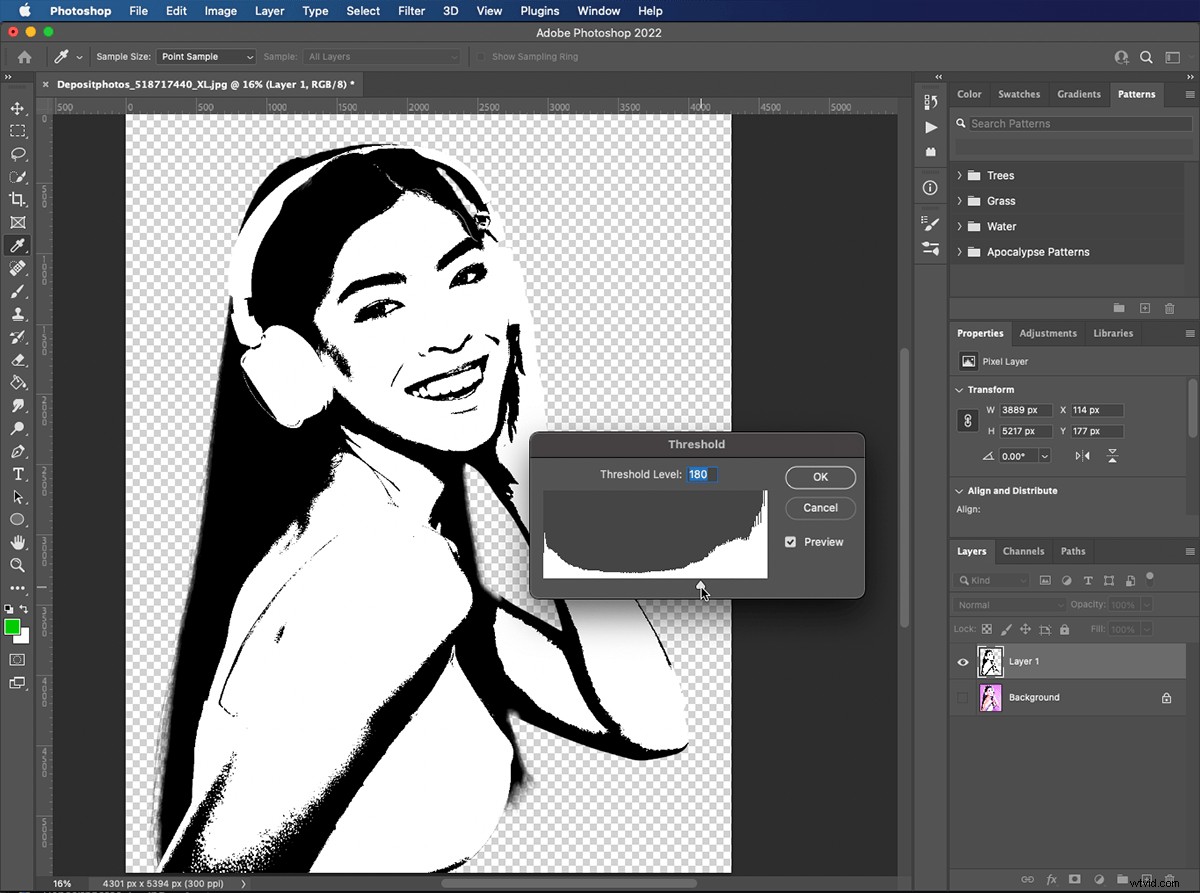
ステップ6:グラデーションマップ調整レイヤーを作成する
[調整]パネルの[グラデーションマップ]アイコンをクリックします。これにより、「レイヤー1」の被写体の上に新しい「グラデーションマップ調整」レイヤーが作成されます。調整レイヤーは、実際にレイヤー自体を変更することなく、その下のレイヤーの見え方に影響を与えます。
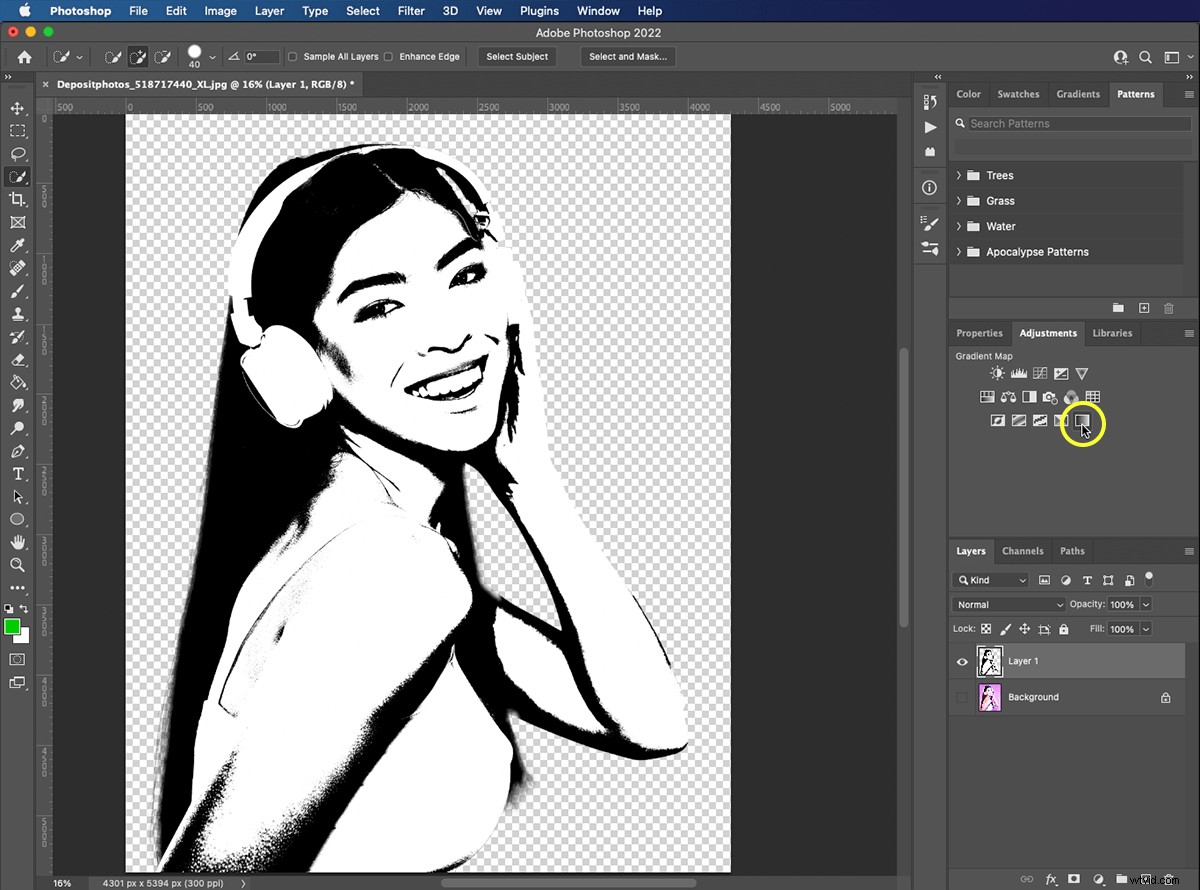
ステップ7:グラデーションマップの色を選択
プロパティの「グラデーション」バーをクリックして、グラデーションエディタを開きます。グラデーションバーの下にある四角は「カラーストップ」と呼ばれます。グラデーションには、それぞれ異なる色のカラーストップがたくさんある場合があります。私たちは2つに固執するつもりです。左側にある黒い「カラーストップ」をクリックし、「カラーセレクター」を使用して色を選択します。
右側の「カラーストップ」をクリックし、「カラーセレクター」を使用して別の色を選択します。これで、被写体の黒い領域が最初に選択した色として表示されます。白の場合は2番目の色として表示されます。
グラデーションマップコントロールにいつでもアクセスして、色の選択を変更できます。
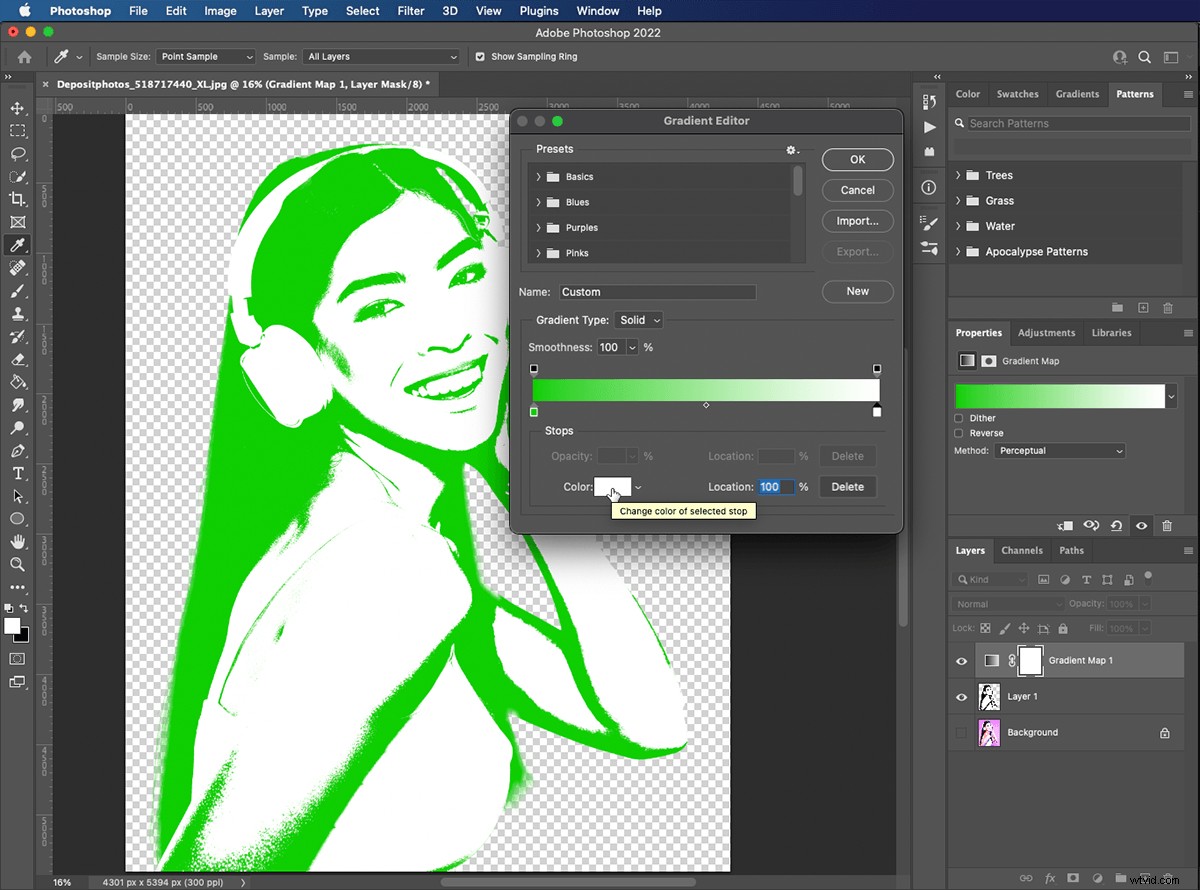
ステップ8:グラデーションをサブジェクトレイヤーに追加する
オプションキーを押したまま、「グラデーションマップレイヤー」と「レイヤー1」の間の線の上にマウスを置きます。カーソルが矢印の付いた正方形に変わったら、クリックして「グラデーションマップ」を「レイヤー1」に追加(または添付)します。つまり、「グラデーションマップ調整」レイヤーに加えた変更は、「レイヤー1」にのみ影響します。
「グラデーションマップ調整」レイヤーを右クリックして、「クリッピングマスクの作成」を選択することもできます。
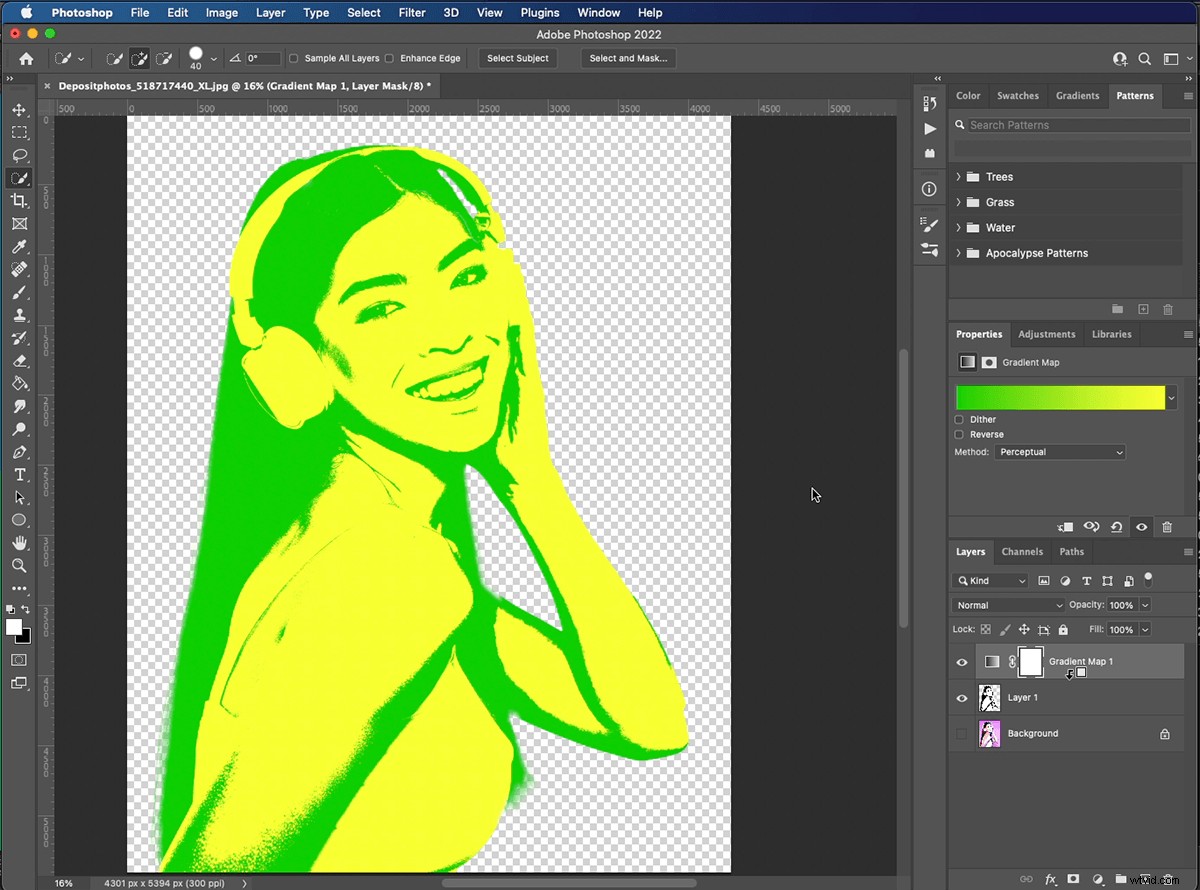
ステップ9:新しいレイヤーを作成する
被写体に色を付けたので、対照的な色の背景を追加する必要があります。 「背景」レイヤーを選択し、「新しいレイヤー」アイコンをクリックします。これにより、「背景」レイヤーの上と「レイヤー1」の被写体の下に新しい空白のレイヤーが作成されます。
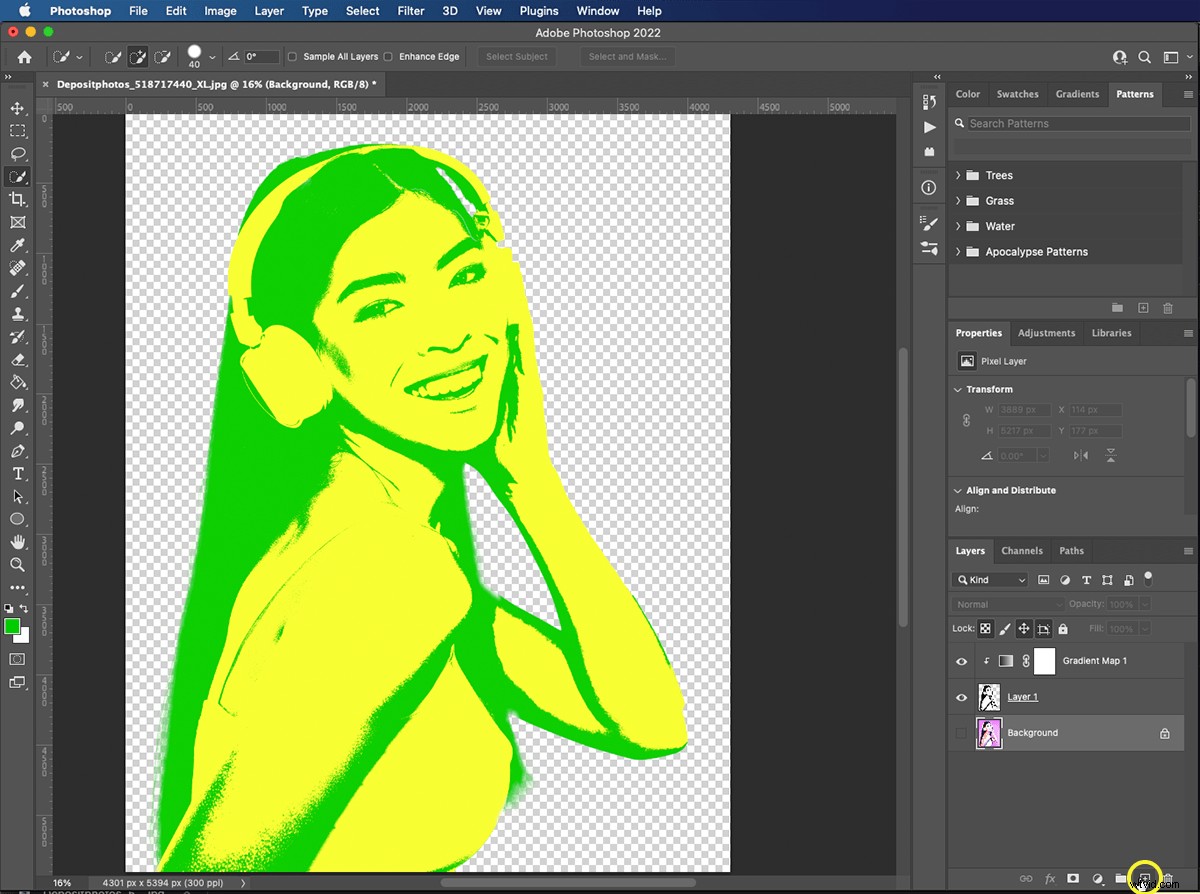
ステップ10:新しいレイヤーを塗りつぶします
ツールパレットからペイントバケットツールを選択します。背景の色を選択し、空の「レイヤー2」の任意の場所をクリックします。
以上です! Photoshopを使用して、アンディウォーホルのポップアート効果を作成しました。これらの手順を使用して、独自のポップアートPhotoshopアクションを記録し、必要な画像に適用できます。
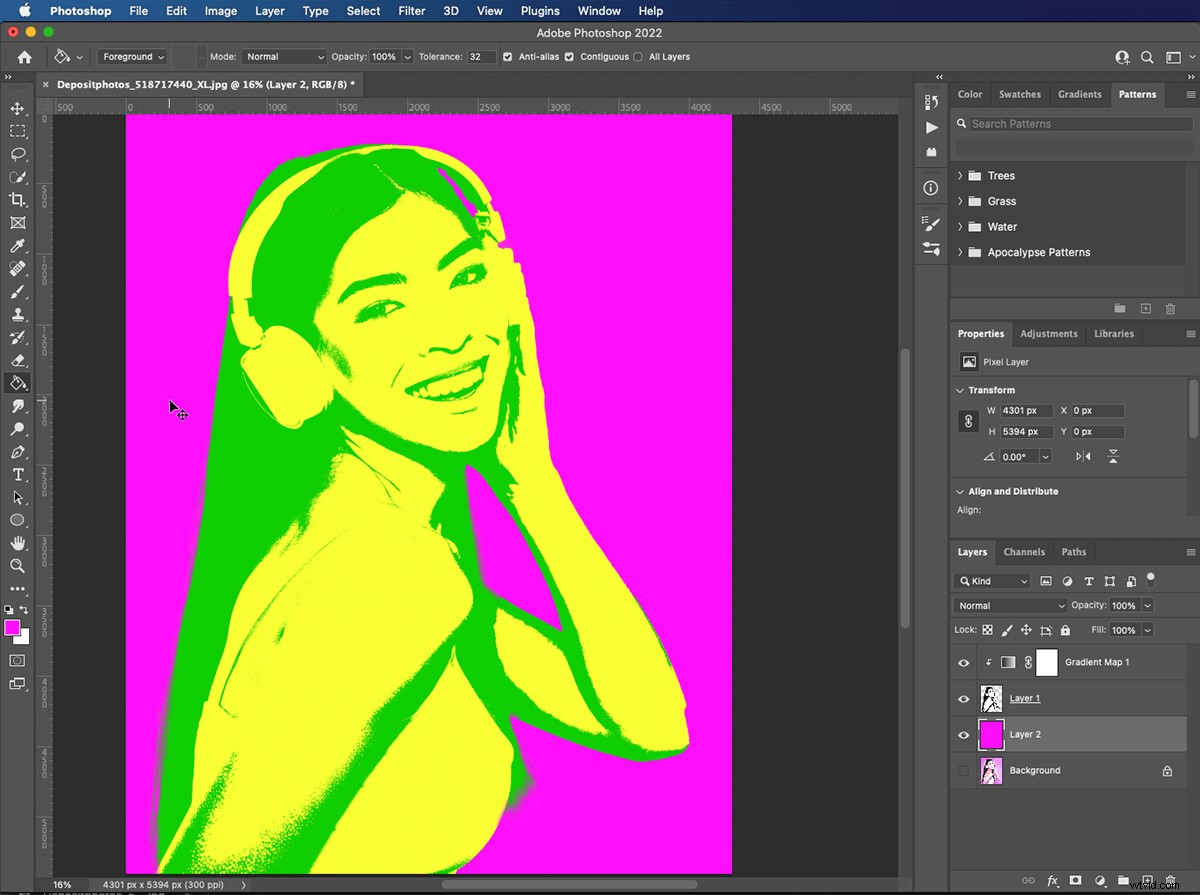
Photoshopでウォーホルスタイルのポップアートポスターを作成する
アンディウォーホルのポップアートポスターを作成するために、画像を4回複製します。

ステップ1:アクティブなレイヤーを選択する
「グラデーションマップ」レイヤーを選択し、Shiftキーを押しながら「レイヤー2」をクリックします。これにより、一度に3つのレイヤーが選択されます。レイヤーパネルが乱雑にならないように、これらのレイヤーをグループ化します。

ステップ2:レイヤーをフォルダーにグループ化する
レイヤーを選択した状態で、レイヤーパネルの下部にある「フォルダー」アイコンをクリックします。これにより、レイヤーを含む新しいグループフォルダーが作成されます。これで、すべてのレイヤーを1つの画像としてまとめて編集できます。
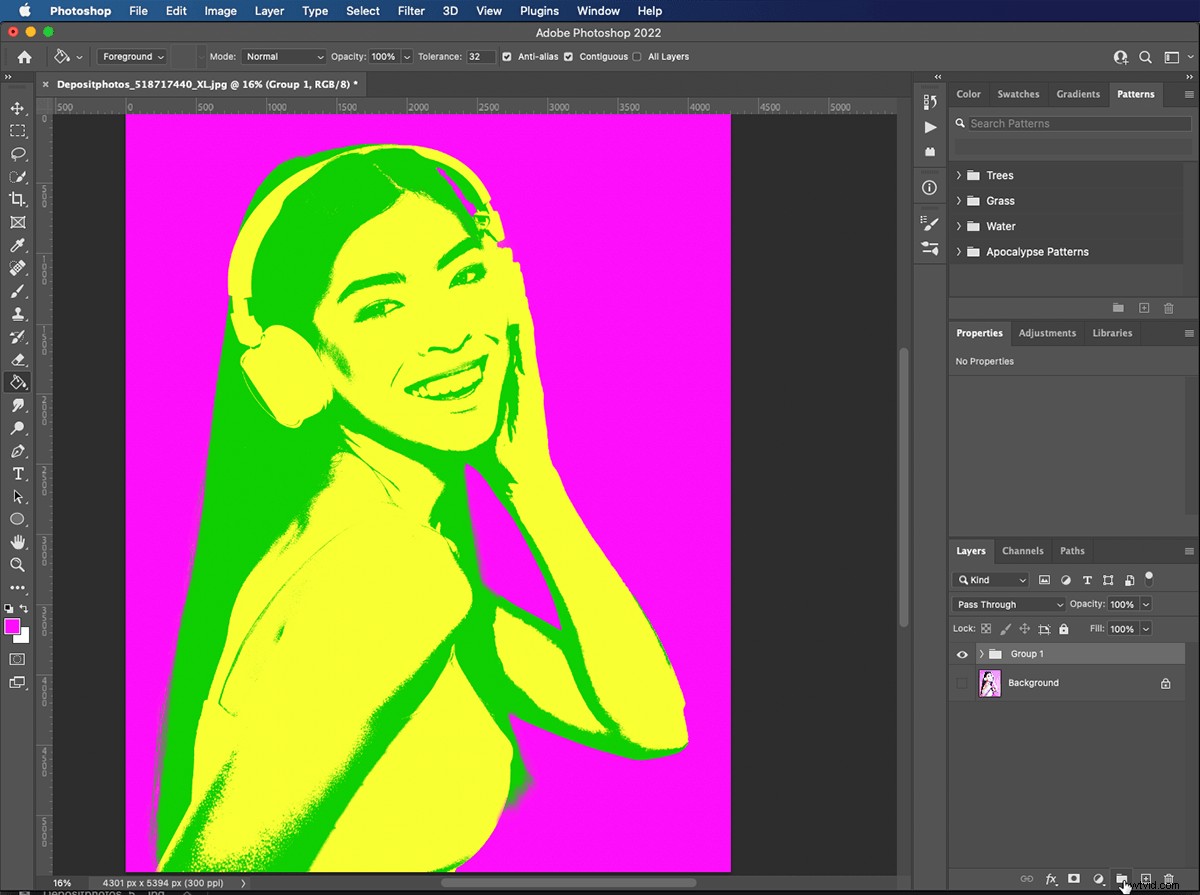
ステップ3:フォルダを複製する
ページに4つの画像が必要なため、グループを3回複製します。 「グループ1」フォルダを選択した状態で、Command+Jを押します。
「group1」フォルダを右クリックして「duplicategroup」を選択することもできます。 4つのフォルダができるまでこれを繰り返します。

ステップ4:ページ上の各グループのサイズを変更する
これで、画像のコピーが4つありますが、それらは互いに積み重ねられています。レイヤーパネルで一番上のフォルダーを選択します。 Command + Tを押すか、画像を右クリックして[自由変形]を選択します。バウンディングボックスの1つの角を画像の中央にドラッグし、Enterキーを押します。
ページに4つすべてが表示されるまで、他の3つのフォルダーに対してこれらの手順を繰り返します。
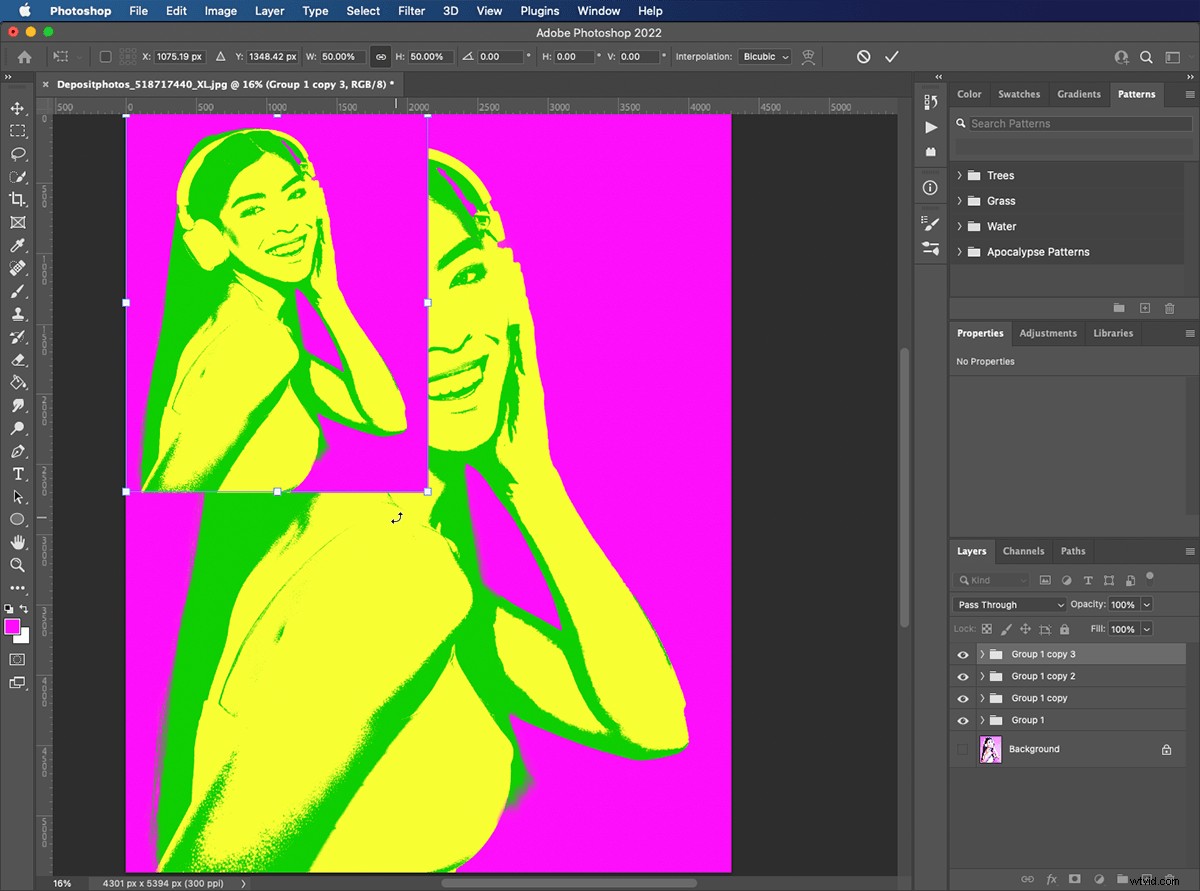
ステップ5:色相/彩度調整レイヤーを作成する
レイヤーパネルで一番上のグループを選択します。調整パネルに移動し、「色相/彩度調整」レイヤーを追加します。これは選択したグループの上に表示され、その下のすべてのレイヤーとグループに影響します。
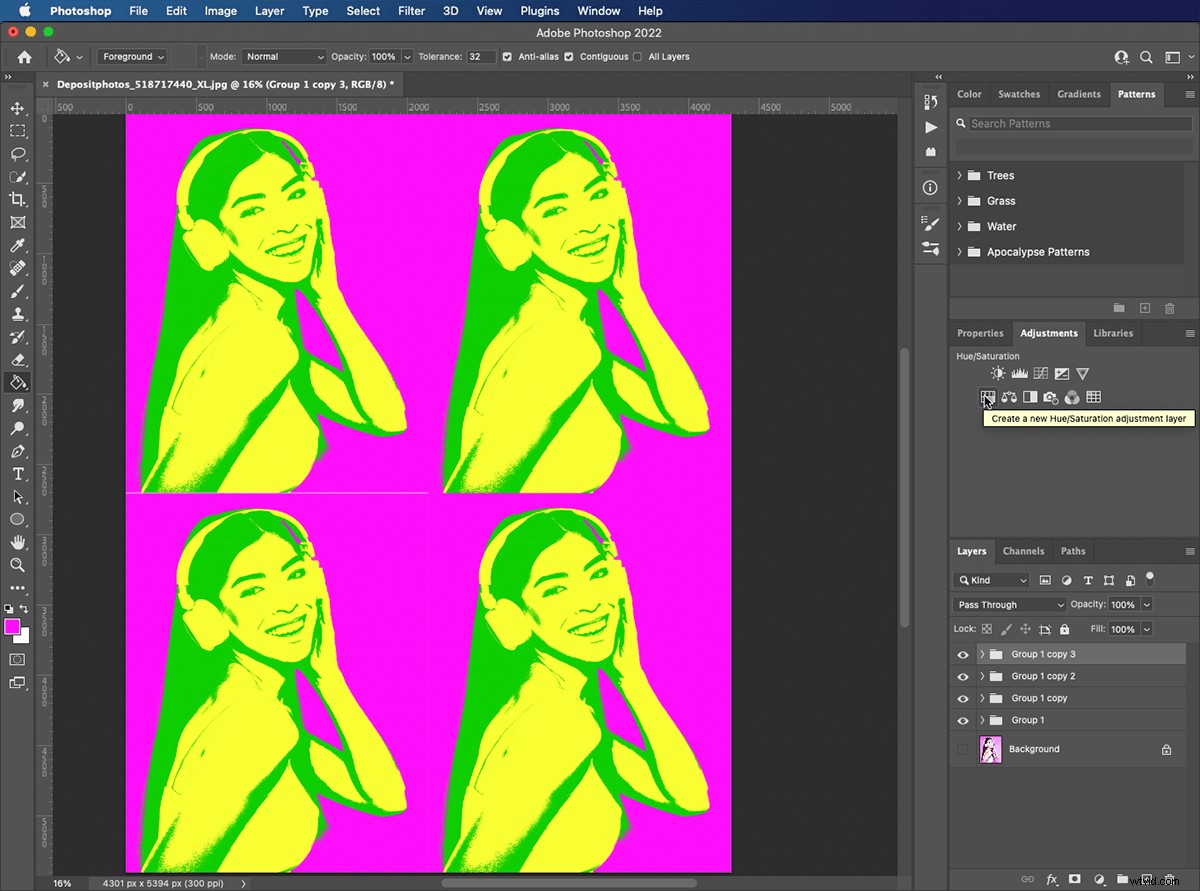
ステップ6:グループに調整レイヤーを追加する
前と同じように、オプションキーを押したまま、「色相/彩度調整レイヤー」とその下のグループの間の線の上にマウスを置きます。カーソルが変わったら、クリックして「調整」レイヤーをそのグループのみに追加します。
または、「色相/彩度調整」レイヤーを右クリックして、「クリッピングマスクの作成」を選択することもできます。
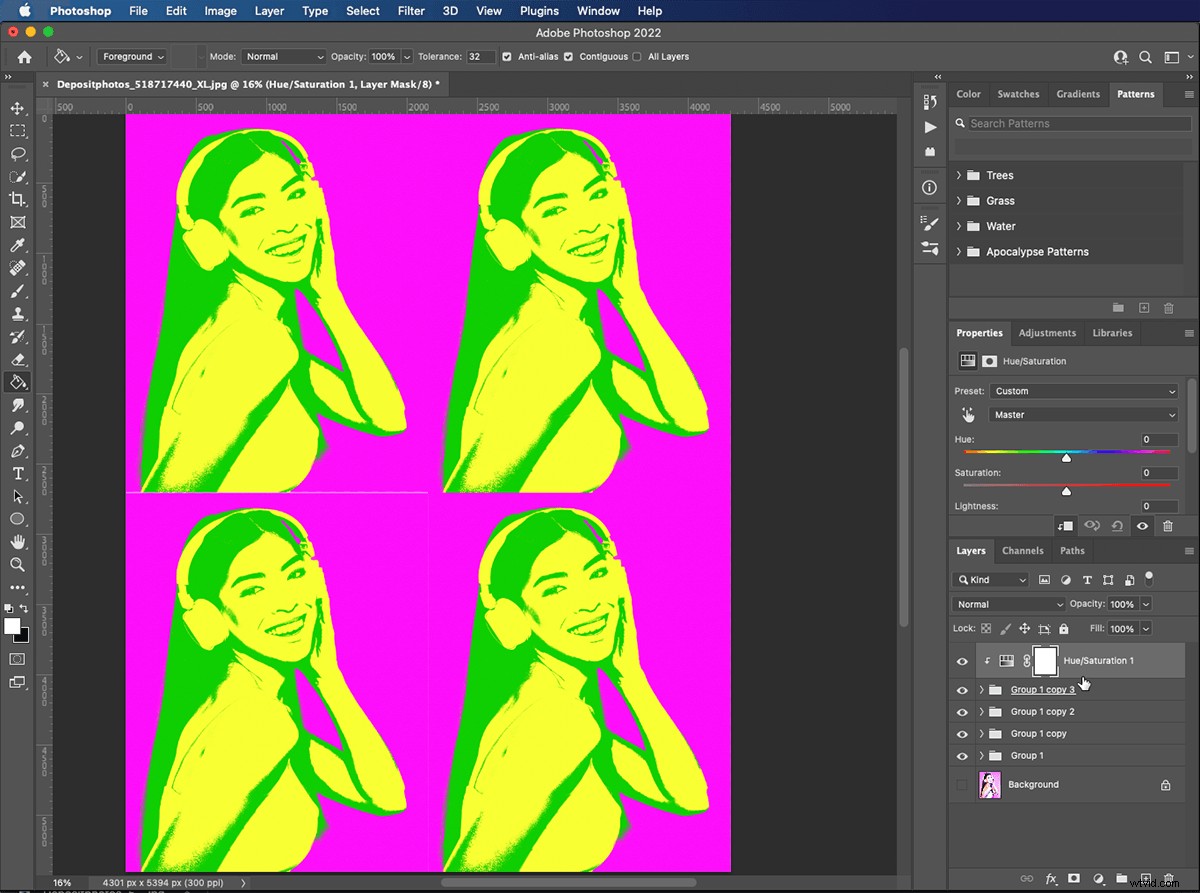
ステップ7:写真の色を変更する
プロパティパネルの色相バーに沿って矢印を移動し、画像の色が変化するのを確認します。
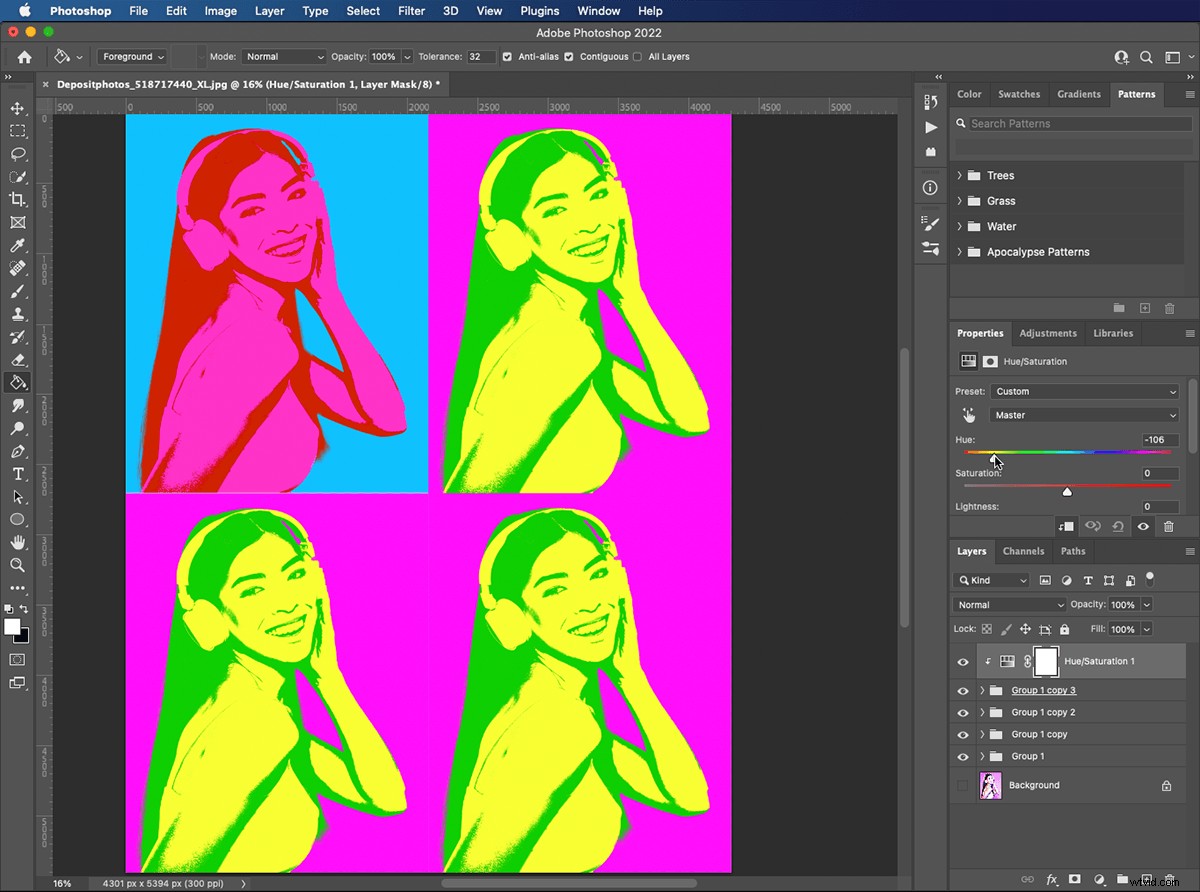
ステップ8:色相/彩度調整レイヤーを作成する
他のグループフォルダの「色相/彩度調整」レイヤーを作成します。コマンドクリックを使用するか、[クリッピングマスクの作成]を選択して、グループに追加します。
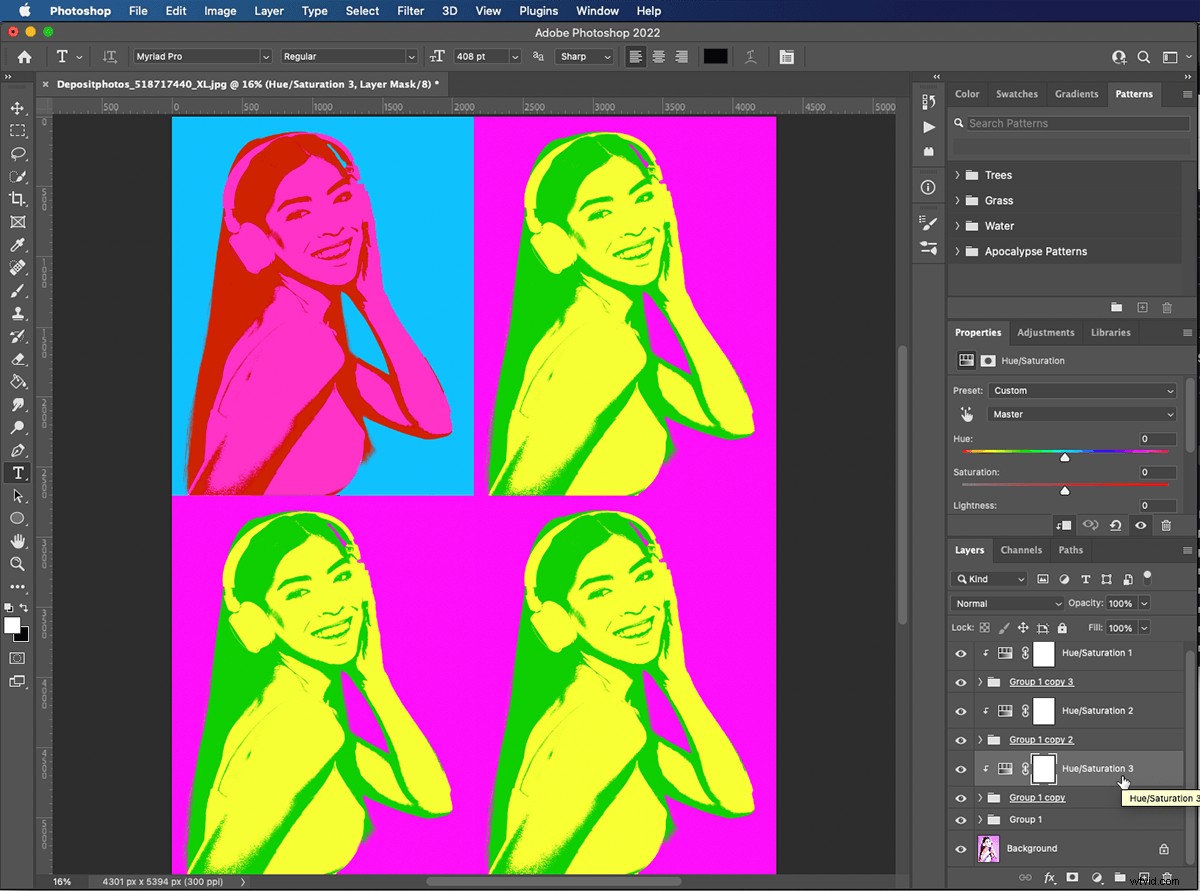
ステップ9:色を選択する
各「色相/彩度調整」レイヤーを順番に選択します。画像の各バージョンが他のバージョンと異なるまで、色相スライダーを動かします。いつでもグループに参加してグラデーションマスクを編集し、特定の画像の色をさらに変更することができます。
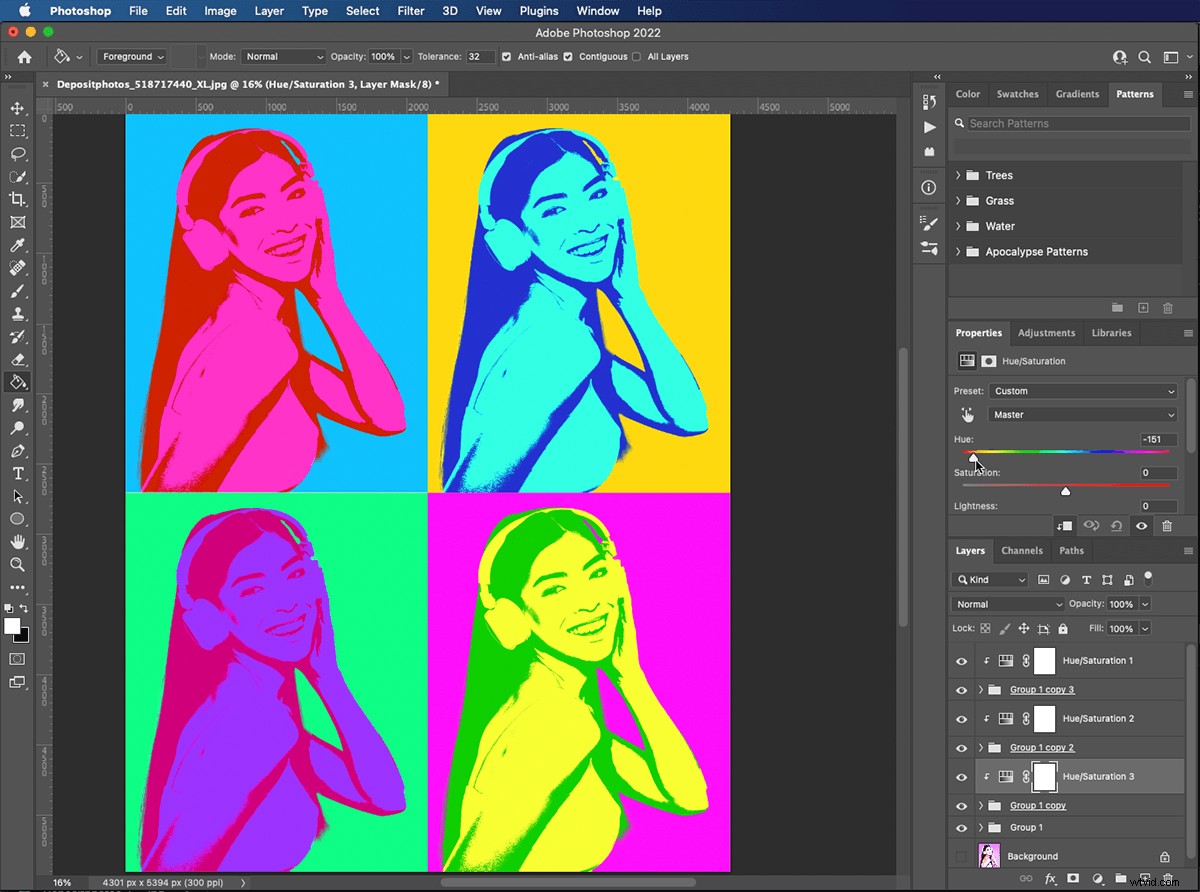
ステップ10:マルチレイヤーポップアートポスターを保存する
ポスターを印刷する前に、必ず作業内容を保存してください。 Photoshop形式で保存すると、いつでも戻って色を編集できます。画像をメールで送信したりソーシャルメディアに投稿したりする場合は、コピーをJPEGまたはPNGとして保存してください。
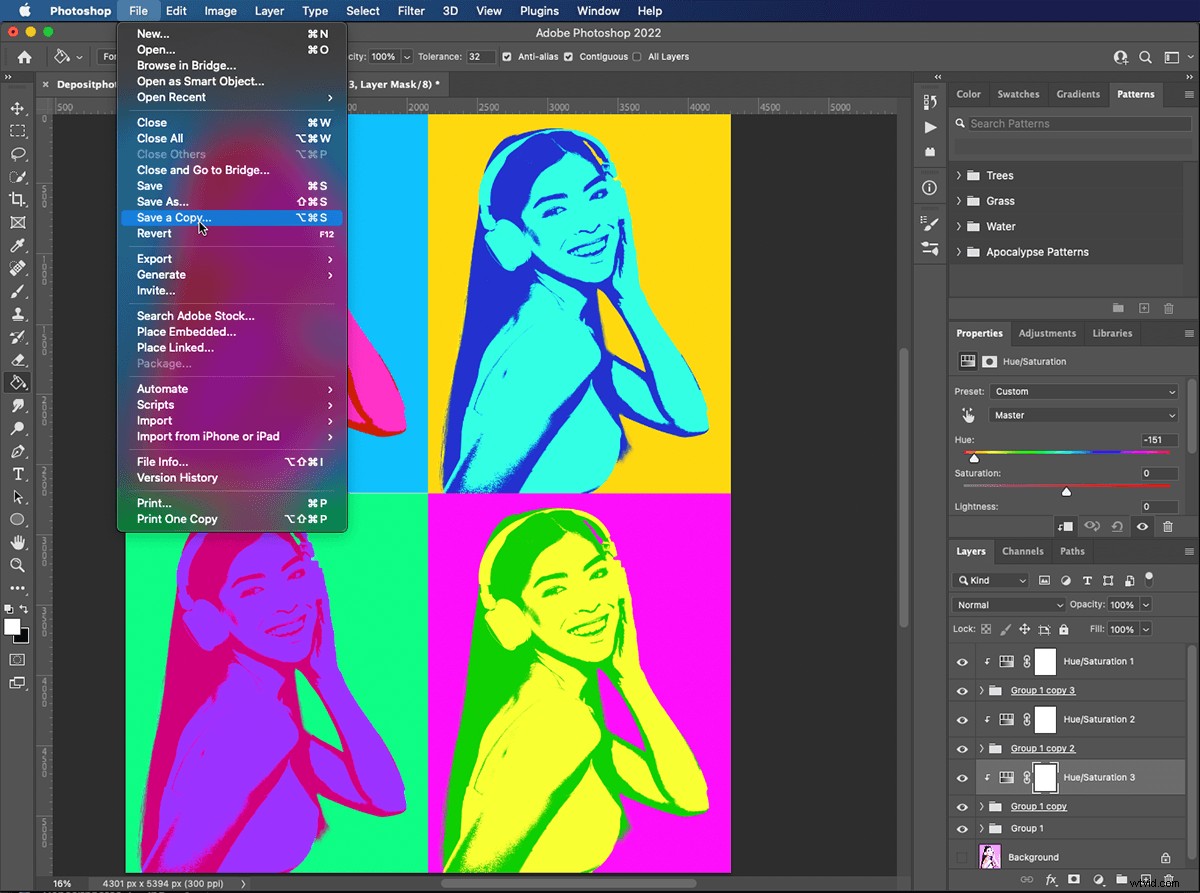
結論
ポップアートのPhotoshopエフェクトの作成は、楽しいだけでなく簡単です。調整レイヤーの使用と追加について学習したので、この手法をあらゆる種類の写真に適用できます。
さまざまな色を試してさまざまな外観を得るか、テキストやその他の画像を追加してポップアートの広告、ポスター、カードを作成します。水玉模様のようなパターンをクールな漫画スタイルのポップアートの背景として使用できます。 Photoshopアクションに加えた変更を記録して、今後の編集にかかる時間を節約します。
楽しい効果のある画像を作成したい場合は、魔法の写真の魔法書コースをチェックして、さらにクールな効果を見つけてください!
提供された画像depositphotos.com
