Photoshopワープツールについて聞いたことがあるかもしれませんが、まだ試していない可能性があります。
コマーシャルやポートレートの作業によく使用されますが、他の種類の写真にも役立ちます。
Photoshopワープコマンドの使用に関する簡単なガイドです。
Photoshopワープツールとは何ですか?
Photoshopのワープツールを使用すると、まさにそれが可能になります–画像をワープします。選択してドラッグすると、好きなように形を変えることができます。
ワープツールにアクセスするには、画面上部の[編集]、[変換]、[ワープ]の順に選択します。
また、ワープツールにアクセスできます。 PCの場合はCtrl+T、Macの場合はCommand+Tをクリックしてアクセスします。次に、PCを右クリックするか、MacをControlキーを押しながらクリックして、メニューを選択します。
画像全体または画像の一部にかかわらず、選択範囲の上にグリッドが表示されます。次に、グリッドの任意の線またはグリッドの端の任意の点をクリックしてドラッグし、ワープを開始できます。
ワープを開始すると、4つのコーナーポイントにつかむことができるハンドルがあることに気付くでしょう。さらにワープ。ワープツールには、便利な自動シェイプオプションのリストも組み込まれています!
ワープツールモードのときに、Photoshop画面の上部にあるプルダウンメニューからこれらにアクセスできます。変換ツールはいずれも背景レイヤーでは機能しないことに注意してください。
最初に複製レイヤーを作成して作業を行うか、背景をダブルクリックして通常のレイヤーに変換する必要があります。
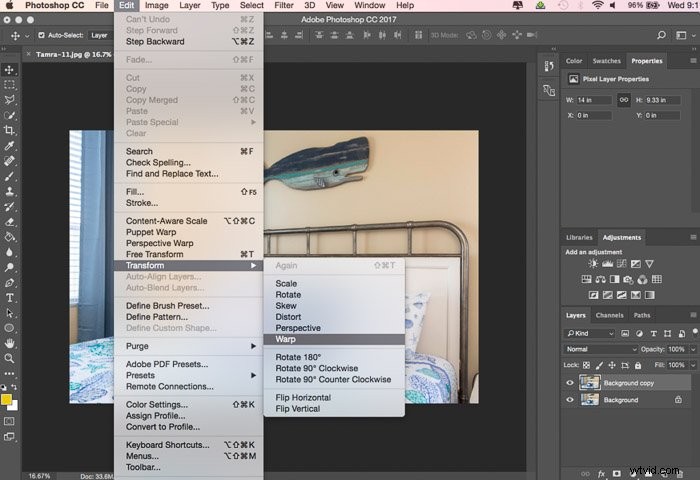
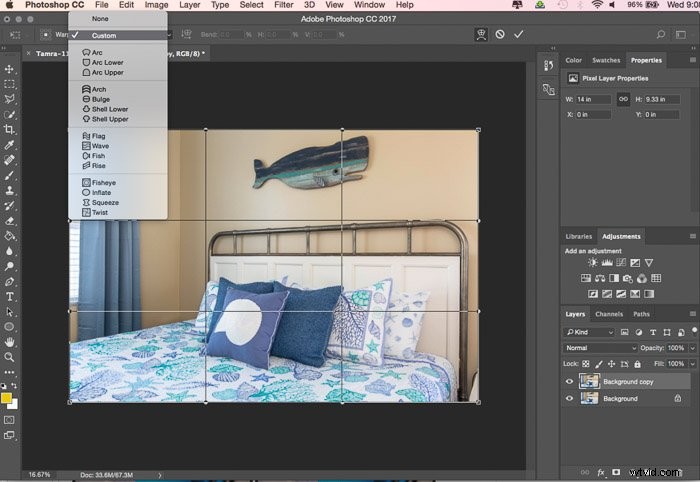
Photoshopワープツールはいつ使用する必要がありますか?
ワープツールを実際に使用する必要はないかもしれませんが、それで問題ありません。それは実際にあなたが行う写真の種類とあなたの編集プロセスが通常伴うものに帰着します。
私たちは皆、私たちの写真にある程度の編集を行い、ワープツールは劇的な変化や微妙な微調整に使用できます。ワープツールは、オブジェクトをリアルかつ微妙に追加するのに最適です。
また、小さなレタッチを行って誰かをスリムにしたり、機能を最小限に抑えたりするポートレートにも最適です。重要なのは、ワープツールを最小限に使用して、最終的な写真がリアルに見えるようにすることです。
Photoshopでワープする方法の例をいくつか見てみましょう!
ワーピングテキスト
写真にブランドを挿入したり、テキストの要素を追加したりする場合、ワープツールを使用すると、写真をどのような表面にでも形作ることができます。リアルな効果を追加するために、レイヤーをブレンドしてテクスチャを作成できます。
以下の例では、テキストをドロップしてステップのエッジを模倣し、レイヤーをブレンドして石の同じテクスチャを追加しました。
これはどのような科目で求められるのでしょうか?落書きの壁やポスターのテキストを独自のカスタムテキストに置き換えることを想像してみてください。または、あるロゴまたはブランド名を別のロゴまたはブランド名に変更します。誰かの名前が表示されるように看板をカスタマイズします。
テキストをワープすると、クリエイティブな可能性が広がります。
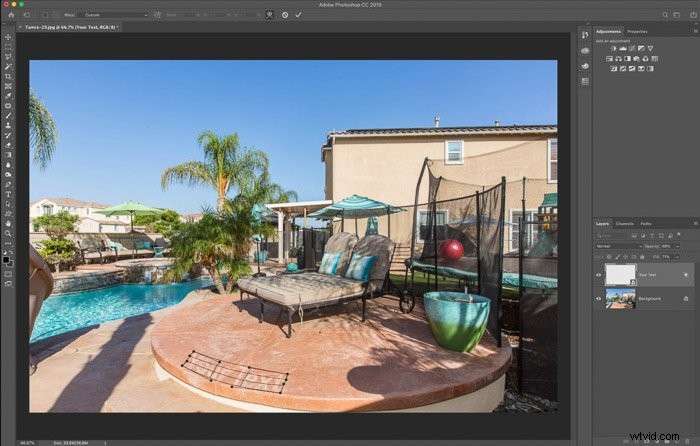
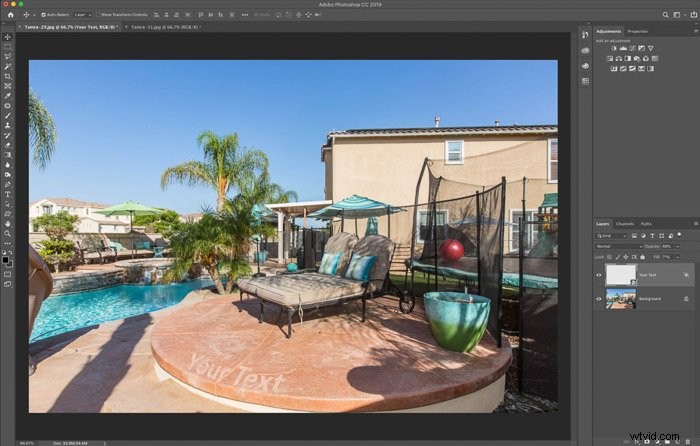
新しい要素の追加
写真の要素を複製したい場合もありますが、クローンを作成するだけでは十分に現実的ではありません。むしろ、追加の要素を独自のレイヤーにコピーし、必要に応じてワープします。
これにより、よりリアルで自然に見えるようになり、編集をより細かく制御できるようになります。
以下では、ホットタブの壁に余分な石のトリムを追加しました。これを行うために、一番上の棚をコピーして、新しいレイヤーとして貼り付けました。次に、その新しいレイヤーは、必要な形状に合うようにワープされました。これは、上部のトリムよりもわずかに先細になっています。
クリーンアップが必要なエッジは、レイヤーマスクで処理されました。
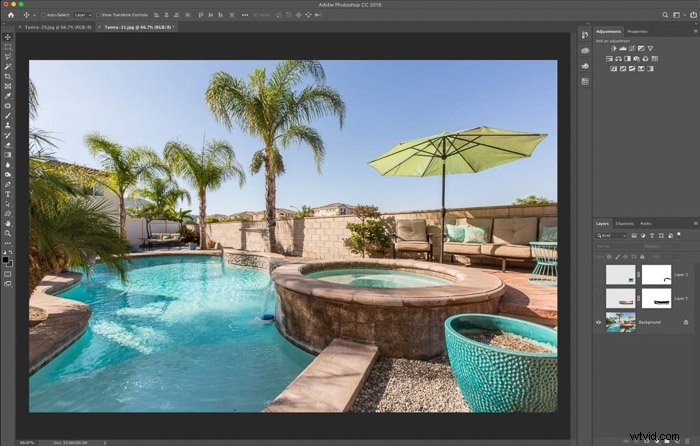
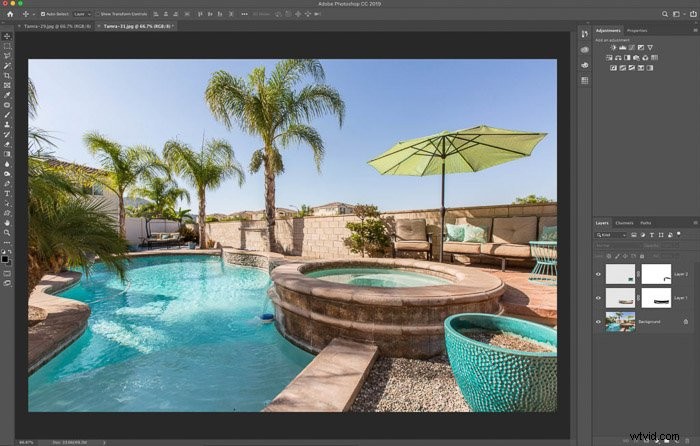
ポートレートレタッチ
おそらく、ワープツールの最も一般的な用途の1つは、ポートレートのレタッチです。何かを追加する場合でも、スリムにする場合でも、大きな影響を与える微妙な変更に最適なツールです。
以下に、愛のハンドルを少しスリムにして、一部を上に移動したポートレートの例を示します。シャツのネックライン。特に体型をワープする場合は、小さな変更が大きな違いを生むことに注意してください。
ワープの複製レイヤーで作業することにより、そのレイヤーを簡単にオフにして、元のレイヤーと比較できます。このようにして、体型をあまり変えていないことを確認できます。
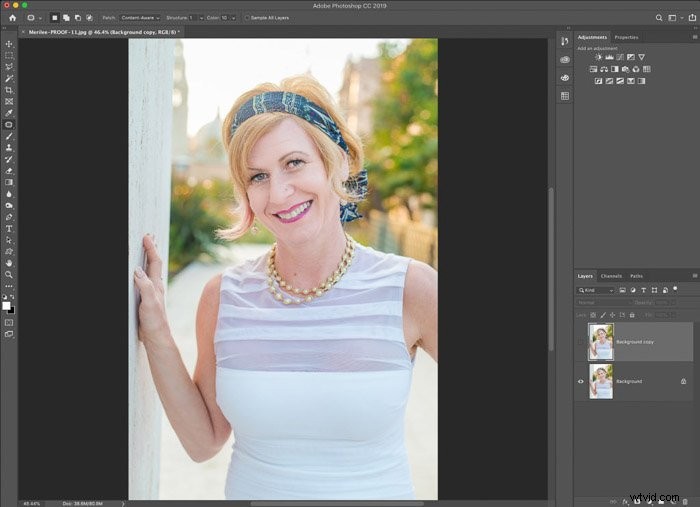
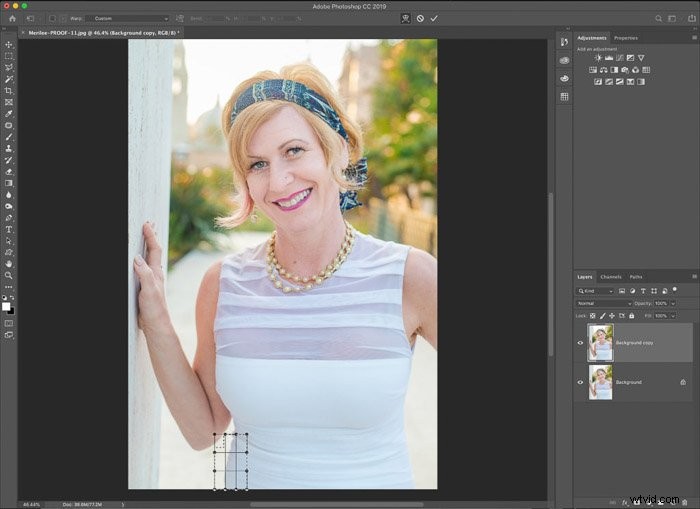
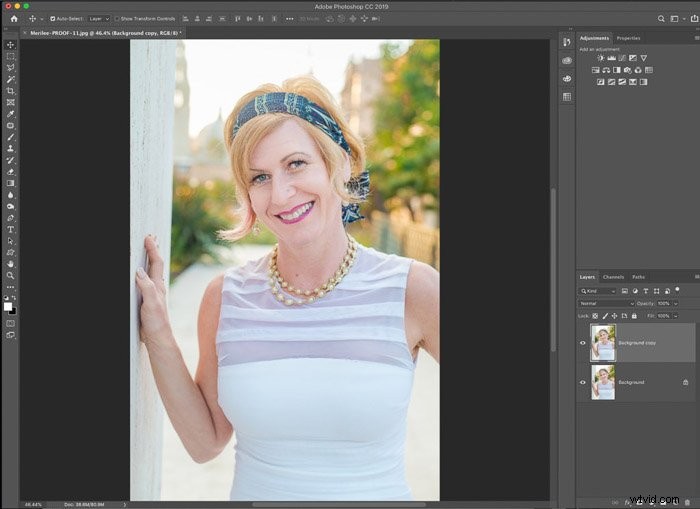
結論
Photoshopのワープツールは便利なオプションですが、日常的に使用するものではない場合があります。商業的なクライアントやポートレートを扱う人にとっては、リアルなレタッチに使用するのに最適なツールです。
残りの人にとっては、時々遊ぶのが楽しいフォトショップツールかもしれません!
