Photoshopを初めて使用する場合は、Photoshopのブレンドモードが何であるかわからない場合があります。しかし、それらはあなたの目の前にあり、Photoshopを使用するたびに使用します。
ブレンディングモードの使用をマスターすると、強力でプロフェッショナルなツールが手に入ります。

ブレンディングモードとは何ですか?
レイヤーを別のレイヤーの上に配置すると、アルゴリズムによってレイヤーの相互作用が決定されます。さまざまなアルゴリズムを選択して、結果を変更できます。これらのアルゴリズムはブレンディングモードです。
ブレンドモードのオプションは、Photoshopのレイヤーパネルの上部にあります。 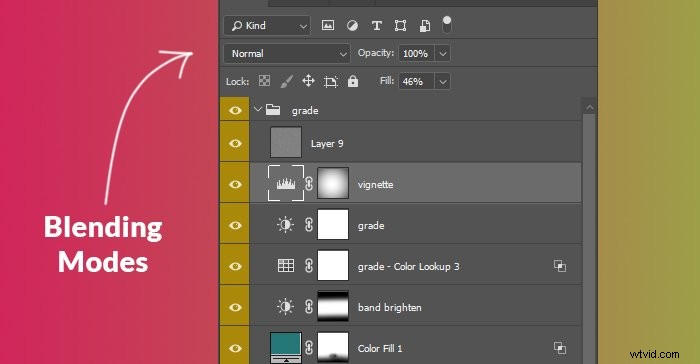
Photoshopブレンディングモードはレイヤーに対して何をしますか?
Photoshopには現在27の標準ブレンディングモードがあります。特定のタイプのレイヤーには、3つの追加オプションも利用できます。ペイントされたレイヤーをクリアモードとビハインドモードでブレンドできます。グループは自動的にパススルーモードになりますが、27のオプションのいずれかに変更できます。
6つの異なるPhotoshopブレンドグループから選択できます。これらのグループは、モードの主な機能がどのように機能するかに基づいて編成されています。
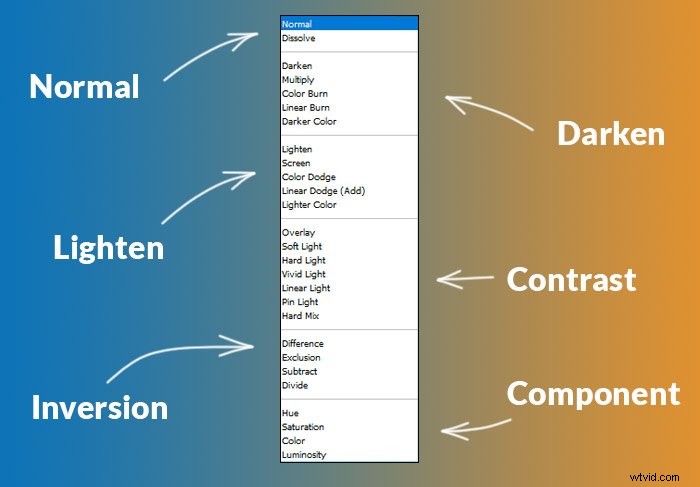
通常 ブレンディングモードには、組み合わせアルゴリズムはありません。あるレイヤーのコンテンツを別のレイヤーに置き換えます。
暗くなる モードはより暗い結果をもたらします。白は透明になります。白でないものは画像を暗くします。
軽量化 モードはより軽い結果をもたらします。 コントラスト モードは、暗くするアルゴリズムと明るくするアルゴリズムを組み合わせて、画像を50%の輝度で分割します。
反転 モードはレイヤーを比較し、さまざまな形式でそれらのバリエーションを表示します。 コンポーネント モードは、色のさまざまなプロパティに基づいてブレンドされます。
すべてのブレンディングモードの比較
この図では、Photoshopの27の標準ブレンディングモードすべてを比較できます。 Unsplashからソース写真をダウンロードしました。
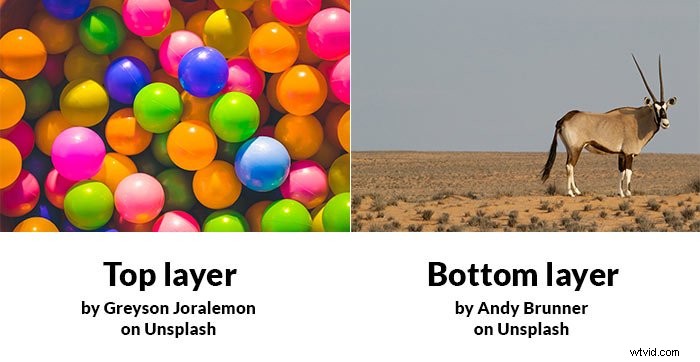
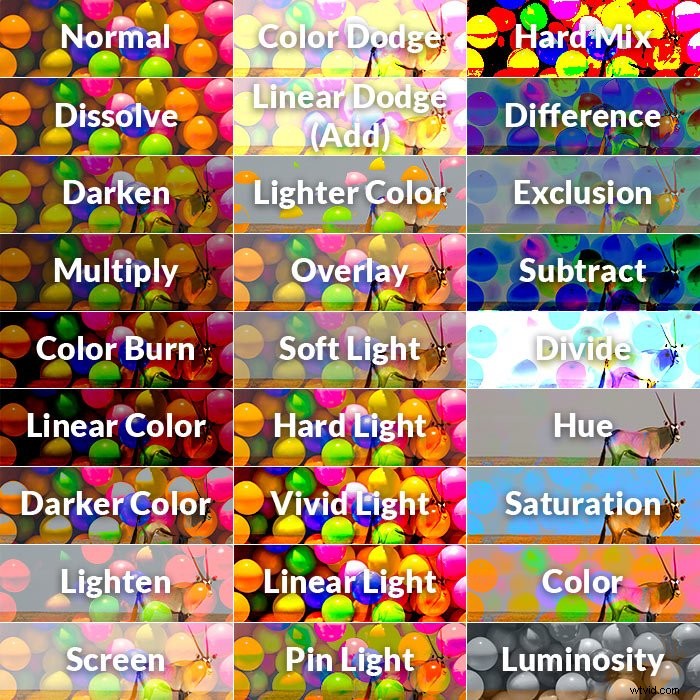
Photoshopでレイヤーをブレンドする方法
ブレンディングモードはさまざまな目的に使用できます。しかし、それらは合成に最も有益です。
適切なブレンドモードを選択することで、写真をより速くブレンドできます。手作業でそれらを選択してマスキングすると、面倒な時間がかかります。
この例では、Unsplashから3枚の写真をダウンロードし、1枚にブレンドしました。
ベースは、前景に水があり、背景に明るい色の澄んだ空がある風景写真です。

私が最初に溶け込みたいのはロケットトレイルです。これはSpaceXによる写真です。

ブレンドするために明るい色のブレンドモードを選択しました。お気づきのように、明るい空の前にオレンジ色の部分が消えました。
実生活では似ているので、これは問題ではありませんでした。ただし、より多くの色を表示したい場合は、背景のハイライトを引き戻します。
これを行うには、レベルまたはカーブ調整レイヤーを使用します。

次に、スプラッシュを追加して、別の深さのレイヤーを追加したいと思いました。
レモンがコップ一杯の水に落ちる写真を見つけました。写真の下部を数秒でマスクしました。

次に、ブレンドモードを画面に変更しました。このモードでは、黒を削除し、白に近いものを保持します。

もちろん、この合成画像ははるかに洗練されている可能性があります。しかし、プロセス全体は1分もかからず、これはブレンディングモードの威力を示しています。
