Adobe Photoshopには、画像から不要なオブジェクトを削除するための最高のツールがいくつかあります。
この記事では、スポット修復ブラシツールについて詳しく説明します。この強力なツールは、最も使いやすいツールでもあります。スポットをクリックするだけで、Photoshopが残りの作業を行います。スポットヒーリングブラシとヒーリングブラシはどちらも、写真の小さな傷に使用されます。削除するオブジェクトが大きい場合は、パッチツールを使用してください。
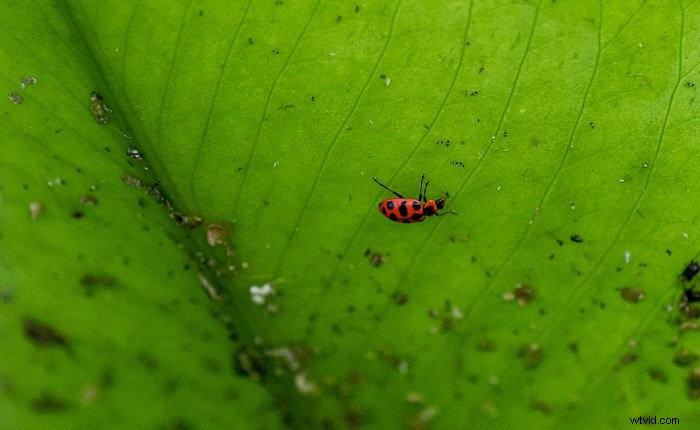
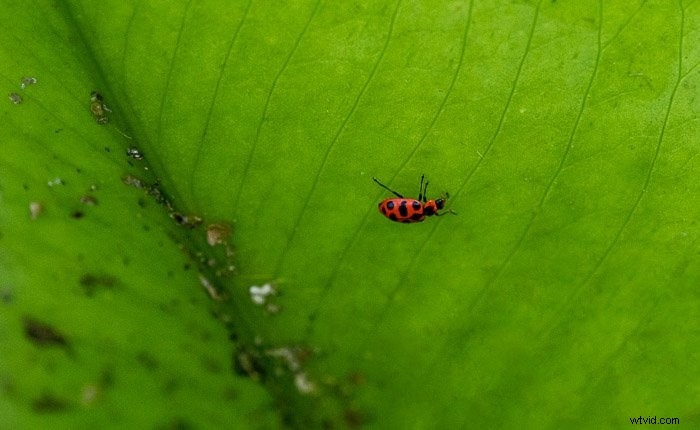
スポットヒーリングブラシとヒーリングブラシおよびクローンスタンプツール
Adobe Photoshopでは、スポット修復ブラシと標準の修復ブラシツールを混同するのは簡単です。アイコンも似ています。スポット修復ブラシはツールバーにあります。修復ブラシ、パッチ、コンテンツ認識移動ツールなどの他のツールとネストされている場合があります。これらのツールのいずれかをクリックして、フライアウトメニューを表示します。

スポット修復ブラシツールを選択すると、画像の上にオプションバーが表示されます。ブラシのサイズと硬さ、ブレンドモード、およびスポット修復ブラシのタイプを制御できます。すべてのレイヤーをサンプリングしてブラシ角度を選択するオプションもあります。

スポット修復ブラシと修復ブラシの両方が、画像のピクセルを置き換えます。まず、写真の問題領域を特定します。これは、にきび、ほこりの斑点、またはゴミの一部である可能性があります。ツールの違いは、プログラムが問題のある領域を置き換えるために新しいピクセルを選択する方法にあります。修復ブラシを使用して、置換ピクセルを識別します。 Optionキーを押しながらクリーンエリアをクリックします。これにより、Photoshopは、問題のあるピクセルの代わりにこれらのピクセルを使用するようになります。スポット修復ブラシを使用すると、Photoshopはアルゴリズムを使用して使用するのに最適なピクセルを見つけ出します。 Photoshopは、両方の修復ブラシを使用して、新しいピクセルと古いピクセルをブレンドします。クローンスタンプツールは、癒しのブラシのようなものです。ただし、Photoshopは、シームレスなパッチのために新旧のピクセルをブレンドしません。
ヒーリングブラシを使用すると、より細かく制御できるように感じる場合があります。ただし、Photoshopはピクセルレベルで画像を検索して、きれいな代替ピクセルを見つけることができます。これらは、選択したものよりも優れている場合があります。
スポット修復ブラシの使用方法
スポットヒーリングブラシは、小さな傷や物体を取り除くために使用されます。傷には、空のにきびやほこりの斑点が含まれる場合があります。小さな物体には、ゴミや電力線が含まれる場合があります。まず、いくつかのほこりを取り除きます。
ステップ1:空白のレイヤーを作成する
レイヤーパネルの下にある+記号をクリックして空白のレイヤーを作成するか、[レイヤー]プルダウンメニューに移動して、[レイヤー>新規>レイヤー]を選択します。 (シフト+⌘N)。このレイヤーの名前を「SpotHealing」に変更します。別のレイヤーで修復すると、元の写真が保護されます。スポット修復レイヤーをオフに切り替えて、元の画像を表示します。
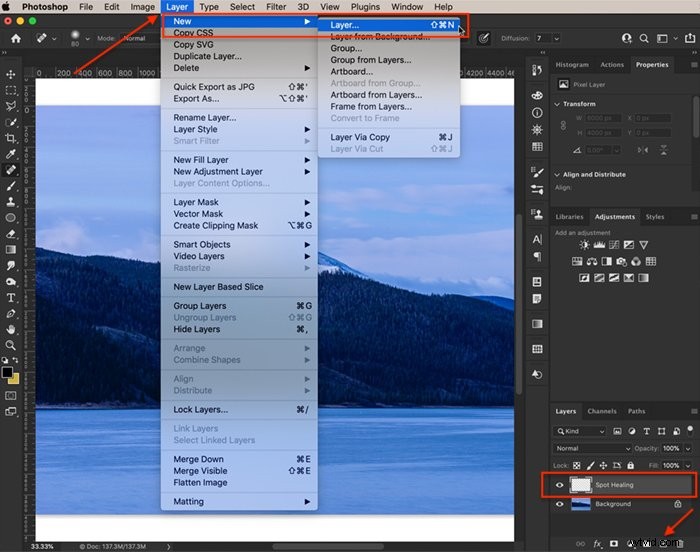
ステップ2:ズームイン
ズームインすると、スポットのエッジがよりはっきりと見えます。また、画像を拡大すると、スポットを見逃す可能性が低くなります。虫眼鏡ツールをクリックします。次に、修理が必要な場所が簡単にわかるまで、画面を繰り返しクリックします。
コマンドキーと+記号を押してズームインすることもできます。フルサイズの画像に戻るには、[コマンド]または[コマンド0]をクリックします。
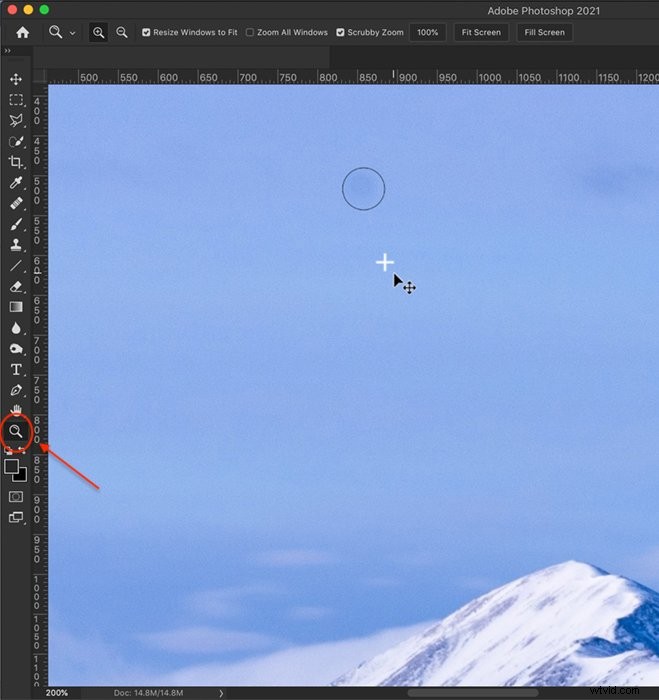
ステップ3:スポット修復ブラシを選択
Photoshopツールバーからスポット修復ブラシを選択します。ヒーリングブラシではなく、スポットヒーリングブラシを選択していることを確認してください。この画像では、空のホコリを取り除きます。
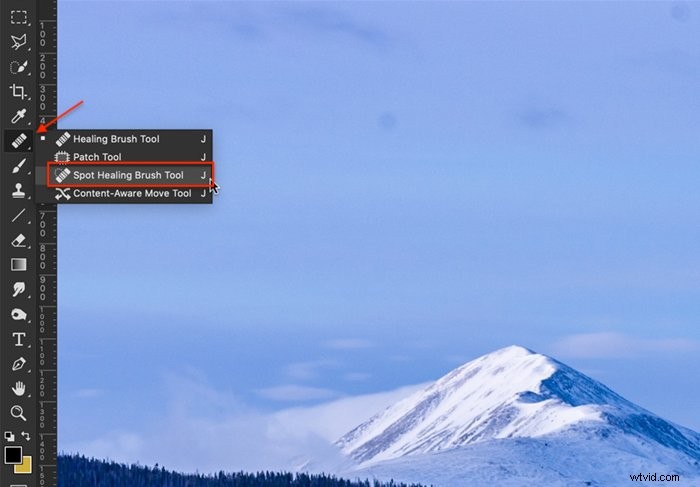
ステップ4:スポット修復ブラシのサイズを変更する
スポット修復ブラシツールは、ワークスペースに円として表示されます。削除する場所に円を移動します。次に、スポットヒーリングブラシをスポットより少し大きくします。オプションバーでサイズを変更できます。フライアウトメニューをクリックします。サイズスライダーを左にスライドしてブラシを小さくし、右にスライドしてブラシを大きくします。ブラケットキー[]を使用してブラシのサイズを変更することもできます。左角かっこキー[はブラシを小さくします。右角かっこキー]はブラシを大きくします。
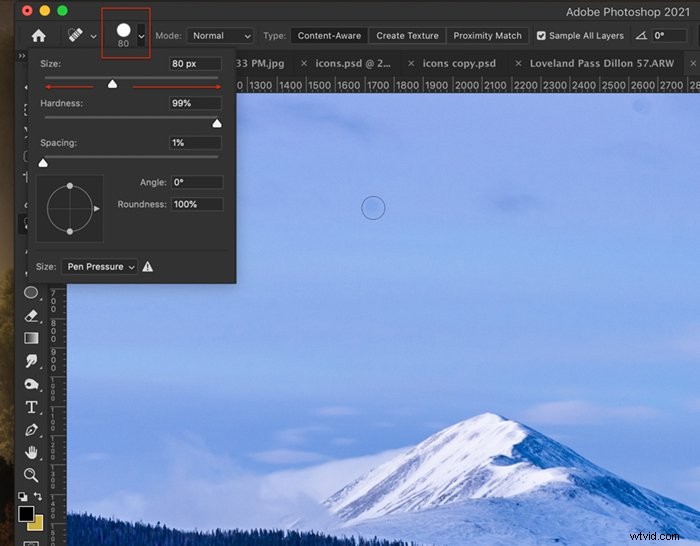
ブラシメニューでは、ブラシの柔らかさを変更することもできます。柔らかいブラシがエッジをぼかします。より硬いブラシを使用すると、エッジがシャープで目立ちます。通常、ブラシが柔らかいほど良い結果が得られます。
ステップ5:ブラシタイプを選択
スポット修復ブラシには、コンテンツ対応、テクスチャの作成、近接一致の3つのタイプがあります。コンテンツアウェアは、ラインナップの最新の追加です。 Photoshopは画像を見て、使用するコンテンツを判断します。プロキシミティマッチを使用する場合、Photoshopはスポット修復ブラシの円のすぐ外側のピクセルを調べて置換ピクセルを探します。 [テクスチャの作成]オプションを使用すると、Photoshopは、置換する領域の周囲のピクセルからパターンを生成します。コンテンツアウェアは通常、最良の結果をもたらします。ただし、希望する結果が得られない場合は、他のタイプのいずれかを使用してみてください。
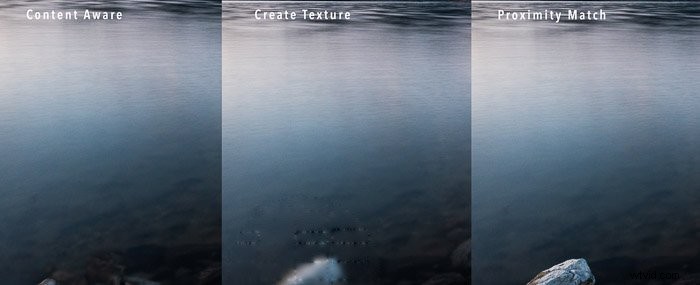
ステップ6:[すべてのレイヤーのサンプル]チェックボックスをオンにします
[すべてのレイヤーのサンプル]チェックボックスをオンにします。ツールは背景レイヤーからサンプリングします。チェックボックスをオフにすると、サンプリングは選択したレイヤーに制限されます。この場合、選択したレイヤーは空白です。
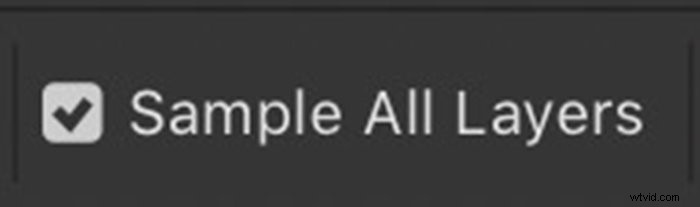
ステップ7:スポットを削除する
スポット修復レイヤーが選択されていることを確認してください。削除したい場所を1回クリックします。スポットが消えない場合は、別の種類のスポット修復ブラシを選択して、スポットをもう一度クリックします。

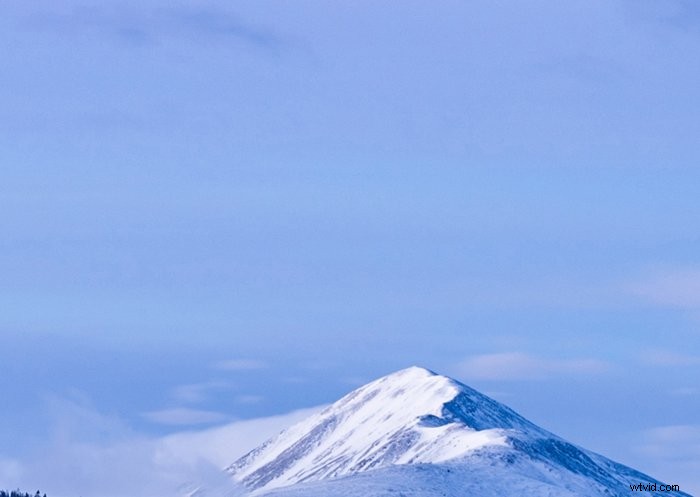
行を削除する方法
スポットヒーリングブラシツールは、孤立したほこりの斑点や顔の傷を取り除くのに適しています。ただし、ツールをドラッグして、電力線などの線を画像から削除することもできます。
オプションバーのデフォルト設定は、単一のスポットを削除するのに適しています。ただし、大きなオブジェクトや線を削除する場合は、間隔、モード、または修復ブラシの種類を変更する必要がある場合があります。
間隔
スポット修復ブラシをドラッグすると、ツールは複数のブラシストロークを作成します。間隔は、2つのブラシストロークがどれだけ離れているかです。きれいに修理するには、25%未満に設定します。それより高い間隔では、修復にギャップが残ります。
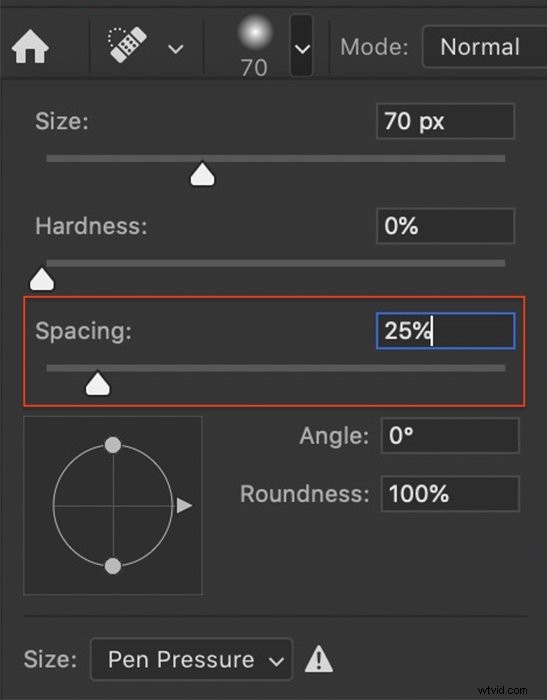
ブレンドモード
最適な結果を得るためにスポット除去ブラシのタイプを変更することについては、すでに説明しました。オプションバーでは、ブレンドモードを変更することもできます。これは、新しいピクセルが既存のピクセルとどのようにブレンドされるかです。ノーマルがデフォルトですが、置換、乗算、スクリーン、暗く、明るく、色、明度もあります。それらはあなたの画像と異なって相互作用します。希望する結果が得られない場合は、ブレンドモードを変更してください。
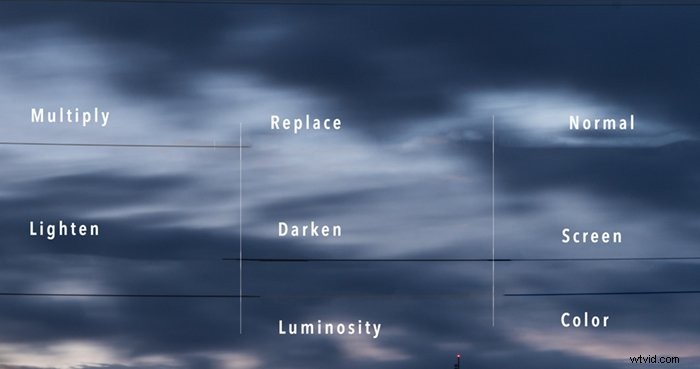
スポット修復ブラシツールを使用するためのヒント
スポット修復ブラシで良い結果が得られない場合は、スポット修復ブラシツールを使用するためのヒントをいくつか紹介します。
スポットvs.ライン
スポット修復ブラシは線を削除しますが、オブジェクトを削除するために1回クリックするとうまく機能します。可能であれば、スポット修復ブラシを削除するオブジェクトよりも大きくして、ドラッグするのではなく1回クリックします。
方向を変える
線を削除する場合は、ブラシストロークの方向を変更します。左から右に移動する代わりに、右から左に移動します。上に移動する場合は、上から始めて下に移動してみてください。中心から外側に移動する場合は、フレームの端から始めてみてください。
ブラシのサイズを変更する
ブラシのサイズが十分に大きくない場合、スポットヒーリングブラシが中央を修復してリングを残すことがあります。ブラシのサイズを変更して、スポットより大きくします。
小さいセクションを削除する
大きなオブジェクトや長い行を削除する場合は、小さなセクションを修復してみてください。顔の傷の大きなパッチを取り除くときは、小さな部分を取り除くことから始めます。あなたがよりきれいな肌を持っているとき、あなたはより大きな問題に取り組むことができます。急いではいけません。


スポットを再度削除
スポットをもう一度クリックすると、よりクリーンな結果が得られる場合があります。別のサイズのブラシまたは別の種類のブラシを試してください。ただし、同じエリアを何度も通過すると、アーティファクトが発生します。
また、繰り返しパターンに注意してください。これは目を引き、あなたがイメージを変えたという景品です。 Photoshopが繰り返しパターンをスローした場合は、その場所をもう一度確認して削除します。
別の修復ツールを使用する
修復がハードエッジの近くにある場合、ヒーリングブラシはうまく機能しない可能性があります。ツールによって、エッジにぼやけや反りが生じる場合があります。クローンスタンプツール、パッチツール、またはコンテンツ対応の塗りつぶしは、修復に適したツールである可能性があります。
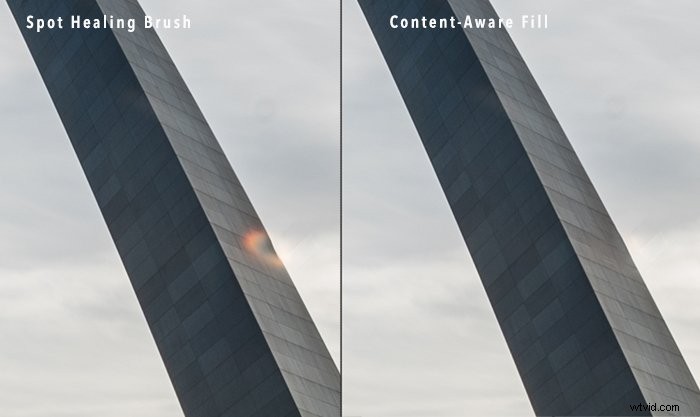
結論
Adobe Photoshopのスポット修復ブラシツールは、画像から不要なスポットや小さなオブジェクトを削除します。ツールを選択し、問題のある領域をクリックします。 Photoshopは、画像の別の部分から置換ピクセルを選択してブレンドします。 Photoshopには、3種類のスポット修復ブラシと、結果が気に入らない場合の5ダースのブレンドモードが含まれています。
「SimplyStunningLandscapes」コースで、撮影するときはいつでも(送電線かどうかに関係なく)素晴らしい風景を撮影できます。
