タイムラプス動画は常に人気が高まっています。この傾向に従って、ほとんどの新しいカメラには、タイムラプスビデオをカメラ内で直接作成する機能があります。ただし、Photoshopでタイムラプスを作成することもできます。
カメラ内のタイムラプスは非常に便利です。あなたがする必要があるのは、間隔と露出の設定をセットアップし、それからカメラに残りを任せることです。しかし、PhotoshopCCでも素晴らしいタイムラプスビデオを作成するのも簡単です。

Photoshopでタイムラプスビデオを作成する
Photoshopは長年私たちと一緒にいます。画像操作の業界リーダーになりました。レイヤー、レイヤースタイル、ベクターグラフィック、スマートオブジェクトの追加を見てきました。いくつかの3D機能を含む、多数の新しいツールと改良点もあります。
Adobe Photoshopは、編集ソフトウェアのスイスアーミーナイフです。それはほとんど何でもすることができます。ただし、特定のプロセスでは、より専門的なプログラムのマークに達しない場合があります。
タイムラプスビデオに関しては、Photoshopは十分な能力を備えています。 Time-Lapse Assemblerには、MacとWindowsの両方で無料の代替手段があります。ただし、この記事では、Photoshopでタイムラプスビデオを作成する方法を紹介します。
タイムラプス写真の最適な設定を知りたい場合は、こちらのテーマに関する投稿をご覧ください。この記事では、ポストプロダクションプロセスの最初から始めます。

1。 Lightroomで画像を準備する
通常、撮影するタイムラプスシーケンスごとに新しいフォルダを作成することをお勧めします。整理整頓に役立ちます。
ライブラリビューでフォルダをクリックして、画像シーケンスを表示します。すべての画像を確認し、ダフ写真を破棄します。
いくつかの基本的な色調調整を適用し、シーケンス内の他のすべての画像にコピーできる代表的な画像にトリミングします。
Lightroomを使用すると、これを非常に簡単に行うことができます。

1つの画像を調整し、それがまだ選択されている場合(上記のように)、CTRL+AまたはCMD+Aを押して他のすべての写真を選択します。次に、[同期]ボタンをクリックします。
[すべてチェック]をクリックして、Lightroomに可能なすべての調整をコピーするように指示します。次に、[同期]をクリックして、これらの開発された設定をシーケンス内の他の画像にコピーします。
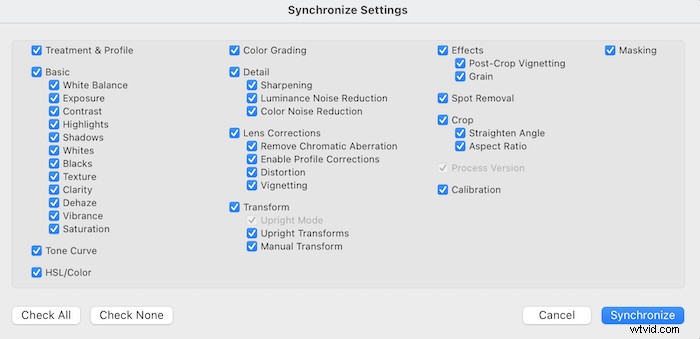
2。画像ファイルを整理する
画像を整理することは、タイムラプスビデオを作成する上で重要な部分です。物事を整頓するだけでなく、創造的なプロセスにおける重要なステップです。
静止画像をJPEGファイルとして1つのフォルダにエクスポートします。各画像のファイル名は同じである必要があります。ただし、順番に番号を付ける必要もあります。
ファイル名には、flower-0001.jpg、flower-0002.jpg、flower-0003.jpgのように先行ゼロが必要です。
この番号付けは重要です。 Photoshopは、ファイル名のASCII値のみに基づいて画像をビデオシーケンスに追加し、EXIFデータには基づいていません。
すべての画像を選択し、[エクスポート]をクリックしてエクスポートダイアログを表示します。
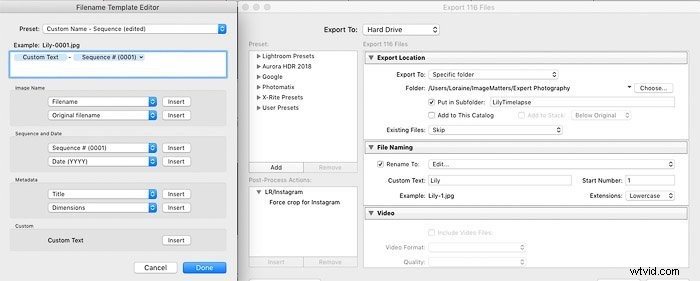
[ファイルの名前付け]で、[名前の変更]にチェックマークを付け、ドロップダウンリストから[編集]オプションを選択します。ファイル名テンプレートエディタ(上に表示)が表示されます。
[シーケンス]ドロップダウンリストをクリックして、先行ゼロのある形式を選択します。
ファイル名形式のプレビューは、ファイル名テンプレートエディタの上部に表示されます(この例では、Lily-0001.jpg)。 [完了]をクリックすると、この形式が[エクスポート]ダイアログの[ファイルの名前付け]セクションに表示されます。
JPEG画像としてエクスポートしていることを確認してください。また、ディスプレイデバイスの解像度に応じてサイズが設定されていることを確認してください。
長辺を4KUltraHDの場合は3840ピクセル、Full HDの場合は1920ピクセル、標準HDの場合は1280ピクセルに設定します。この例では、標準のHDビデオに1280の幅を選択しました。
エクスポートが完了すると、選択したフォルダーに数値でソートされたリストが表示されます。 Photoshopを開く時が来ました。
3。画像をPhotoshopにインポートする
Photoshopには、モーショングラフィックスを処理するための特別なワークスペースがあります。 [ウィンドウ]メニューオプションをクリックすると、アクティブにできます。次に、Workspace>Motion。
これを行うと、画面の下部にタイムライン領域が表示されます。 [ファイル]>[開く]を選択し、画像シーケンスフォルダーに移動して、準備した写真シーケンスをタイムラインにロードします。
シーケンス内の任意の画像を選択し、ファイルナビゲータウィンドウの左下隅にある[オプション]ボタンをクリックします。いくつかの追加オプションが表示されたら、[画像シーケンス]ボックスにチェックマークを付けます。
ファイルから1つの画像のみを選択します。複数を選択すると、[画像シーケンス]ボックスは使用できなくなります。
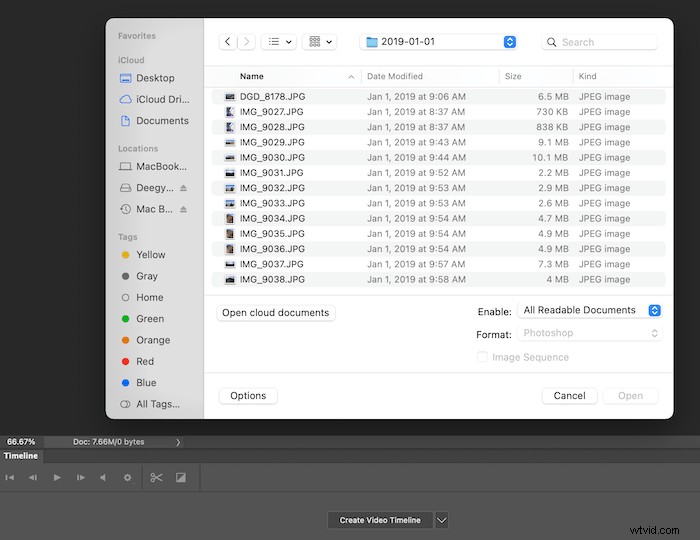
[開く]をクリックすると、Photoshopからフレームレートを選択するように求められます。ドロップダウンボックスには、24、25、30fpsなどの一般的なフレームレートの多くが含まれています。
[カスタム]をクリックして独自のレートを設定し、最終的なビデオの速度を上げたり下げたりすることができます。ここでは、25fpsを選択しました。
[OK]をクリックすると、Photoshopはフォルダ内のすべての画像をタイムラインに追加します。使用するフレームレートがわからない場合は、フレームレートを選択して、後で変更できます。
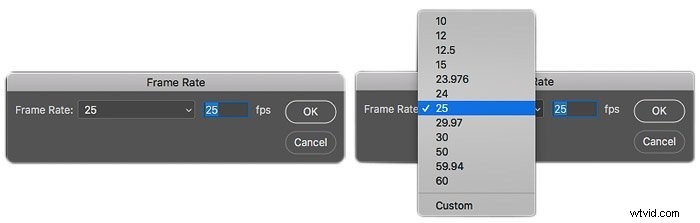
Photoshopは画像をインポートしませんが、画像を参照します。作品をビデオファイルとしてレンダリングするまで、コンポーネントファイルの名前や場所を変更しないでください。
これで、タイムラインに画像シーケンス(「ビデオグループ1」)が含まれ、編集できるようになります。レイヤーパレットには、ビデオグループ1と呼ばれる新しいグループも表示されます。
写真にPhotoshopを使用することに慣れている場合は、ビデオの操作がかなり直感的であることがわかります。写真に適用するのと同じ方法で、マスク、ブレンディングモード、レイヤースタイルをビデオに適用できます。
複数のビデオクリップをロードして、長さに合わせてトリミングすることもできます。または、順序を変更してキーフレームと音楽を追加することもできます。
4。 Photoshopでタイムラインを作成する
画像シーケンスは青いバーとして表示されます。この上に、再生ヘッドは現在表示されているフレームを秒とフレームのスケールで示します。再生ヘッドをクリックしてドラッグし、シーケンスをジャンプします。
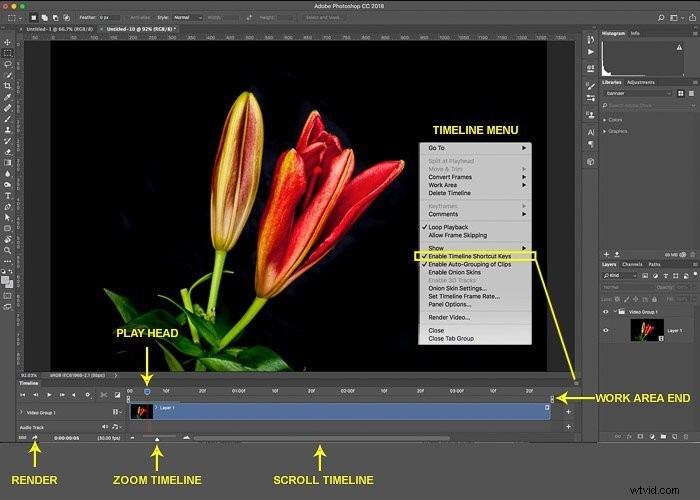
シーケンスのいずれかの端をクリックしてドラッグすると、長さをトリミングできます。フレームはJPEG画像を参照しているだけなので、トリミングは非破壊的です。クリップの長さは後でいつでも復元できます。
シーケンス全体を再生したり、再生ヘッドを特定のフレームに配置したりするには、以下に示すように、タイムラインバーの左側にあるコントロールを使用します。
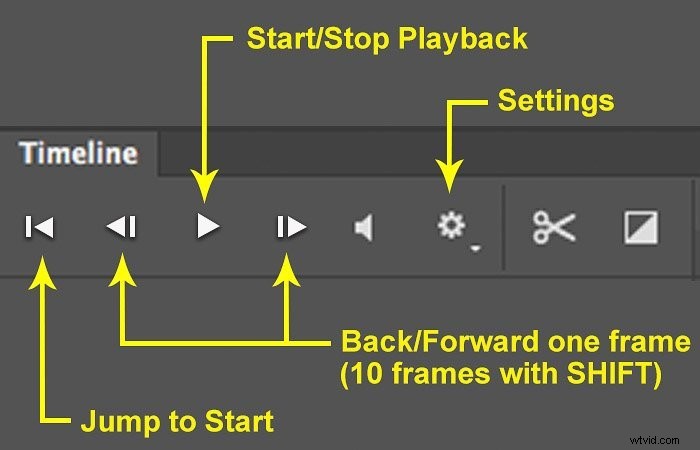
[設定]で、解像度を50%に設定します。再生がスムーズでなく、コンピューターがすべてのフレームを表示できない場合は、25%で作業してください。これはプレビューにのみ影響し、コンピュータのプロセッサの負荷を軽減します。最終的なビデオの品質が低下することはありません。
バーの両端の上に、2つの作業領域マーカーがあります。再生キーを押すと、Photoshopはこれら2つのマーカーの間のセクションだけを再生します。
マーカーをドラッグして、編集する対象領域を定義します。または、それらを使用して、ビデオにレンダリングする画像シーケンスの選択した部分を定義することもできます。
5。便利なショートカットキーを作成する
ビデオ編集には大量の再生ヘッドのシャッフルが含まれるため、ワークフローを高速化するためにショートカットキーを使用することは理にかなっています。
ビデオモードでは、既存のショートカットキーの一部を再割り当てするオプションがあります。写真の編集に戻ると、通常の機能に戻ります。
これを有効にするには、上記のようにタイムラインメニューボタンを選択し、[タイムラインショートカットキーを有効にする]オプションにチェックマークを付けます。
これで、次を使用できます:
- 再生を開始および停止するスペースバー;
- 左矢印キーで1フレーム戻ります;
- 右矢印キーで1フレーム前に移動します;
- 上矢印キーでクリップの先頭に移動します。および
- 下矢印キーを押すと、クリップの最後に移動します。
6。不要なフレームを削除する
シーケンスをエクスポートする前にLightroomのすべての画像を確認すると、ダフ画像を取り除くことができます。たとえば、夜の撮影中に車のヘッドライトが点滅します。または、1枚の写真でハイビズジャケットを着ている人。
ただし、1つを見逃した場合は、シーケンス全体を再度生成せずに削除できます。
再生ヘッドコントロールを使用して、コンテンツをカットするフレームに配置します。ビデオグループがタイムラインで選択されていることを確認してください。次に、[はさみ]ボタンをクリックして、再生ヘッドでシーケンスを分割します。
再生ヘッドを削除するセクションの最後に移動し、[はさみ]ボタンをもう一度クリックします。次に、不要なセクションのみが選択されていることを確認します。削除キーまたはバックスペースキーを押して削除します。
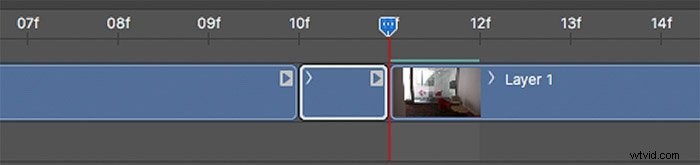
7。タイムラプスのエクスポートとレンダリング
この段階で、外部メディアを参照するPhotoshopファイルができました。私たちが見ているビデオは、私たちの編集と効果を含む単なるプレビューです。
これらすべてを実際のビデオファイルに変換する時が来ました。エクスポートプロセスは「レンダリング」と呼ばれます。動画の長さと複雑さによっては、時間がかかる場合があります。数時間かかる場合もあります。
タイムラインビデオメニューアイコンをクリックし、[ビデオのレンダリング]を選択します。または、画面の左下にある小さな矢印アイコンをクリックして、[ビデオのレンダリング]ダイアログボックスを表示することもできます。
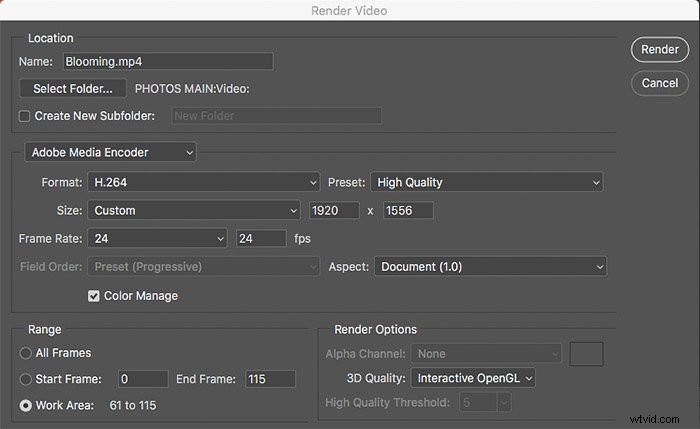
オプションのサブフォルダを使用して、ビデオファイルの名前と宛先を選択します。 [ビデオのレンダリング]ダイアログボックスでAdobeMediaEncoderが選択されていることを確認してください。
[フォーマット]で、H.264を選択してMP4ファイル(インターネットで最も一般的なフォーマット)を作成するか、Quicktimeを選択して.movファイルを作成します。
広く使用されているH.264を選択することをお勧めします。これにより、[プリセット]ドロップダウンボックスを選択すると、さまざまなプリセットを使用できるようになります。
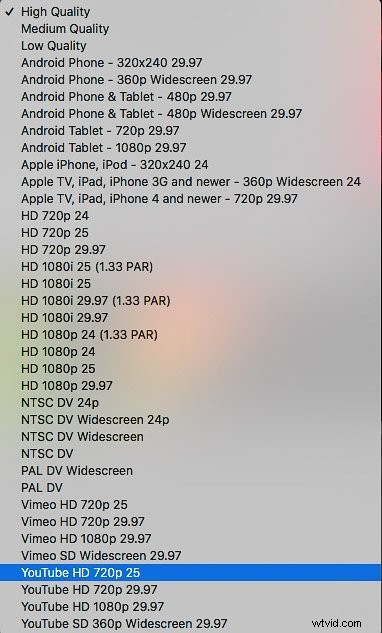
これらのプリセットの1つを選択すると、残りの詳細(解像度やフレームレートなど)が入力されます。既存のプリセットを使用したくない場合は、サイズをカスタムに設定するだけです。必要なピクセルサイズとフレームレートを入力します。
アスペクトを「Document(1.0)」に設定したままにします。これにより、正方形のピクセルが生成されます。 Lightroomで必要なビデオのアスペクト比を設定し直すため、長方形のピクセルを使用する必要はありません。
「範囲」設定では、「すべてのフレーム」をレンダリングすることを選択できます。または、タイムライン上の作業領域マーカーで指定された領域をレンダリングできます。
設定に問題がなければ、[レンダリング]ボタンを押してビデオを完成させます。
作成したら、コンポーネントのJPEG画像と関連するPhotoshopファイルを安全に削除できます。同じソース画像からさらにビデオファイルを作成する場合にのみ、それらを保持してください。
これで、Photoshopの静止画像から作成された素晴らしいタイムラプスビデオができました。

結論
Photoshopでタイムラプスを作成するのは簡単で簡単です。写真シーケンスの準備ができている限り、プロセスは簡単です。
より興味深いタイムラプスビデオについては、同じシーンに複数のカメラまたは視点を使用してみてください。
次に、各視点からの画像を個別のビデオファイルに組み立てることができます。次に、それらを一連のクリップとしてPhotoshopにインポートして、サウンドトラックを伴う単一の壮大なビデオを作成します。
この記事があなた自身のタイムラプスビデオの作成に役立つことを願っています。方法がわかれば、Photoshopですばらしいタイムラプス動画をたくさん作成できるようになります。
Lightroomでの簡単な編集コースを使用して、タイムラプスビデオに変換する前に画像を完成させます。
