オブジェクトの選択は、Photoshopの愛好家と専門家の両方が学ぶ最初のスキルの1つです。写真や写真内の画像を切り抜いたり、切り取ったり、貼り付けたりして、まったく新しい芸術作品を作成できます。ただし、髪の毛でいっぱいの頭や木の枝など、手の込んだ境界線を持つオブジェクトを選択するのは難しい場合があります。
リファインエッジツール 作業時に可能な限り最も正確なアウトラインが得られるように、選択内容を選択して微調整するのに役立ちます。オブジェクトの周囲にバックグラウンドノイズが見られる場合は、Photoshopでエッジを調整して、含めるものを選択する方法を学びます。
Photoshopを使用してエッジを調整する方法の手順
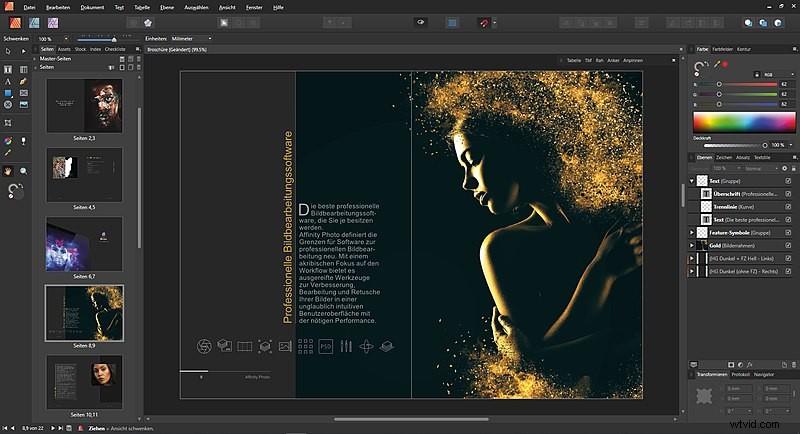
写真提供:Herr eL、(CC BY-SA 4.0)
Photoshopでエッジを洗練することを学ぶことは、初心者を含むすべてのスキルレベルの人々にとって簡単です。初めてエッジを洗練することを学ぶ場合は、滑らかで均一な背景を持つシンプルな画像でエッジを洗練する練習をするのが最善です。
いくつかの簡単な手順で、エッジ調整ツールを使用して、画像内の任意のオブジェクトの正確な輪郭を作成できます。
写真の準備
他のPhotoshopプロジェクトと同様に、リファインエッジツールを試す前の最初のステップ 常に開始画像の複製レイヤーを作成する必要があります。これにより、作成プロセス中に参照ピースを誤って変更するリスクを回避できます。
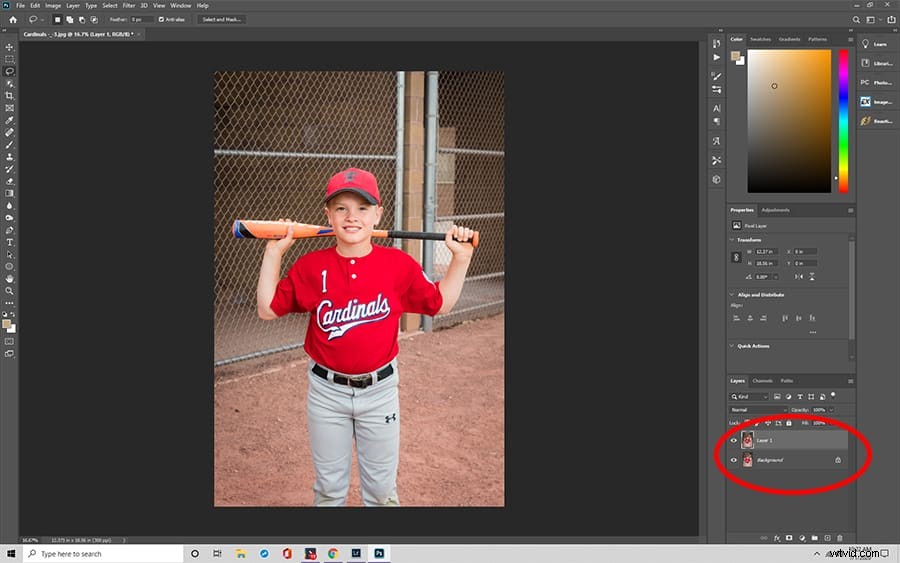
複製レイヤーを選択したら、選択できます。標準のオブジェクト選択ツール オブジェクトの境界の周りのポイントを手動で選択して、アウトラインを作成できます。
魔法の杖ツール 一方、同様のトーンとコントラストを分析することにより、シングルクリックであなたのために仕事をします。 クイック選択ツールを使用することもできます オブジェクトをクリックしてドラッグします。
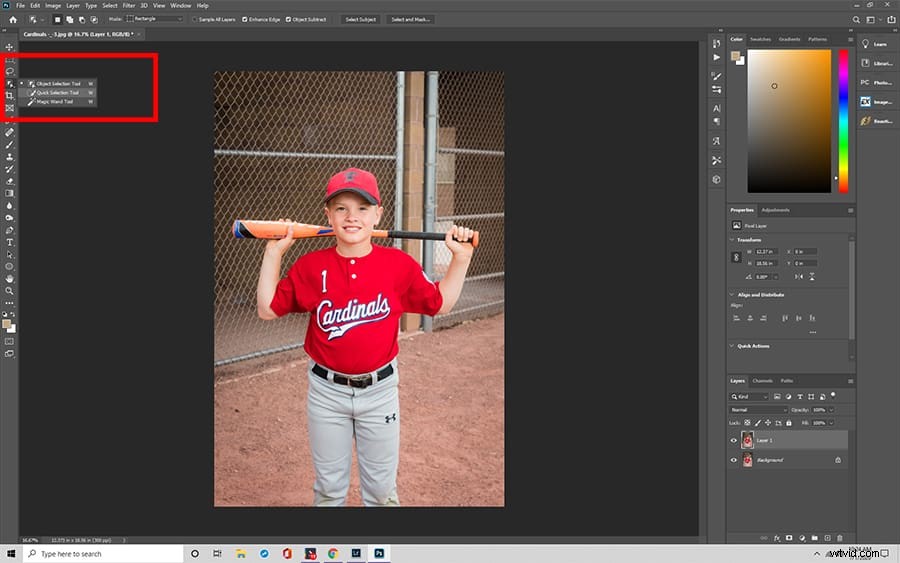
選択してマスクするツール
[選択してマスクツール]ウィンドウを開くと、選択範囲のアウトラインを調整するための無数のオプションがあります。選択とマスクを使用すると、[プロパティ]タブにあるいくつかの調整スライダーでブラシを制御できます。 。
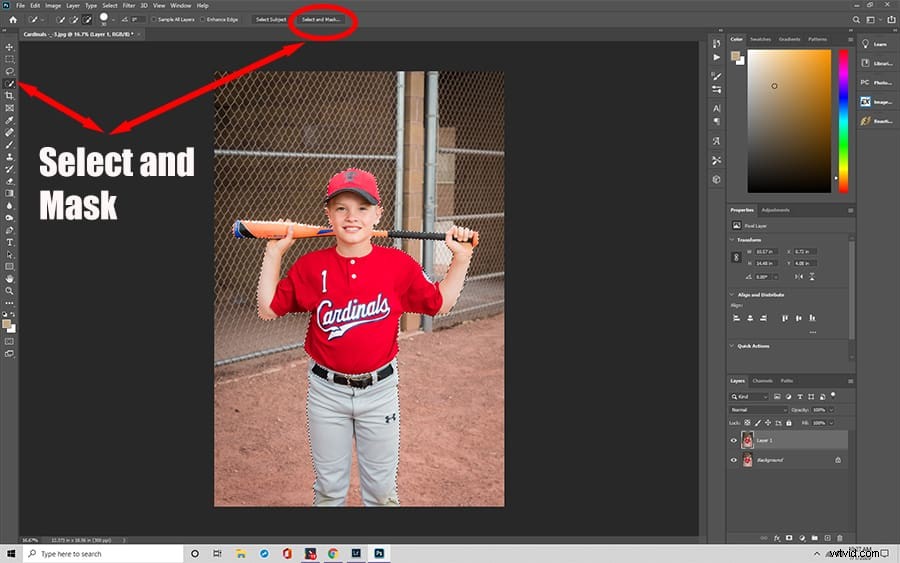
スライダーで画像を編集
さまざまなスライダーの機能を理解すると、より正確な結果を得るのに役立ちます。
Radius Slider
このスライダーは、ブラシのサイズを決定します。ピクセル単位で測定され、手動で変更したときに含まれる正確な数を示します。詳細な作業については、 Radius Sliderを低く抑えることをお勧めします。 より正確な選択のために。

スムーズスライダー
ギザギザの線が作成されて作業の邪魔になることが心配な場合は、スムーズスライダー 選択範囲の境界に沿ってスムーズにするのに役立ちます。モデルの飛び散った髪の毛や、風景写真の誤った小枝や葉などの小さな欠陥を滑らかにすることができます。

フェザースライダー
フェザースライダー スムージングオプションに似ています。このツールは、ギザギザの線を削除する代わりに、それらを柔らかくして、オブジェクトが背景とよりよく調和するようにします。一般に、芸術的な効果のために使用する場合を除いて、このスライダーは低く保つ必要があります。
コントラストスライダー
コントラストスライダー スムーズスライダーとは正反対に機能します 。バリアのブレンドを支援する代わりに、異なるオブジェクト間に、より強力でより明確な境界を作成します。このスライダーは、画像内のオブジェクトを鮮明にするためによく使用されます。
シフトエッジスライダー
このスライダーを使用すると、特定の画像に合わせて選択範囲のサイズを変更できます。オブジェクトの大きさに関係なく、このスライダーは自動的にゼロに設定されます。値を小さくすると選択範囲が縮小し、値を大きくすると画像が拡大します。
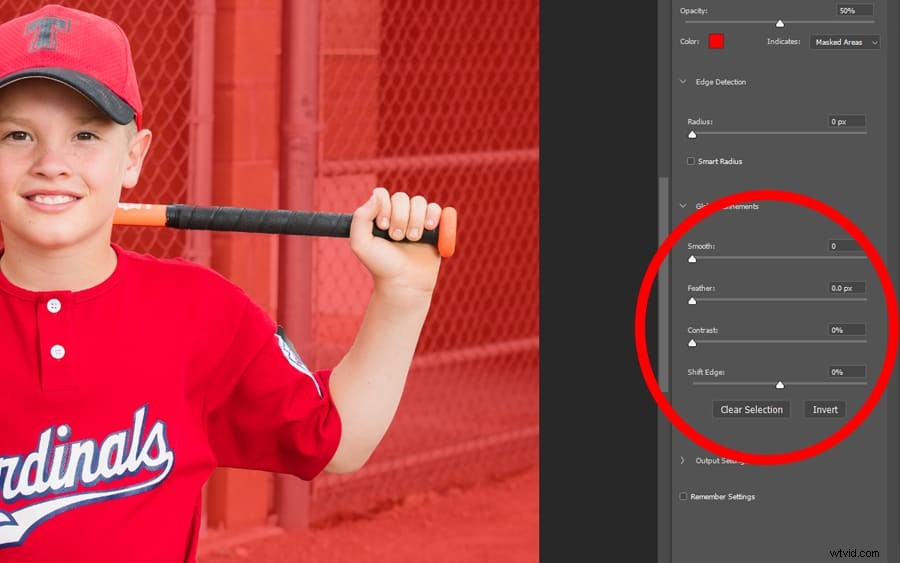
選択を完了
スライダーを配置したら、エッジを調整するプロセスを開始できます。必要に応じてスライダーを動かして、関心のある領域にブラシをかけるだけで、目的の効果が得られます。必要な精度が得られない場合は、[色の除染]チェックボックスをオンにしてみてください 。これを行うと、オブジェクトの周囲の誤ったピクセルの色が変更され、すっきりとした鮮明な最終的な外観が作成されます。
最後の仕上げを追加
リファインエッジツールを使用した後、選択に満足したら 、最終的に次のステップに進むことができます。 レイヤーマスク付きの新しいレイヤーの選択など、Photoshopの出力選択の1つを選択することで、作品を完成させることができます。 。レイヤーマスクを使用して新しいレイヤーを選択すると、重複したレイヤーから画像を安全に編集できます。
多くの場合、レイヤーマスクを使用してオブジェクトを別の背景画像に配置することを選択します。背景レイヤーを単色または静止画像で塗りつぶしてから、選択レイヤーを上にオーバーレイして、レイヤーマスクを使用してまったく新しい外観を作成できます。透明なピクセルに気付いた場合は、暗い無地の背景がそれらを見つけて色で塗りつぶすのに適した方法です。

完了したら、画像を保存またはエクスポートして、デジタルプレゼンテーションで使用したり、ウェブ上で公開したりできます。メールアドレスを使って、自分や他の人に簡単に画像を送信することもできます。
リファインエッジツールの検索
Photoshop CCの新しいバージョンは、リファインエッジツールに大きく取って代わりました。 新しいバージョンのワークスペースを使用した以前の反復から。ただし、Photoshop CC 2019の最新バージョンでも、古いダイアログボックスにアクセスできます。
まず、ペンツールを使用して通常どおりにオブジェクトを選択します 。次に、Shiftキーを押しながらトップメニューに移動します。 選択の下 オプションで、選択してマスクをクリックします 。これにより、リファインエッジツールが表示されます 代わりにウィンドウ。同じ機能とスライダーをすべて含めて、作品を完成させるのに役立ちます。
追加の質問
エッジ調整ツールに関してユーザーからよく寄せられる質問を次に示します。
- Photoshopの[エッジを調整]ツールはどこにありますか?
エッジの調整ツールは、PhotoshopCCの左側のプロパティパネルにあります。右クリックしてオプションを選択するか、キーボードの「Ctrl + Alt+R」ホットキーを押すこともできます。
- PhotoshopにRefineEdgeがないのはなぜですか?
2019年のPhotoshopCCなどの新しいバージョンのプログラムでは、ツールを見つけるのが難しくなる可能性があります。2015年以降、この機能は[選択してマスク]ウィンドウに移動されました。
