Lightroomは、写真を編集するための優れたアプリケーションです。ただし、多くの編集アプリと同様に、少し学習曲線があります。 Lightroomのショートカットで前後を確認する方法をコミュニティで見つけました。
写真の前後を表示する方法は複数あります。 、これは写真撮影の過程で非常に役立ちます。以下のそれらのインスタンスのいくつかを見てみましょう。
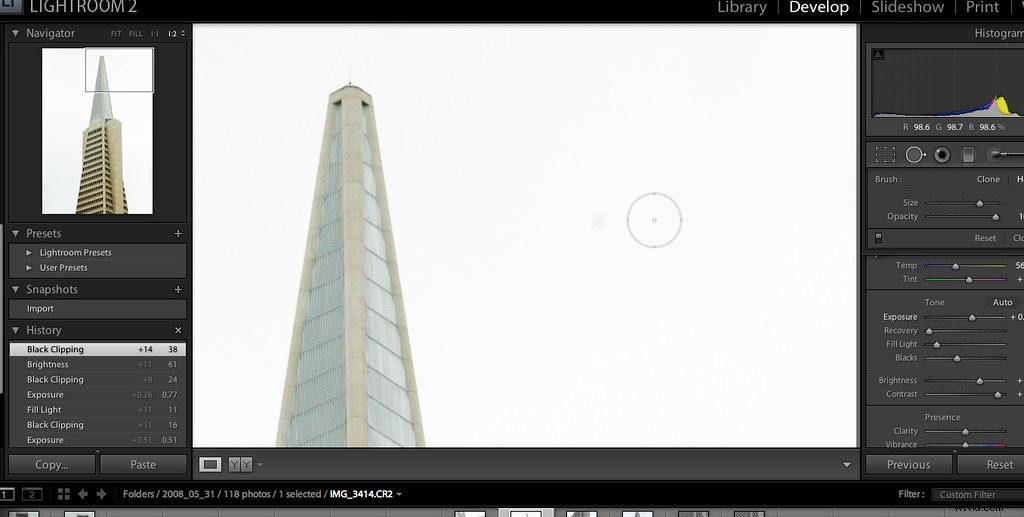
ThomasHawkによる「Lightroom2.0IncludesHealing Brush」は、CCBY-NC2.0の下でライセンスされています
前と後
Lightroomの開発モジュールがなくても、表示モードを設定できます。そうすることで、以前にさまざまな写真の多くにアクセスできるようになります。これについては、後で詳しく説明します。
これを正しく設定するには、次の手順を実行する必要があります。
- 画像の下、右側にある小さな三角形をクリックします。
- 表示モードを選択します。選択すると、その横にチェックマークが表示されます。
- 画像の下の左下隅に表示されているはずのY|Yボタンを見つけます。
Y | Yボタンが表示されて表示されると、表示の前後の設定を変更するために使用できるようになります。
以前のみ
Y | Yボタンから少し離れて、前だけをすばやく簡単に確認する方法を確認しましょう。 —そしてその直後—あなたの写真。多くの編集者は画像を大画面で表示することを好みます。そのため、Lightroomのショートカットの1つは、それを実行して進行状況を追跡するための優れた方法です。
- 円記号キー(\)を1回押します。これにより、前の画像に移動します。これは、元の画像から行ったトリミングを差し引いたものです。
- バックスラッシュキー(\)をもう一度押します。これにより、すでに行ったすべての編集を含め、後の画像に戻ります。
以上です! 1つのキーを使用して、進捗状況をすばやく分析できます。
左/右
以前に作成したY|Yボタンが表示されたことを覚えていますか?今すぐその画像に戻って、左/右のビューを表示します。これには、左側の元の画像と編集された画像が表示されます。 右側に。
- 画面の左下隅にあるY|Yキーを見つけます。
- ボタンの右側にある小さな矢印をクリックします。
- ドロップダウンメニューから[前/左/右後]を選択します。
ちょうどそのように、あなたはあなたの視点を左/右に変えました。左/右のビューは、通常、縦向きの画像を編集するときに最適に機能します。
分割画面
画面に2つの異なる画像を同時に表示するだけでなく、表示を変更して1つの画像全体を分割画面モードで表示することもできます。画面には1つの画像しか表示されませんが、このモードでは中央に線が引かれます。画面の半分には元の画像が表示され、右半分には編集内容が表示されます。
このビューを実現することも簡単です:
- 現像モジュールの下隅にあるY|Yボタンを見つけます。
- 小さな三角形のボタンをクリックしてメニューにアクセスします。
- [左/右分割前/後]を選択して、1つの画像で並べて比較します。
- 「上/下分割前/後」を選択すると、写真が上下に変化します。
分割画面モードを使用すると、全画面表示を取得しながら、画像をそれ自体と直接比較できます。
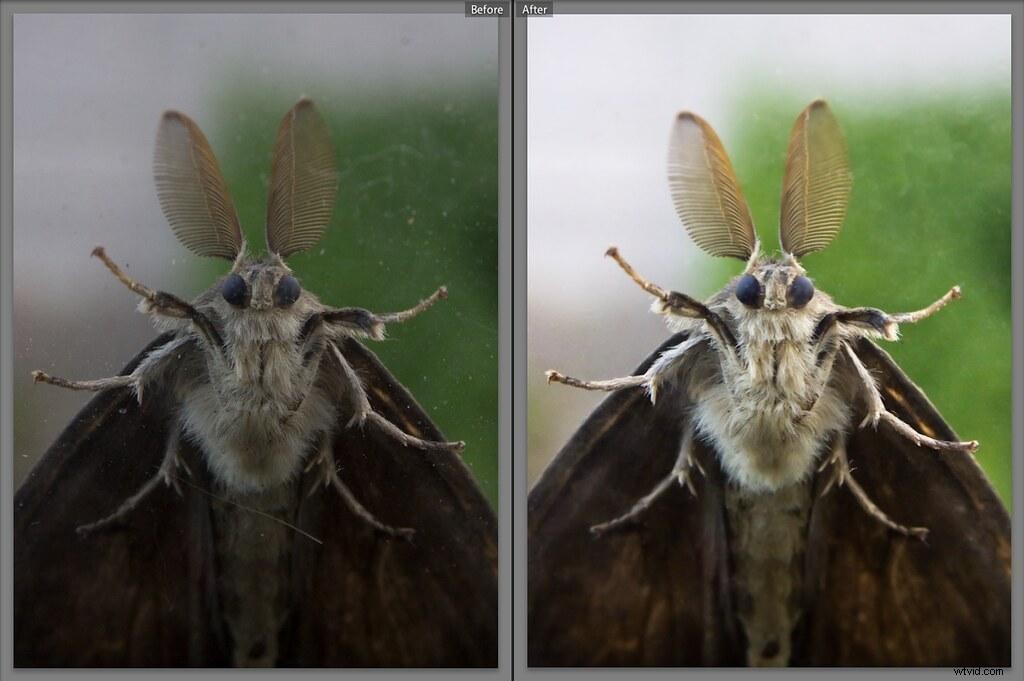
GuySieによる「MothMacro#2 Lightroom before / after」は、CCBY-SA2.0でライセンスされています
上/下
左/右のビューと同様に、上/下のビューで編集設定を調整することもできます。これにより、前の画像が画面の上部に配置され、後の画像が下部に配置されます。
- 画面の下隅にあるY|Yボタンを見つけます。
- 小さな矢印をクリックして、ドロップダウンメニューを表示します。
- メニューから「Before/AfterTop/Bottom」を選択します。
上/下表示モードは、ポートレートビューの代わりに広いビューを取得できるため、風景写真に最適です。 。
「前」の状態の変更
Adobe Lightroomで写真を編集する人なら誰でも、それが長くてトリッキーなプロセスになる可能性があることを知っています。場合によっては、少しやりすぎて前のバージョンが一番好きになることもあります。前の状態を変更することは、編集の履歴を比較するための優れた方法です。
次の手順を使用して、変更前の状態を変更し、プロセスのさまざまな段階で行ったさまざまな編集を適用します。
- Developモジュール内で、好みの表示方法(つまり、上/下)を選択します。
- 左側のパネルを展開します。
- そのパネル内で履歴パネルに移動します。
- 必要なステップを画面の「前」パネルにドラッグアンドドロップします。
これらの手順に従うことで、「前」の画像が、選択、ドラッグ、および所定の位置にドロップしたアクションに変わります。次に、現在の編集セットを前のセットと比較できます。 あなたはすでに作った。
以前のLightroomの編集が気に入った場合は、代わりにそれらの編集を使用することもできます。この戦略は、すべての編集をやり直したり元に戻したりするよりもはるかに簡単で時間もかかりません。
追加の質問
アプリケーションの編集は習得が難しい場合があります。新しいユーザーや写真のベテランアーティストは、編集中によく質問に出くわします。恥ずかしいことではありません。それはすべてプロセスの一部です。少し簡単にするために、いくつかの一般的な質問とLightroomのヒントをまとめました。 下。ですから、見てみましょう。これまで知らなかったことを学ぶかもしれません。
Lightroomで元の写真を表示するにはどうすればよいですか?
これらの簡単な手順により、コンピューターのLightroomで元の写真を確認できます。
- アイコンを選択するか、スタートメニューでアイコンを見つけて、デスクトップでAdobeLightroomを開きます。
- 画面の右上隅にある[開発]タブをクリックします。
- 表示する画像を選択して、プレビューウィンドウで開きます。
- キーボードの円記号(\)キーをクリックします。このLightroomのキーボードショートカットを使用すると、元の写真と編集したバージョンの間を移動できます。
- 画面の左下にある[Y|Y]ボタンから選択して、さまざまな分割画面ビューを選択することもできます。これを行う方法については、上記で説明しました。これらのモードでは、編集した画像と一緒に元の画像を見ることができます。
これらの方法はすべて、Lightroomで元の写真を表示することを可能にします。
結論
元の画像を振り返ることは、画像編集プロセスの重要な部分です。編集のさまざまな手順を比較対照すると、間違いを見つけたり、改善点を見つけたり、編集しすぎていることに気づいたりする可能性があります。上記のすべての理由は、比較を重要なコンポーネントにするのに十分です。 。
今日お話ししたさまざまな方法を使用して、Lightroomでのさまざまな比較を見つけてください 、そしてあなたの目的に最適なものを決定します。
