あなたがビデオを持っていて、その一部を手に入れたいだけなら、あなたはどうしますか?さて、あなたはあなたが好きな部分を得るために大きなビデオをカットまたは分割する必要があります。それを行うのに役立つ多くのビデオ編集ソフトウェアがあります。ここでは、WindowsLiveムービーメーカーでビデオを分割する方法を説明します。 簡単かつ迅速に、YouTubeで最も気に入った動画を家族や友人と共有できます。
開始する前に、WindowsLiveムービーメーカーがインストールされていることを確認してください。そうでない場合は、公式Webサイトからダウンロードできます。 Windows Liveムービーメーカーを開き、以下のガイドに従ってWindowsLiveムービーメーカースプリットを使用します 大きなビデオファイルをカットする機能。
WindowsLiveムービーメーカーで大きなビデオファイルを分割する方法
ステップ1.写真とビデオをWindowsLiveムービーメーカーに追加する
[ビデオと写真を追加]をクリックして、コンピューターからビデオと写真を参照および選択して追加します。動画や写真をストーリーボードにドラッグアンドドロップすることもできます。
ステップ2.WindowsLiveムービーメーカーでビデオを分割する
Windows Liveムービーメーカーの分割機能を使用するには、次の2つの方法があります。1。分割するビデオポイントを選択し、ビデオクリップを右クリックして、[分割]をクリックします。 2.分割するビデオポイントを選択します。 [ビデオツール]で、[編集]タブをクリックし、[分割]ボタンをクリックします。
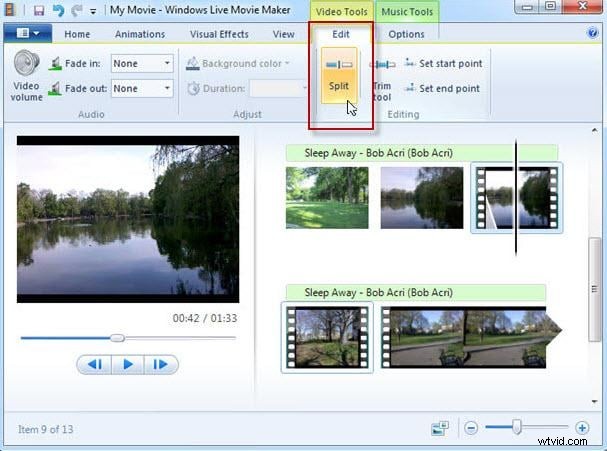
その後、ビデオは別々のセクションに分割されます。また、別の動画を好きなように編集したり、ドラッグアンドドロップして場所を移動したりできます。
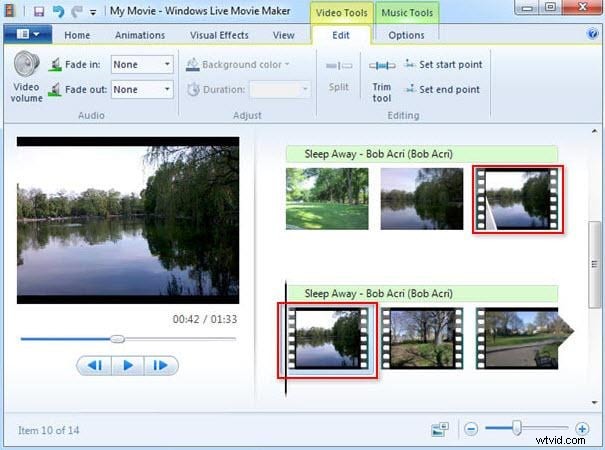
ステップ3.動画を保存して共有する
左上のアイコンをクリックし、[ムービーを保存]を選択します。選択できる出力ビデオ品質は4つあります。各オプションにマウスカーソルを合わせると、出力ビデオの表示サイズやアスペクト比などが表示されます。[DVDアイテムの書き込み]をクリックしてビデオをDVDに書き込むこともできます。また、保存先のフォルダーを選択してビデオファイルを保存します。
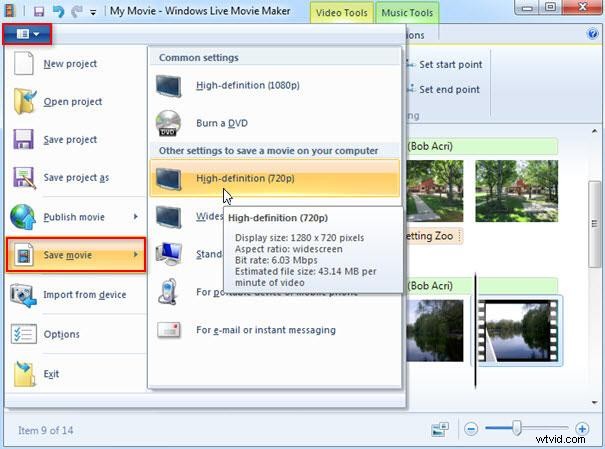
YouTubeで動画をより多くの人と共有したい場合は、[映画を公開]をクリックして、[YouTubeで公開]を選択し、YouTubeアカウント情報を入力して、動画作品を直接共有できます。
結論:
より強力な映画製作者がビデオを分割するには、Wondershare Filmoraの無料試用版を試すことができます。これは、ビデオを自由かつスムーズに分割、トリミング、トリミング、回転、および反転するのに役立ちます。以下でWindowsまたはMacの好みのバージョンを見つけてください。
