クロマキー(「グリーンスクリーン」とも呼ばれます)効果は、ビデオ制作の定番です。 FCP Xエフェクトの機能は、俳優の背後の背景を透明にして、俳優をスタジオとは異なる環境に配置できるようにすることです。
これは、プロのビデオ編集ソフトウェアであるApple Final CutProXに関する基本的なチュートリアルです。ただし、ビデオ編集が初めての場合は、Mac用のWondershareFilmoraを検討してください。これは、使い始めたばかりのユーザーにとって強力ですが使いやすいツールです。以下の無料試用版をダウンロードしてください。
はじめに
まず、キーの品質を向上させるためにできる最善のことは、キーの撮影方法を改善することです。 7つの基本的な制作ルールは次のとおりです。
- 俳優は、緑色の画面の10フィート以上前にいる必要があります。これにより、背景からの光が体や肩の周りに「こぼれる」のを防ぎます。
- 一般的に、緑色の画面に影を落とさないでください。足の射撃には十分注意してください。
- 緑の背景はできるだけ滑らかにする必要があります。ペイントは常にファブリックよりも優れています。しわや折り目を避けてください。
- 緑色の背景は、左右および上から下の両方でスムーズに点灯する必要があります。波形モニターで緑色の背景を40〜50%のレベルで表示しようとしています。
- 背景の照明方法と俳優の照明方法の間に関係はありません。この記事はそれを説明します。
- 背景を明るくして滑らかにします。ドラマのために俳優に火をつけます。
- 緑の背景がフレームを埋める心配はありません。アクターのエッジを完全に囲む必要があるだけです。ゴミマットは、端の周りのがらくたを取り除くために使用されます。
キーの設定
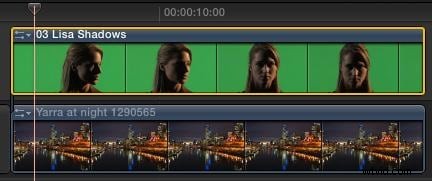
緑色の画面の画像は常に背景の上に配置されます。緑色の画面または背景画像のいずれかをプライマリストーリーラインに配置できます。グリーンスクリーン画像の編集が簡単になるため、プライマリストーリーラインに背景を配置する方が簡単だと思います。しかし、これは純粋に個人的な選択です。
ステップ1:緑色の画面クリップを選択します
エフェクトブラウザ>キーイングから カテゴリで、キーヤーをダブルクリックします エフェクト。選択したクリップに適用されます。 (最初にグリーンスクリーンクリップを選択するのを忘れた場合は、クリップの上にエフェクトをドラッグすることもできます。)
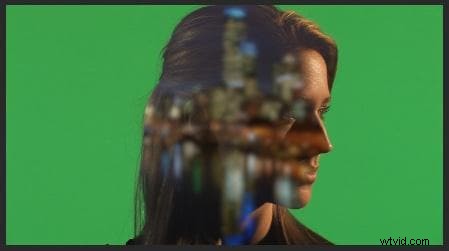
画像がおかしくなっても慌てないでください。修正します。
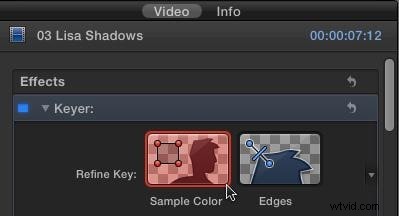
サンプルカラーをクリックします アイコン。これにより、背景色の選択を微調整できます。

グリーンスクリーン画像で、ドラッグして背景の代表的なセクションを選択します。顔に近づこうとしますが、髪の毛や肌のゆるみを誤って選択してしまうほど近づきません。
キーはすぐに良く見えるはずです。ほとんどの場合、ここで停止できます。ただし、キーの見栄えをさらに良くするための調整は他に3つあります。
- マットのクリーンアップ
- エッジ調整
- ライトラップ
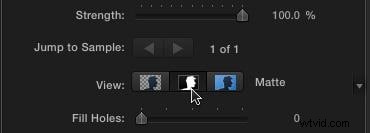
マットをクリックします ボタンをクリックして、キーを黒い背景に白い前景として表示します。
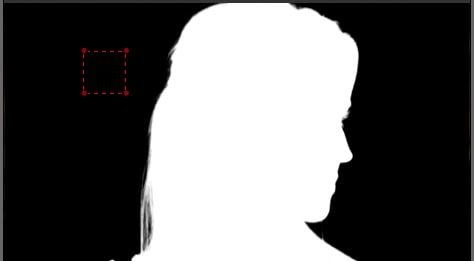
あなたの目標は、前景を不透明を意味する白一色にし、背景を透明を意味する黒一色にすることです。 穴を埋めるを調整します およびエッジ距離 キーがしっかりと見えるまでスライダーを動かします。 (本当に悪いキーの場合は、以下で説明する色の選択も調整する必要があります。)
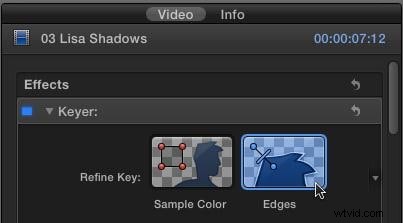
エッジがはっきりしすぎている場合、またはヘルプが必要な場合は、エッジをクリックします。 アイコン。
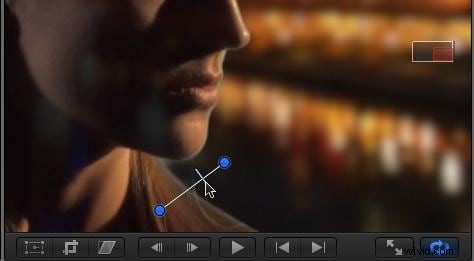
ステップ2:動画を微調整する
次に、キャンバスの前景から背景に線をクリックしてドラッグします。中点スライダー(カーソルがある場所)を、エッジが最適に見えるまでドラッグします。さまざまなビデオ形式でこれが簡単になりますが(ProRes)、他の形式(HDV、avchd)ではこれがはるかに難しくなります。完璧は不可能です–できる限り最善を尽くしてください。
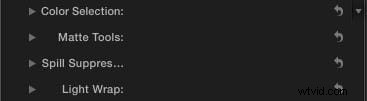
Final Cutは、キーヤーフィルターの下部に4つの追加の調整を提供します:
- 色の選択
- マットツール
- 流出抑制
- ライトラップ
最初の3つは、ショットが不十分なキーをクリーンアップするように設計されています。FCPXヘルプファイルを読んで、これらがどのように機能するかを確認してください。 (色選択ツールを使用して、この記事の後半で例を使用する非常に暗いキーをクリーンアップしました。)
ただし、軽いラップは美的です。これは、背景の色を前景のエッジにブレンドして、前景と背景が実際に同じスペースにあるかのように、キー全体をより「有機的」に見せることです。
これは微妙な効果ですが、非常にクールです。
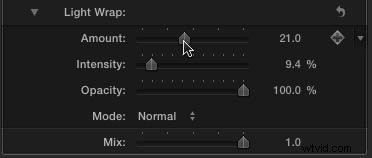
ライトラップを下に回転させ、[量]スライダーを調整して、何が起こるかを確認します。他のスライダーをドラッグして、何が起こるかを確認します。この設定の良いところは、見た目が良いときは良いということです。効果の量は完全にあなた次第です。ライトラップは前景のエッジにのみ影響するため、微妙に使用する必要があることを忘れないでください。
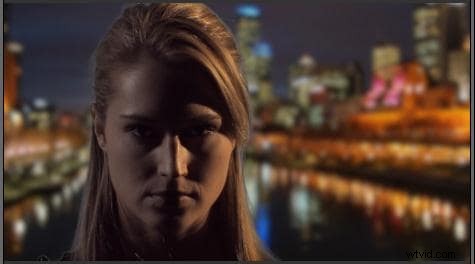
完了すると、見栄えのするキーができます!
ガベージマスクで画像をクリーンアップする

ただし、場合によっては、使用するのに最適なグリーンスクリーン画像がないこともあります。ここでは、たとえば、前景に照明器具があり、背景に非常に不十分に照らされた緑色の画面があります。 (ため息…これはただ哀れです。)
上で説明したように、グリーンスクリーンショットを作成するためのフィルムスピーチであるキーを引いて、可能な限り見栄えを良くしたら、もう1つのステップがあります。ガベージマットを追加して、周囲のゴミをすべて取り除きます。あなたの俳優。

キーの見栄えをできるだけ良くしたら(この場合はそれほど良くはありません)、マスク効果をドラッグします(効果>キーイング>マスク )グリーンスクリーンクリップの上に。
注 :マスク効果は常にキーイング効果の後に追加する必要があります。これにより、マスクはインスペクターのキーヤーの下に配置されます。
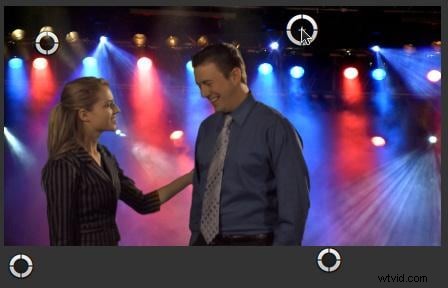
次に、4つの円のそれぞれをドラッグして、前景画像がその中に含まれ、除外したいものがすべて外側になるような形状を作成します。ここでは、たとえば、ライトスタンド、緑の背景の端、画像の上部の裂け目を削除しました。このマスク効果は、接続されたクリップに適用すると最も効果的であることがわかりました。
ただし、マスク効果の大きな制限は、操作するポイントが4つしかないことです。そこで、フリーエフェクトが登場します。これにより、はるかに柔軟なシェイプを作成できます。 Alex Gollnerによって書かれ、彼のWebサイト(alex4d.wordpress.com/fcpx/)で入手できます。彼の効果を強くお勧めします。
より簡単な方法でクロマキーを作成する方法
クロマキー、または緑色の画面は、あらゆる種類の効果を作成するためのすべてのエディターの重要な部分です。この洗練された手順をより簡単にする方法はありますか?はい、Filmoraをお試しください。
Mac用のバージョン10.5で、Filmoraは新しい機能を追加しました:AIポートレート。ワンクリックでグリーンスクリーン効果を出すことができます。
AIポートレートを採用することで、これらの素晴らしい効果を簡単な手順で追加できます:ビデオの背景をワンステップで削除または変更する方法または:ビデオにシェイク効果を追加する方法結論
FCP Xのクロマキーフィルターを使用すると、驚くべき効果を作成できます。グリーンスクリーンエフェクトをより簡単に使用したい場合は、Filmoraをご利用ください。数回クリックするだけで、クロマキー効果を適用できます。楽しんでください。
