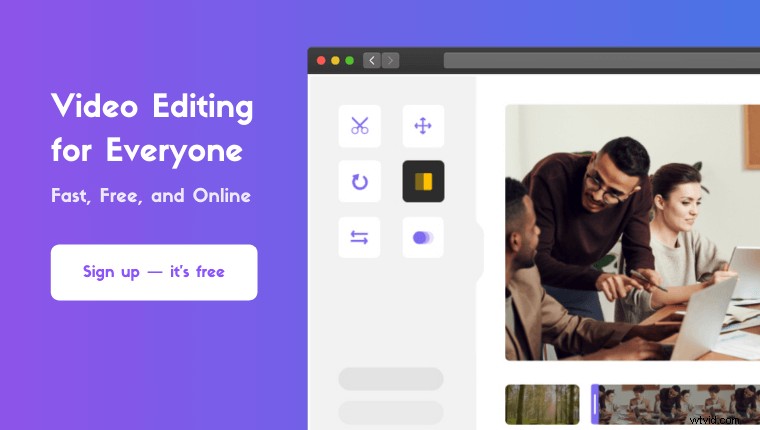VLC でビデオからオーディオを削除しようとしています Windows または Mac コンピュータで?
この記事では、VLC を使用してビデオからオーディオを削除する方法を、明確なステップバイステップの手順と写真とともに紹介します。
また、おまけとして、Windows または Mac コンピューターで動画から音声を簡単に削除する方法も紹介します。
VLC を使用してビデオからオーディオを削除する方法
VLC は、Windows と Mac の両方で利用できる人気のあるメディア プレーヤーです。インストールしていない場合は、VLC for Windows または VLC for Mac OS X をダウンロードできます。
コンピューターに VLC をインストールしたら、以下の手順に従って、VLC を使用してビデオからオーディオを削除します。
<オール>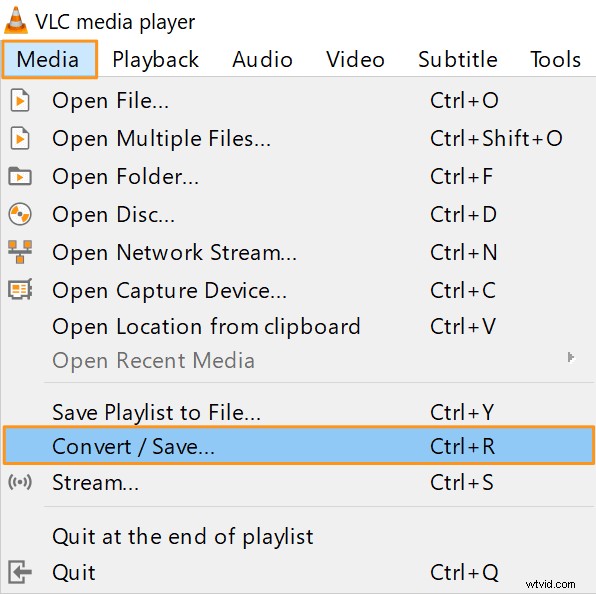
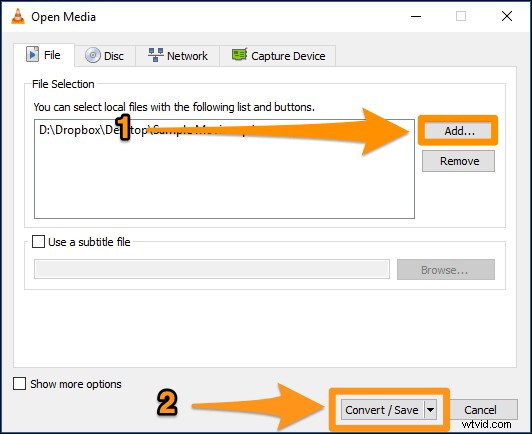
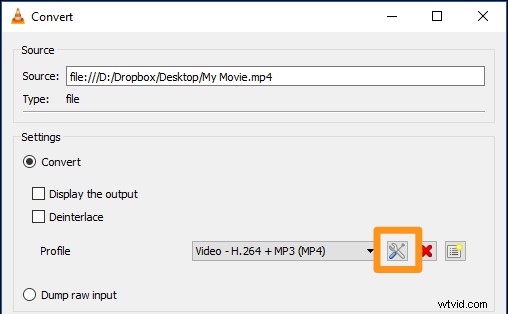
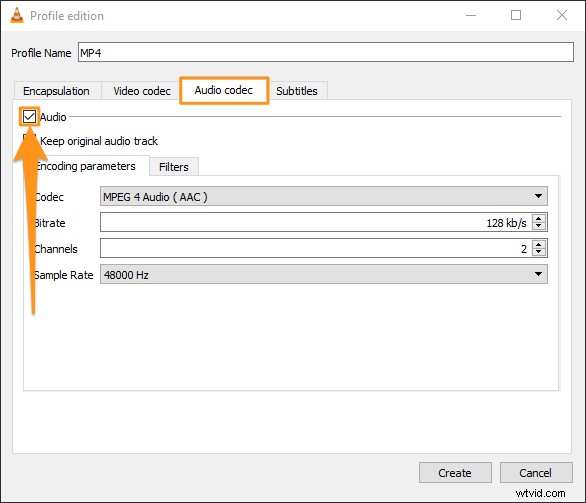
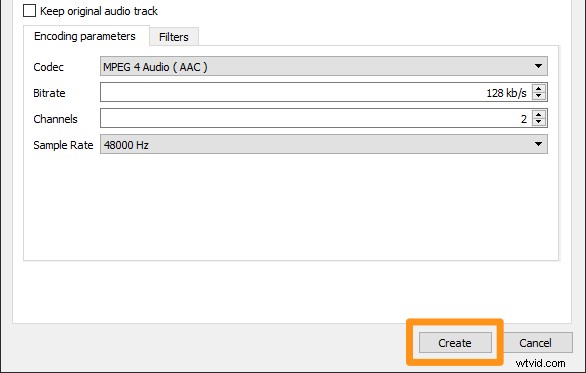
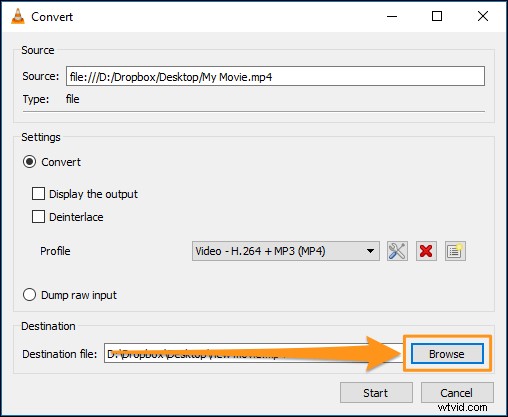
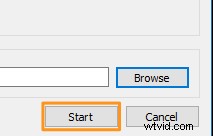
ビデオからオーディオを削除する方法:簡単な方法
Windows または Mac ユーザーの場合は、Animaker のビデオ ミュート機能を使用して、ビデオを無料で簡単にミュートできます。 3 つの簡単な手順でオーディオやサウンドを削除し、非常にシンプルなビデオ ミュート ツールを使用してビデオをダウンロードします。
Animaker をご存じない方のために説明すると、これはオールインワンの DIY ビデオ作成アプリであり、デザイナーでなくてもブラウザから快適にプロ品質のビデオを作成できるように設計されています。
当社の動画ミュート ツールは、Chrome、Firefox、Safari、Internet Explorer などで動作し、これらのブラウザーのいずれかを使用すると、Windows または Mac コンピューターで動画を簡単にミュートできます。
Instagram、YouTube、または Facebook のビデオをすばやくミュートしたい場合は、Animaker のビデオ ミュート機能が最適なツールです。また、MP4、MPG、WebM、MOV などの形式のビデオをミュートすることもできます。
ステップ 1:サインアップ/サインインしてディメンションを選択する
まず、アカウントにサインインするか、無料のアカウントを作成します。次に、出力ビデオのサイズまたはアスペクト比を選択します。正方形 を選択できます。 、風景 、または垂直 ビデオの作成から ダッシュボードのセクション。または、[カスタム サイズ] ボタンを使用して、独自のカスタム ディメンションを設定します。
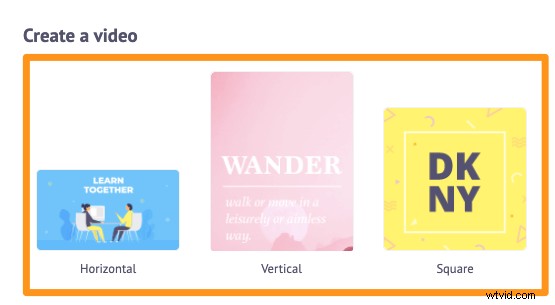
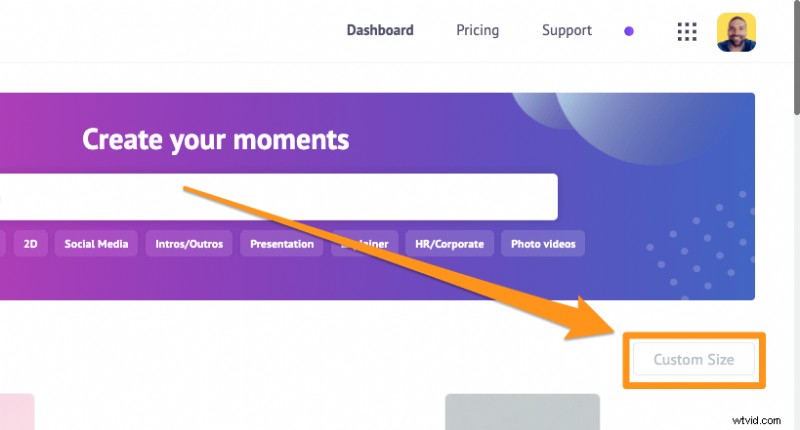
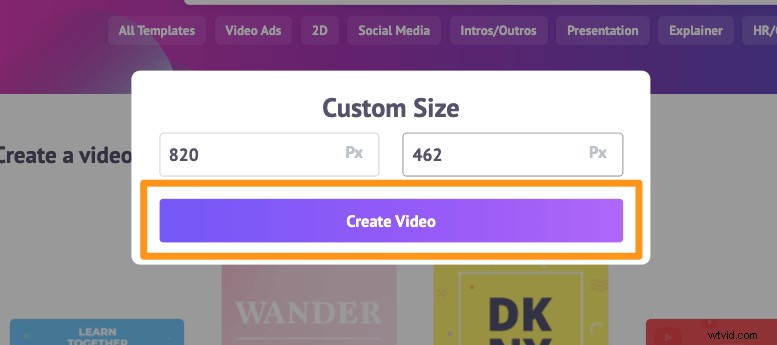
ステップ 2:動画をアップロードして音声を削除する
音声をミュートまたは削除する動画をアップロードします。 Animaker では、最大 20 GB のサイズの動画をアップロードできます。 アップロードに移動 タブをクリックし、[アップロード] をクリックします。 タブ ウィンドウの下部にあるボタンをクリックします。
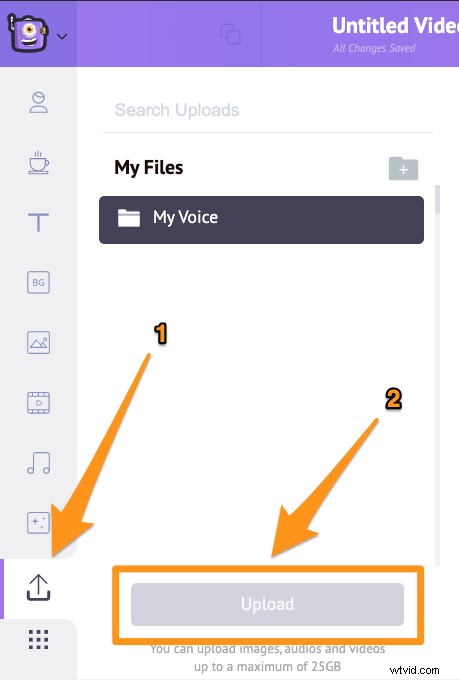
それをクリックして、選択したサイズのキャンバスに設定します。
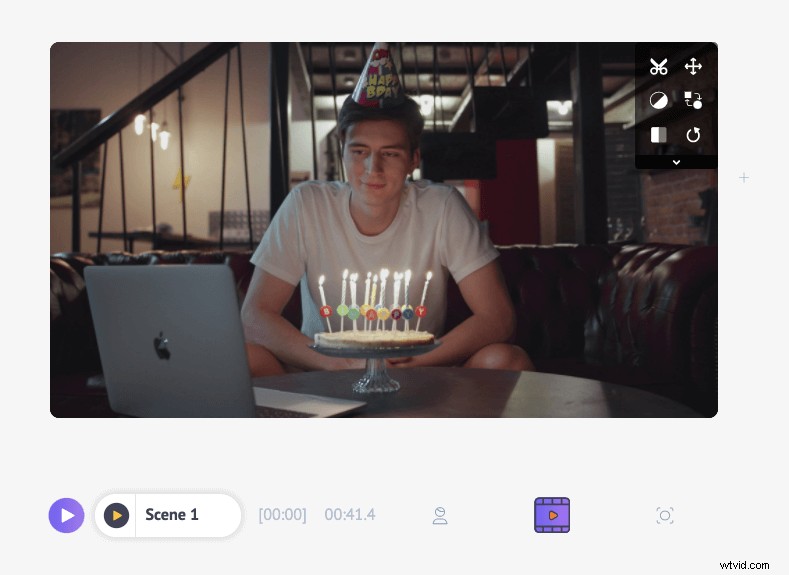
次に、下の画像に示すように、はさみボタンをクリックします。
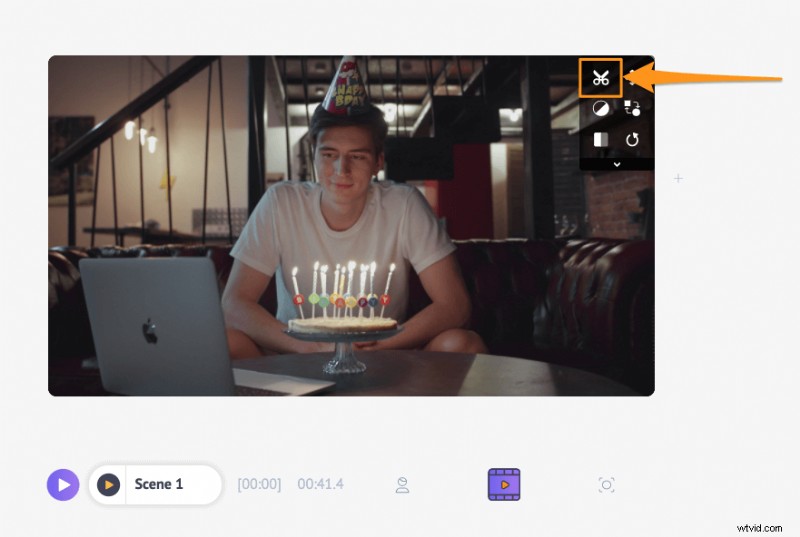
次に表示されるポップアップ ウィンドウで、右下隅に黄色のスピーカー アイコンが表示されます。
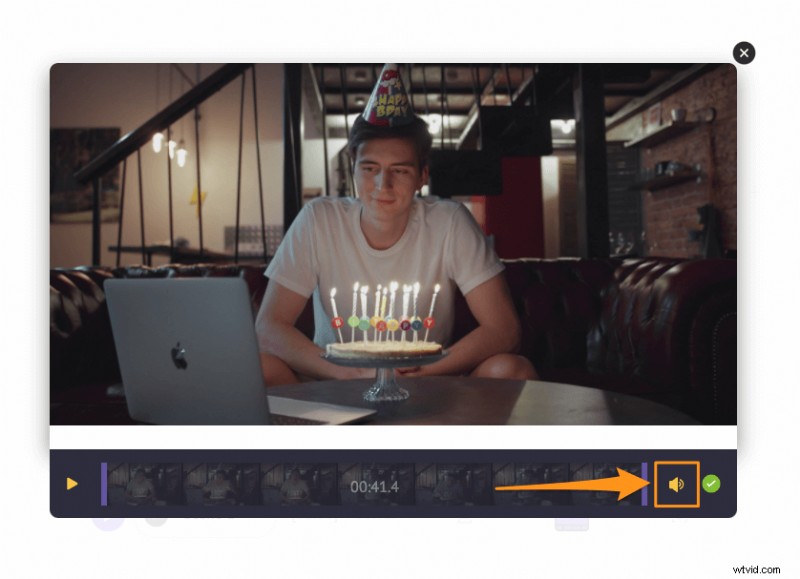
黄色のスピーカー アイコンをクリックして、ビデオのオーディオをミュートまたは削除します。アイコンをクリックすると、サウンドが削除されたことを示すミュート アイコンが表示されます。右下隅にある丸い緑色のボタンをクリックして、変更を保存します。
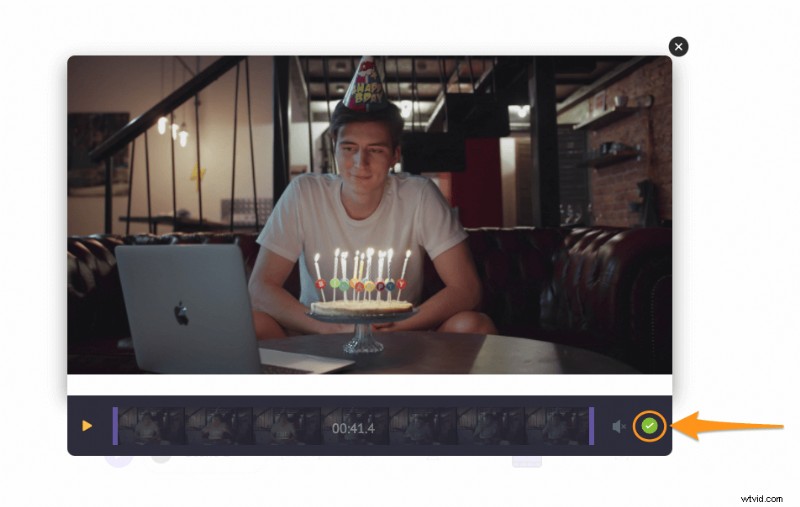
必要に応じて、ナレーションを追加したり、ビデオにバックグラウンド ミュージックを追加したりすることもできます。ナレーションを追加する場合は、3 つの方法があります。独自のナレーションを録音するか、ナレーション ファイルをアップロードするか、テキストを使用してナレーションを生成します。ナレーションを追加するには、ビデオ タイムラインをクリックします。 アイコンをクリックしてから、ナレーションをクリックします アプリ画面の左下隅にあるアイコンをクリックし、ドロップダウン メニューからオプションを選択します。
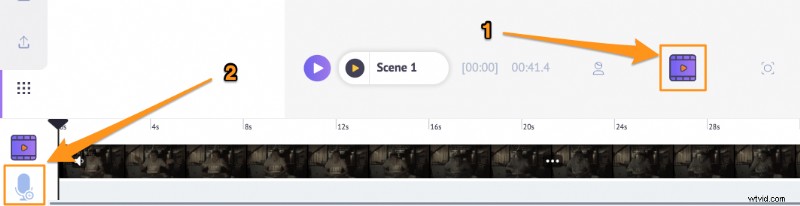
動画にバックグラウンド ミュージックを追加するには、音楽 に移動します。 タブをクリックして、膨大な無料の音楽ライブラリからバックグラウンド ミュージック トラックを選択してください。
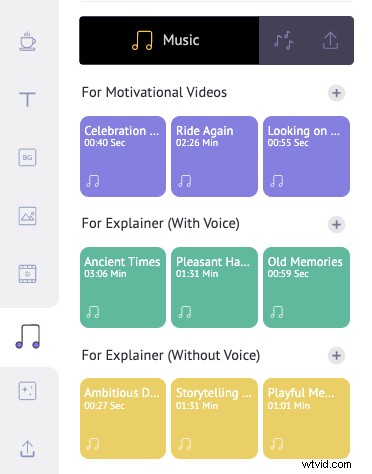
ステップ 3:プレビューとダウンロード
共有の横にある再生ボタンをクリックすると、ビデオをプレビューできます。 ボタン。 [公開] をクリックして、ビデオをコンピュータにダウンロードできます。 ボタンをクリックし、ビデオのダウンロード を選択します ドロップダウンメニューから。または、アプリ内からさまざまなソーシャル メディア プラットフォームに直接共有します。
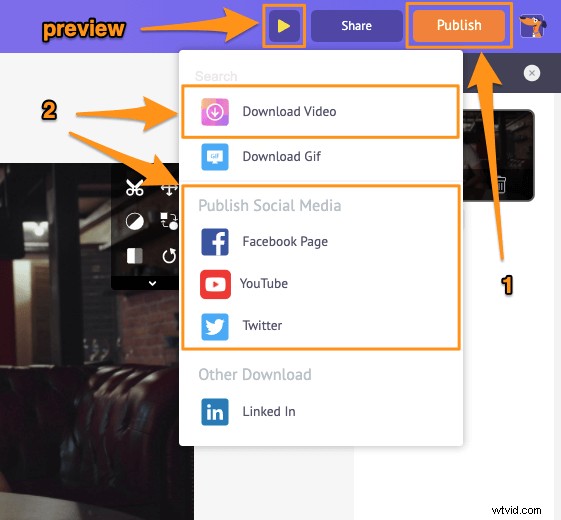
ビデオからオーディオを削除することとは別に、Animaker は、ソーシャル メディア チャネルやウェブサイト用にビデオを編集するために必要なその他の重要なビデオ編集ツールを提供します。
Animaker のビデオ エディターを使用して、次のことができます。
- 動画のトリミング
- 動画の回転
- 動画をめくる
- ビデオの明るさ、コントラストなどを調整します
- 動画にフィルターを追加する
- 動画をマージまたは結合する
リストはまだまだ続きます… これらのツールを自由にチェックして、マーケターやコンテンツ クリエーターにとって頼りになるビデオ エディターである理由を学んでください。
VLC でビデオをミュートすることについて質問がありますか? Windows または Mac でビデオからオーディオを削除するための興味深いヒントやツールで、私たちが取り残したように見えるものはありますか?以下のコメント セクションでそれらについてお知らせください。