QuickTime Player でビデオを回転しようとしています ?
QuickTime 10 を使用すると、ビデオを非常に簡単に回転できます。この記事では、Mac コンピューターで QuickTime 10 を使用してビデオを回転する方法を紹介します。
また、動画をオンラインでローテーションする別の簡単な方法も紹介します。
準備?飛び込みましょう。
QuickTime Player でビデオを回転させる方法
QuickTime は、Mac OS にプリインストールされている無料のツールです。おそらく、Mac コンピューターで画面を記録するために既に使用しているはずです。
QuickTime でビデオを回転させる手順は次のとおりです:
<オール>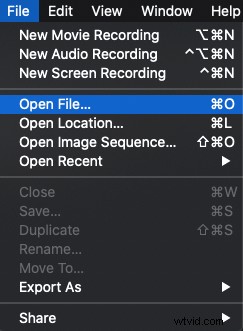
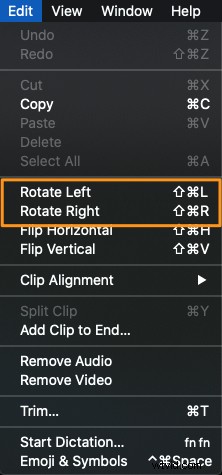
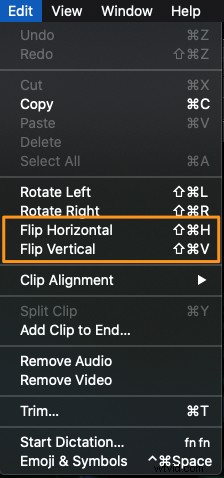
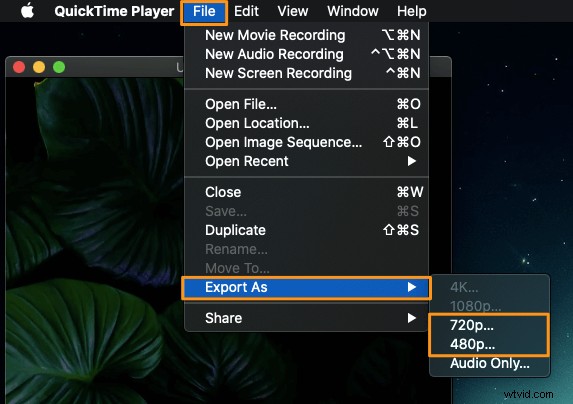
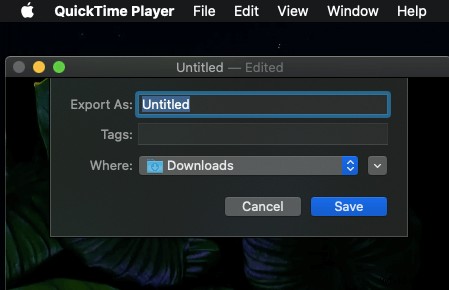
動画は MOV 形式で保存されます。ビデオを MP4 形式にしたい場合は、以下の簡単なツールを使用してビデオを簡単に回転させ、MP4 としてエクスポートする方法を紹介します。
Mac コンピュータでビデオをオンラインで回転させる方法
QuickTime を使用する際の大きな欠点の 1 つは、回転したビデオが MOV 形式で保存されることです。出力ビデオ ファイルを MP4 形式にしたい場合は、Animaker のビデオ ローテーターを使用できます。
Animaker をご存じない方のために説明すると、これはオールインワンの DIY ビデオ作成アプリであり、デザイナーでなくてもブラウザから快適にプロ品質のビデオを作成できるように設計されています。
無料で簡単に動画を 90 度、180 度、270 度回転できるシンプルなツールです。非常にシンプルなビデオ ローテーターを使用して、3 つの簡単な手順でビデオを回転およびダウンロードするだけです。
Chrome、Firefox、Safari、Internet Explorer などで動作し、これらのブラウザーのいずれかを使用すると、Windows または Mac コンピューターでビデオを簡単に回転できます。
Instagram、YouTube、または Facebook で動画を簡単に回転させたい場合は、Animaker のビデオ回転機能を使用すると、作業がはるかに簡単になります。また、MP4、MPG、WebM、MOV などの複数の形式で動画を回転できます。 Animaker を使用してビデオを回転するには、以下の手順に従ってください:
サインアップ/ログインしてディメンションを選択
アカウントにサインインするか、無料のアカウントを作成します。回転させたいビデオのサイズを選択します。縦向きのビデオを横向きにしたいですか?次に水平を選択します ビデオの作成から ダッシュボードのセクション。横向きのビデオを縦向きにしたいですか?次に垂直を選択します 同じセクションから。
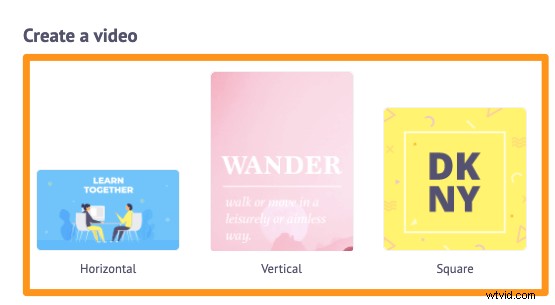
動画をアップロードして回転
次に、回転させたい動画をアップロードします。最大 20 GB のサイズの動画をアップロードできます。 アップロードに移動します タブをクリックし、アップロード をクリックします。 タブ ウィンドウの下部にあるボタンをクリックします。
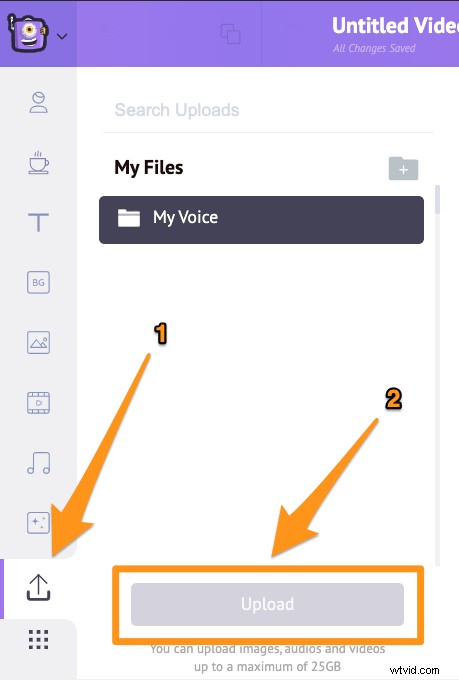
ビデオがアップロードされたので、ビデオをクリックしてビデオをキャンバスに設定します。
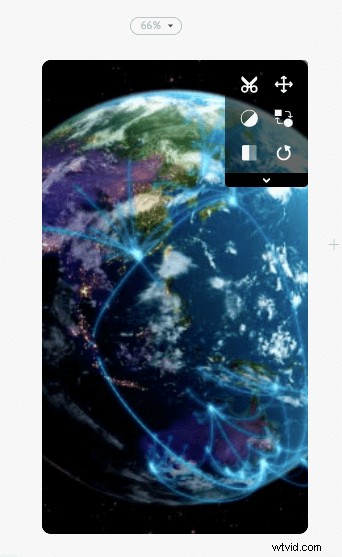
ビデオを回転するには、[回転] をクリックします。 キャンバスの右上隅にあるボタン。 Animaker では、動画を反時計回りに回転させることができます。ビデオを 90 度回転するには、[回転] をクリックする必要があります。 ボタンを 3 回押します。回転ボタンを初めてクリックすると、ビデオは 270 度の角度に回転し、2 回目は 180 度の角度に回転し、3 回目は最後に 90 度の角度に回転します。
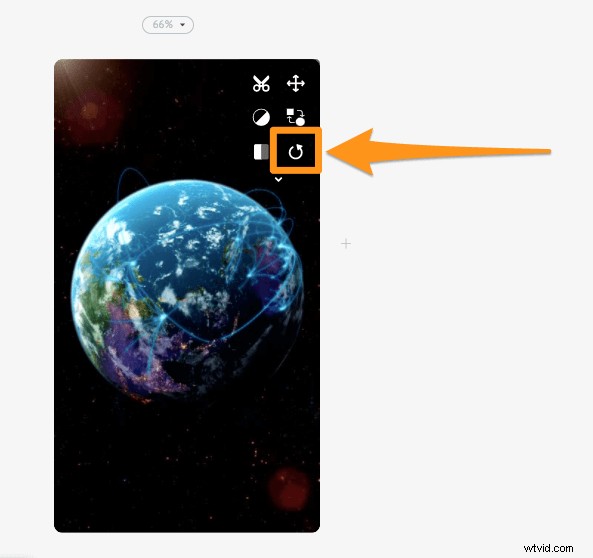
ビデオがキャンバスに設定されると、キャンバスのサイズ全体を占めるように塗りつぶされます。ビデオのサイズ変更ツールを使用して、これらのサイズに合わせる方法を変更できるようになりました。選択したサイズにビデオがどのように収まるかをすばやく調整できます。ビデオのサイズ変更を開始するには、サイズ変更 をクリックするだけです ボタンをクリックしてください。
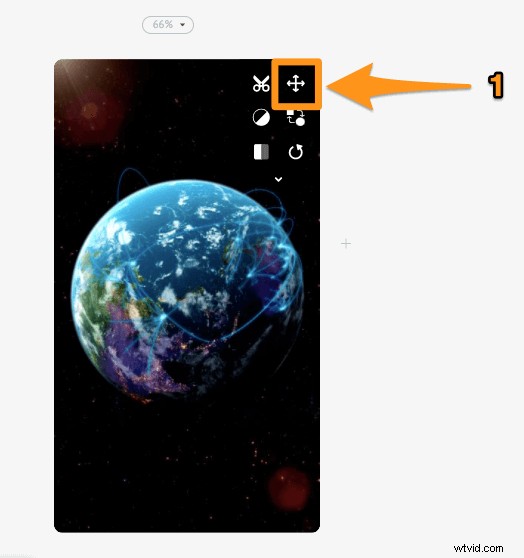
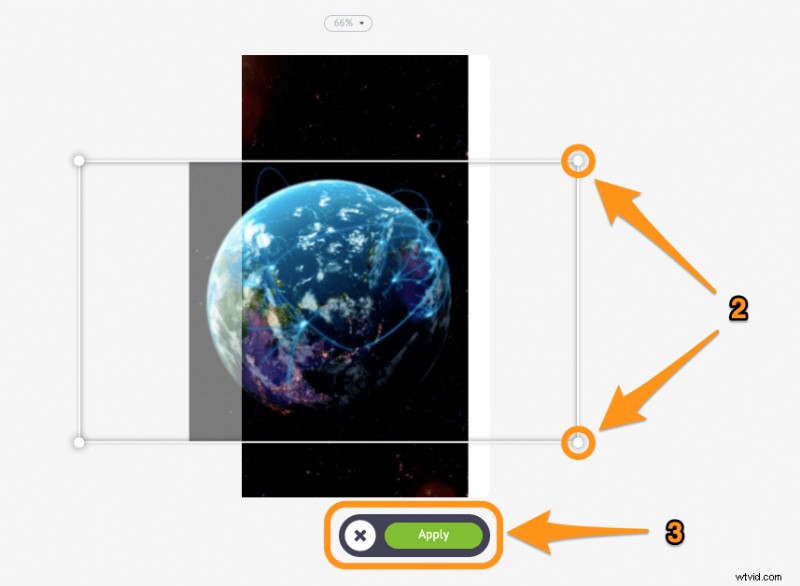
必要に応じて、ビデオ反転ツールを使用してビデオを反転できます。 フリップをクリックします キャンバスの右上隅にあるボタンをクリックして、ビデオを水平および/または垂直に反転します。

ビデオのプレビューとダウンロード
Publish の横にある再生ボタンをクリックして、ビデオをプレビューします。 ボタン。次に、[公開] をクリックして、ビデオをコンピュータにダウンロードできます。 ボタンをクリックし、ビデオのダウンロード を選択します ドロップダウンから。または、アプリ内からさまざまなソーシャル メディア プラットフォームにビデオを直接共有することもできます。
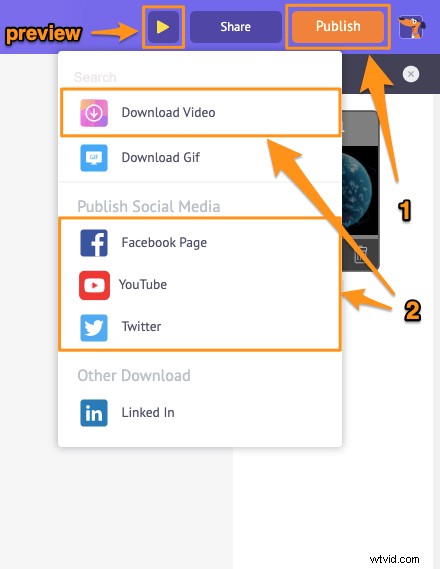
QuickTime ではビデオを回転したり反転したりできますが、ビデオ編集機能はありません。ソーシャル メディア チャネルや Web サイト用の動画をすばやく作成するために必要なすべての編集ツールが含まれているわけではありません。
動画を簡単に回転させるだけでなく、Animaker の動画編集スイートには、動画の編集と微調整に必要なすべての動画編集ツールが用意されています。
Animaker のビデオ エディターを使用して、次のことができます。
- 動画のトリミング
- 動画を回転
- 動画を反転
- 動画から音声を削除
- ビデオの明るさ、コントラストなどを調整する
- 動画にフィルターを追加する
- 動画を結合または結合する
リストはまだまだ続きます… これらのツールを自由にチェックして、マーケターやコンテンツ クリエーターにとって頼りになるビデオ エディターである理由を学んでください。
QuickTime または Mac コンピュータでのビデオの回転について質問がありますか? Mac でビデオを回転させるための興味深いヒントやツールで、取り上げていないものはありますか?以下のコメント セクションでそれらについてお知らせください。

