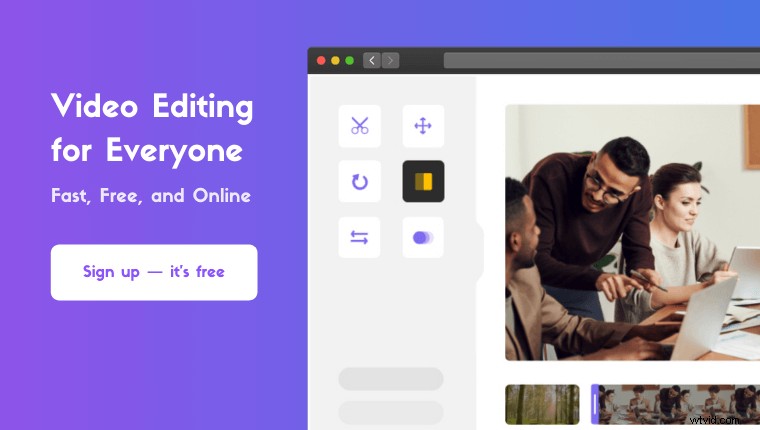iPhone または Mac の iMovie でナレーションを録音して追加する ?
この記事では、iOS と Mac の両方で iMovie を使用してビデオにナレーションを追加する方法を、写真付きで順を追って説明します。
この記事で取り上げる内容は次のとおりです。関連するセクションにジャンプしてください。
iPhone および iPad の iMovie でビデオにナレーションを追加する方法
Mac の iMovie でビデオにナレーションを追加する方法
最高の iMovie 代替手段を使用してビデオにナレーションを追加する
iPhone および iPad の iMovie アプリでビデオにナレーションを追加する方法
iPhone または iPad で iMovie アプリを使用して、ビデオにナレーションを追加できます。 iPhone または iPad に iMovie アプリがインストールされていない場合は、iOS 用 iMovie をダウンロードしてインストールできます。
iMovie アプリをインストールしたら、以下の手順に従って、iPhone と iPad で imovie にナレーションを追加します。
<オール>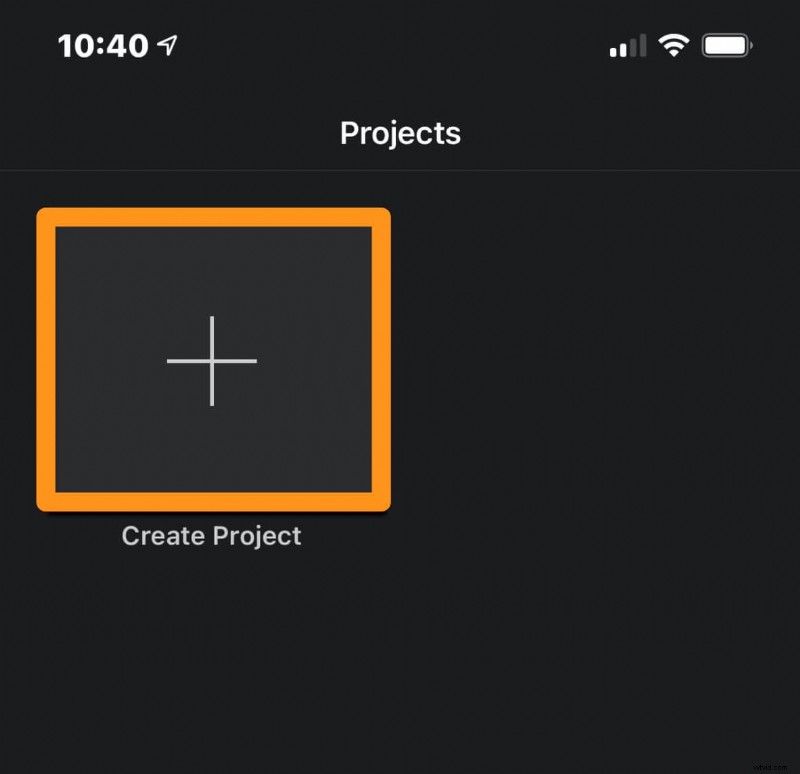
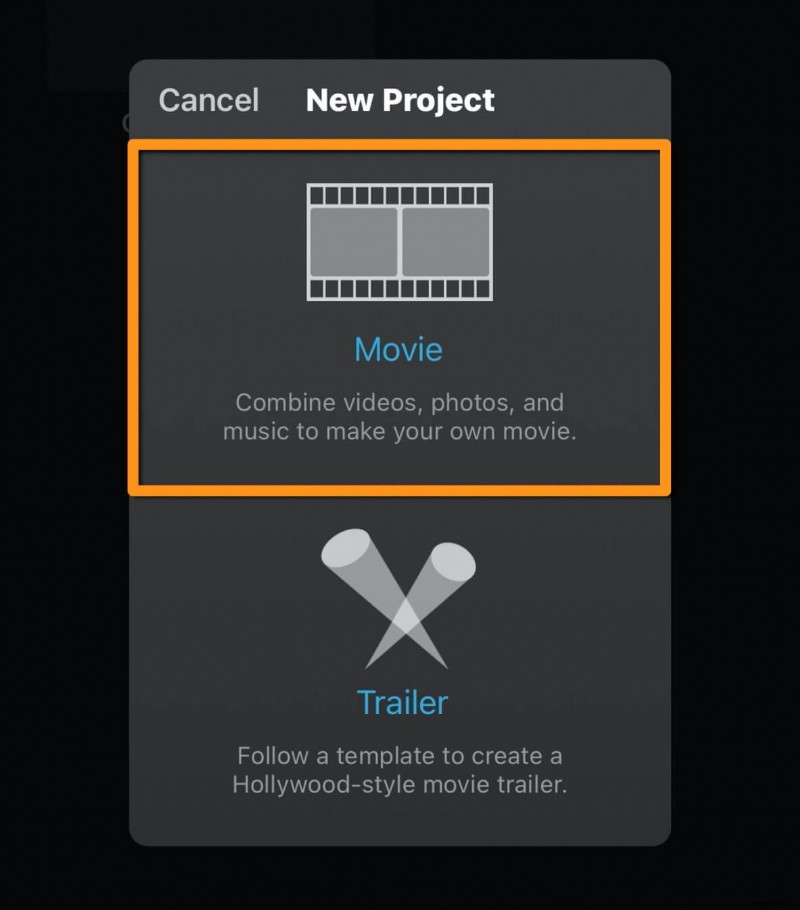
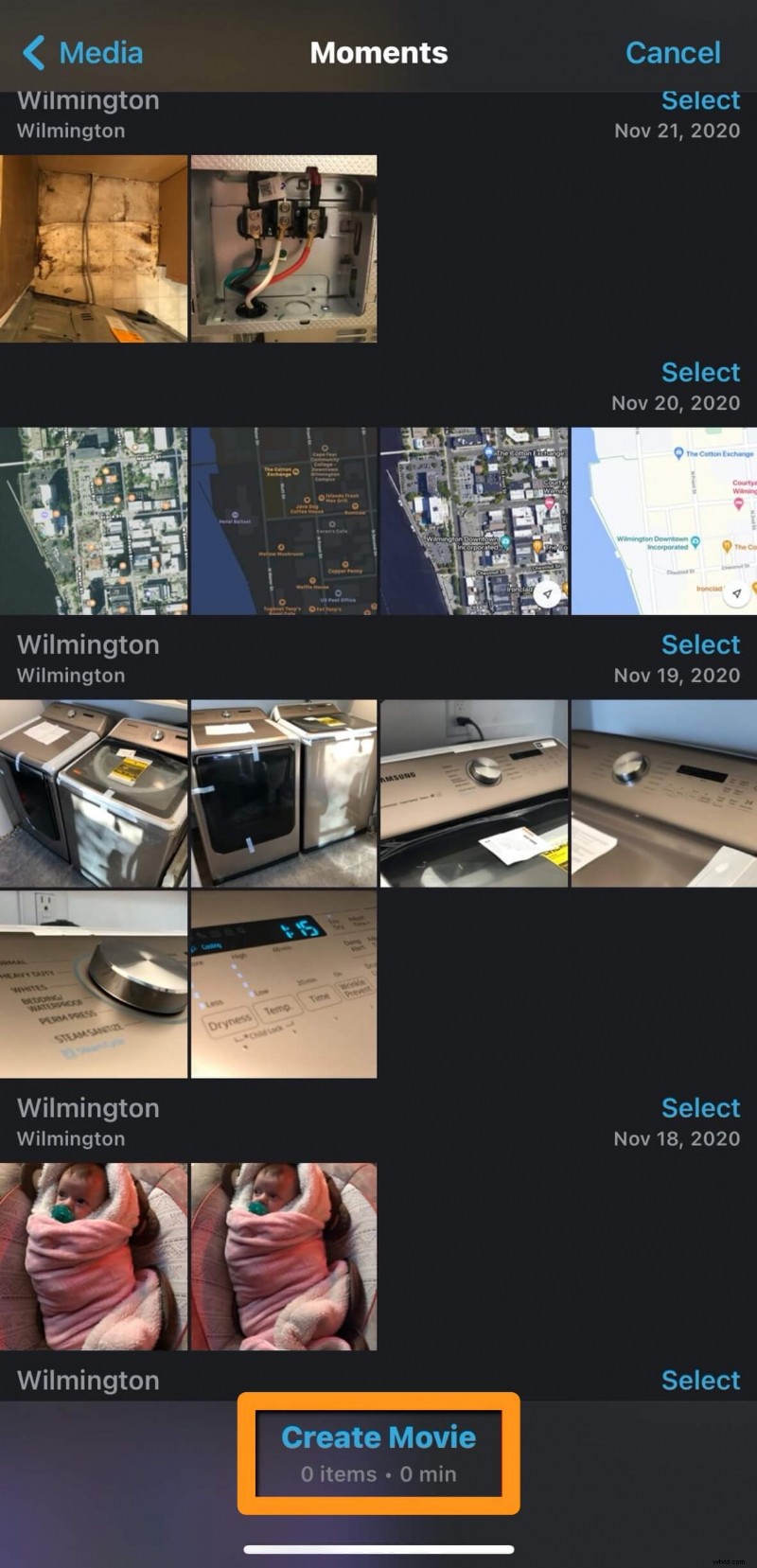
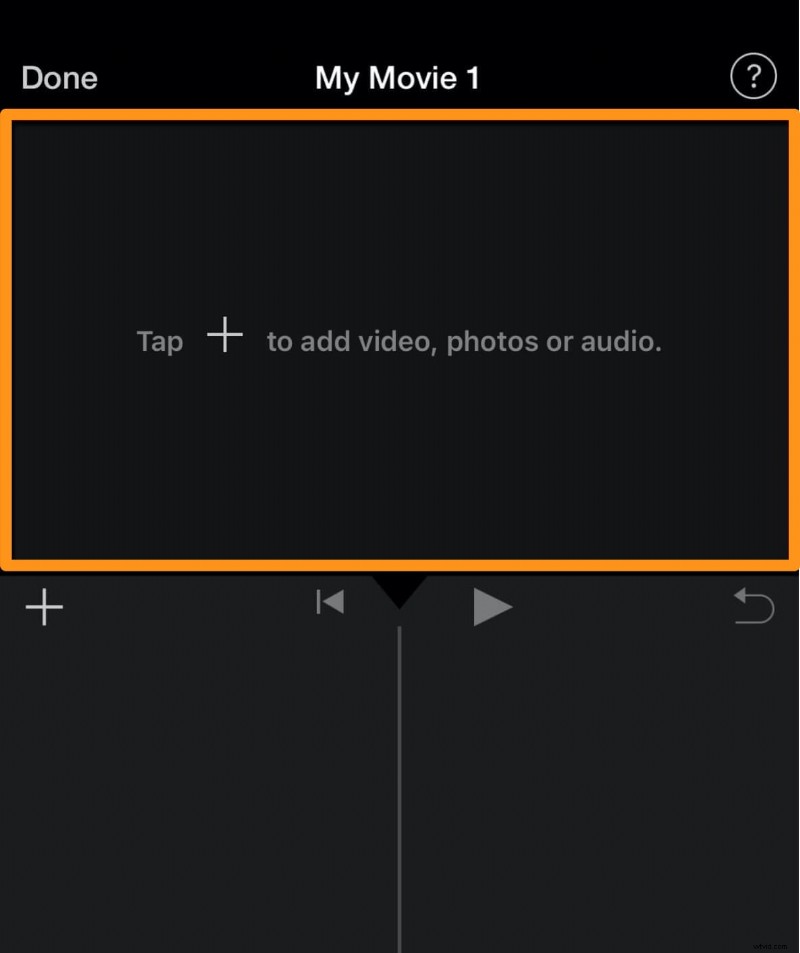
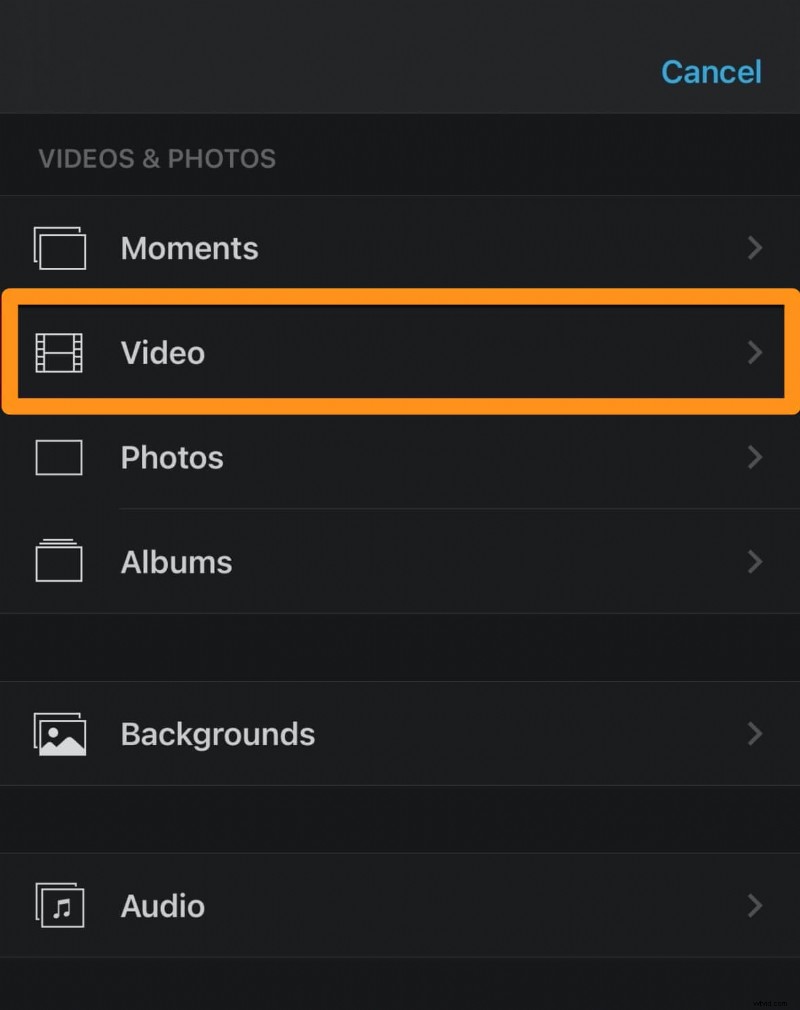
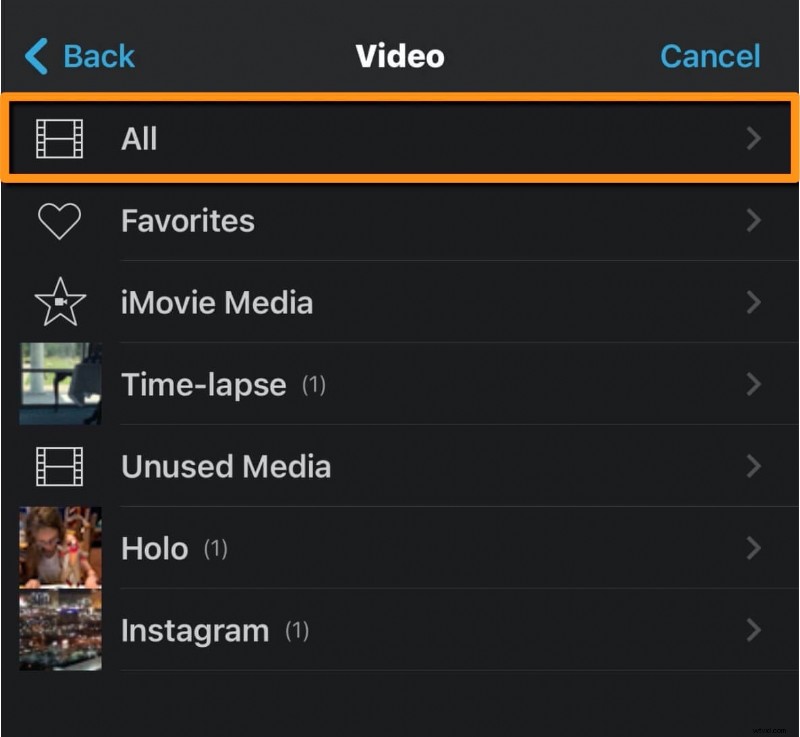
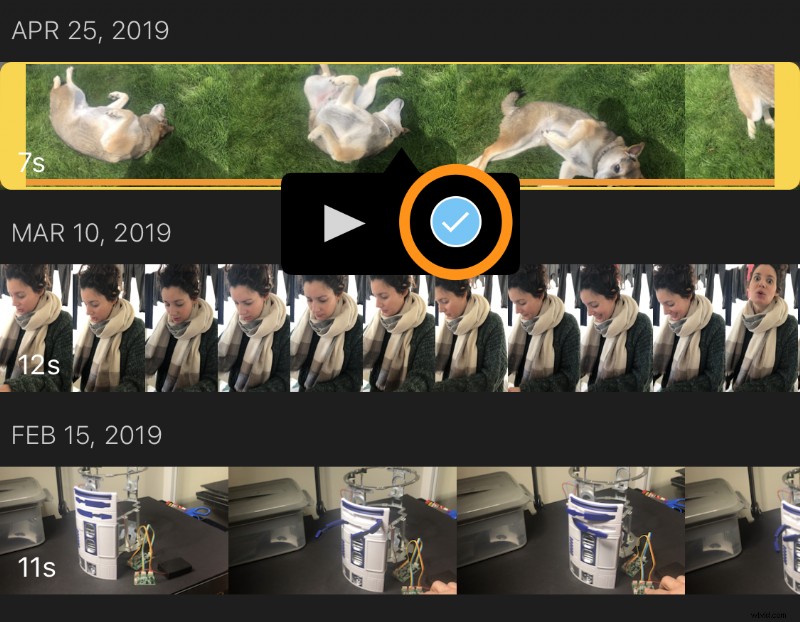
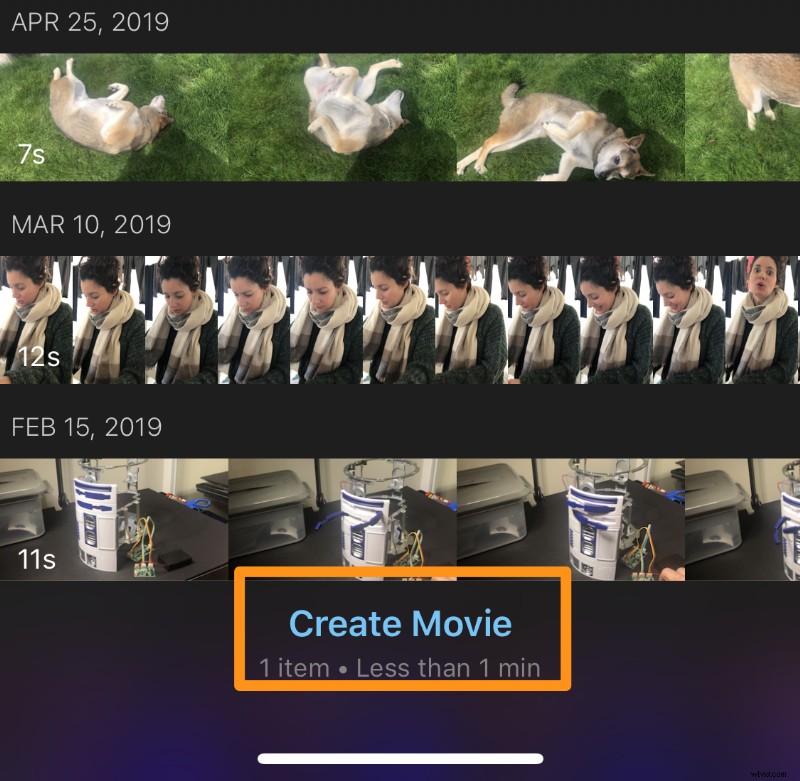
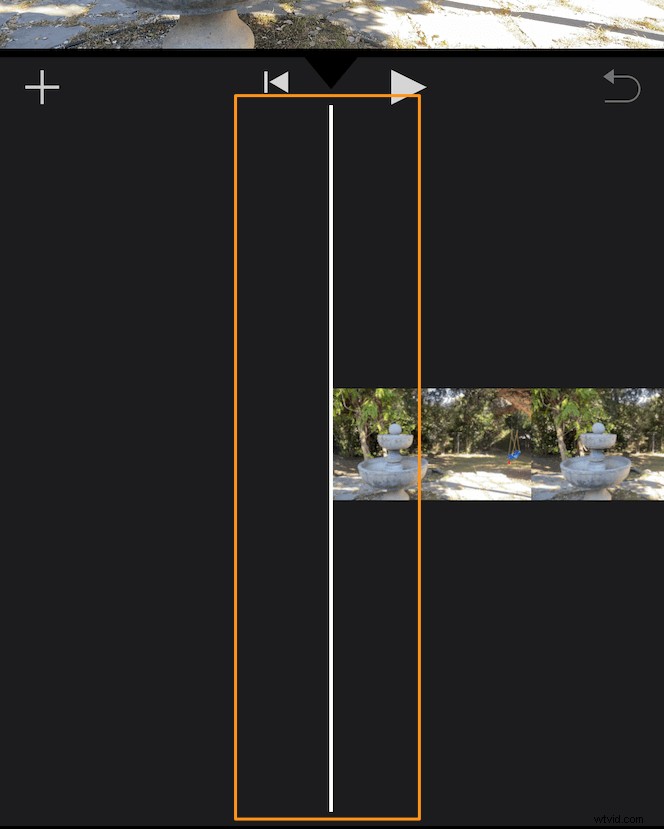
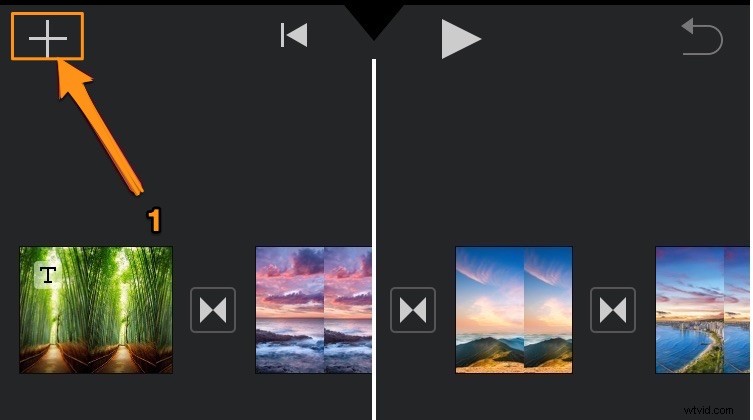
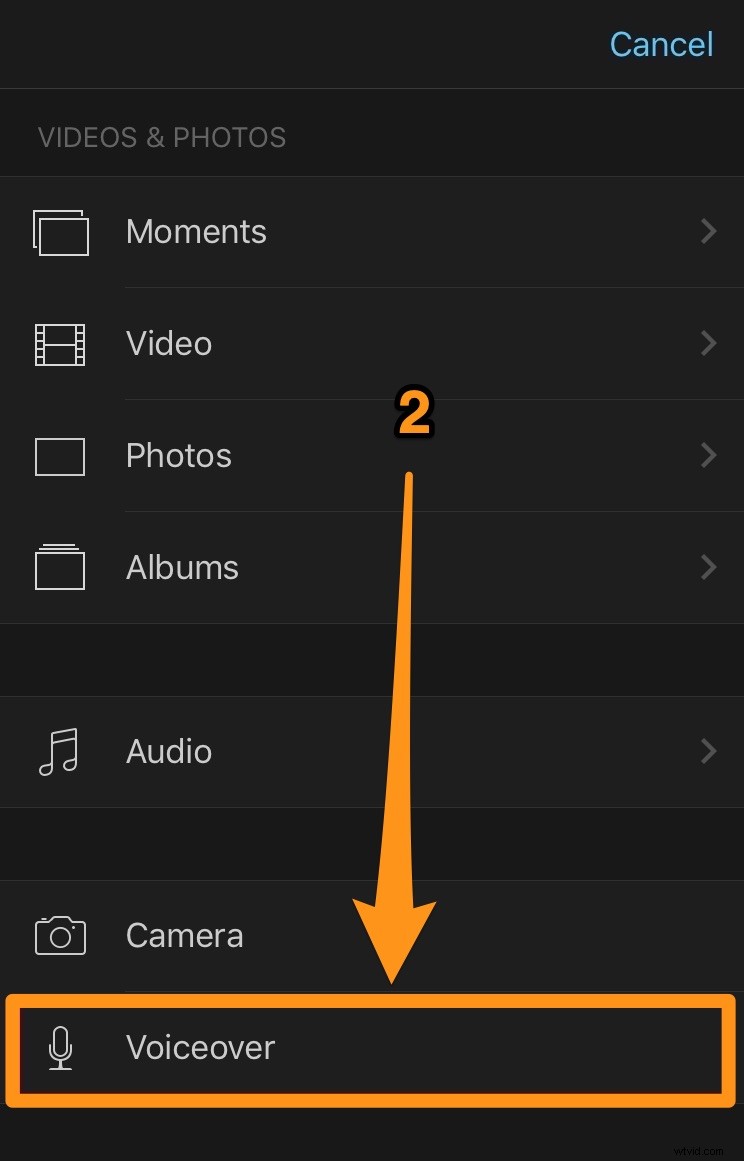
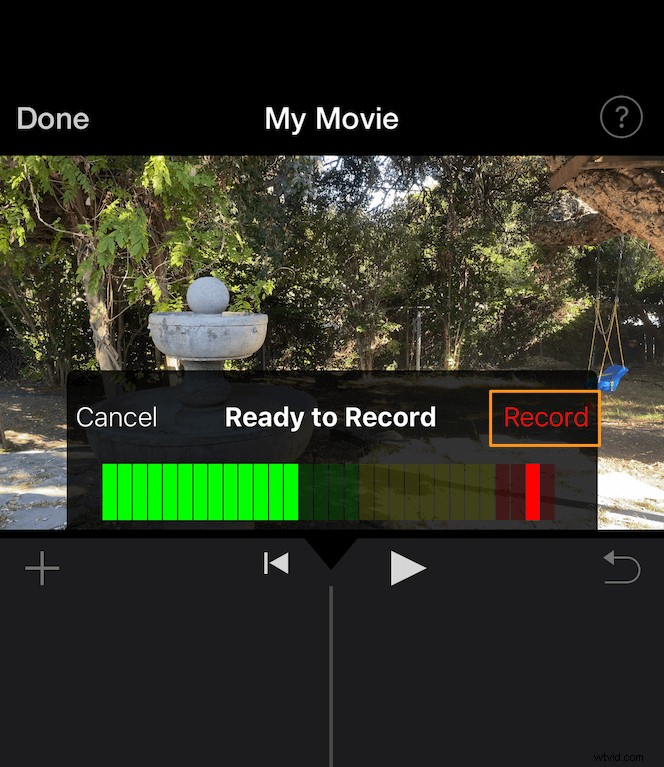
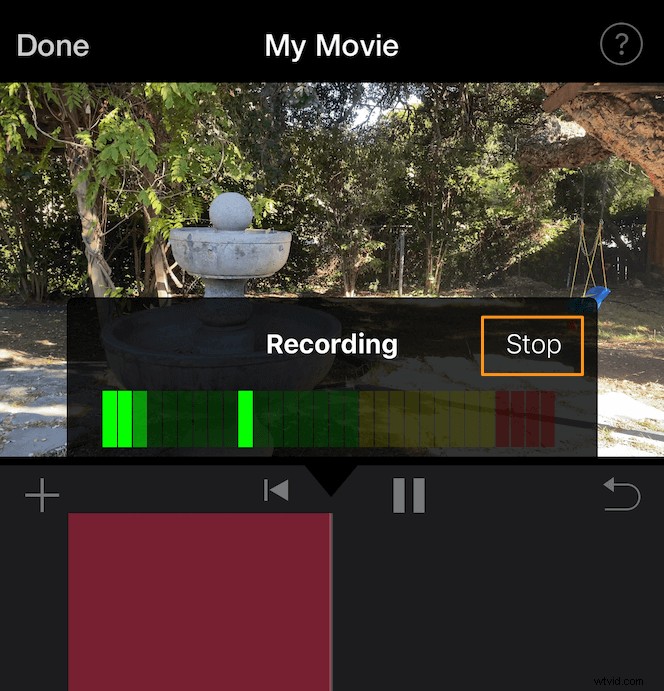
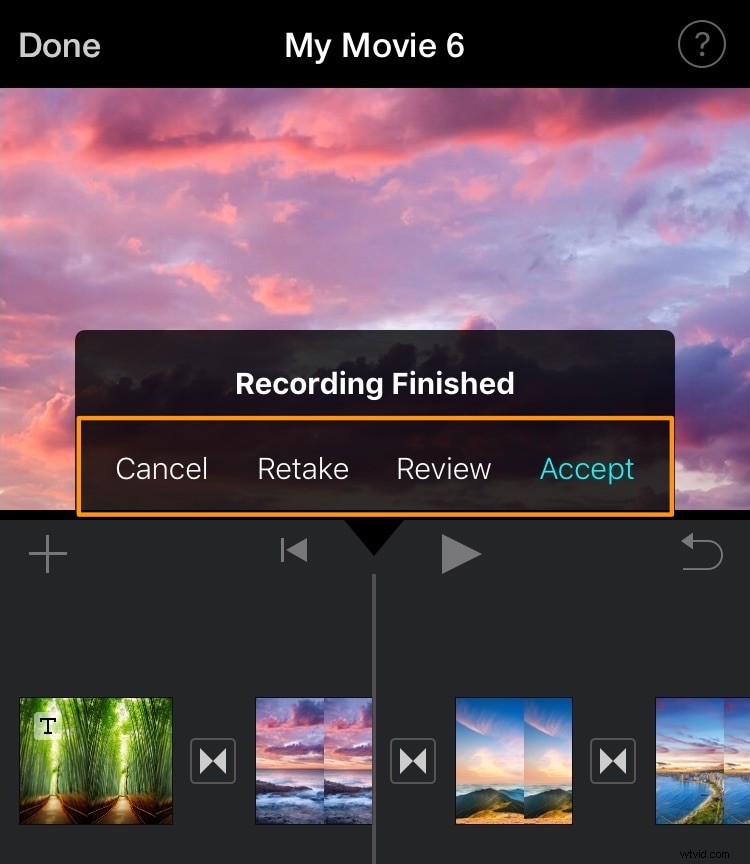
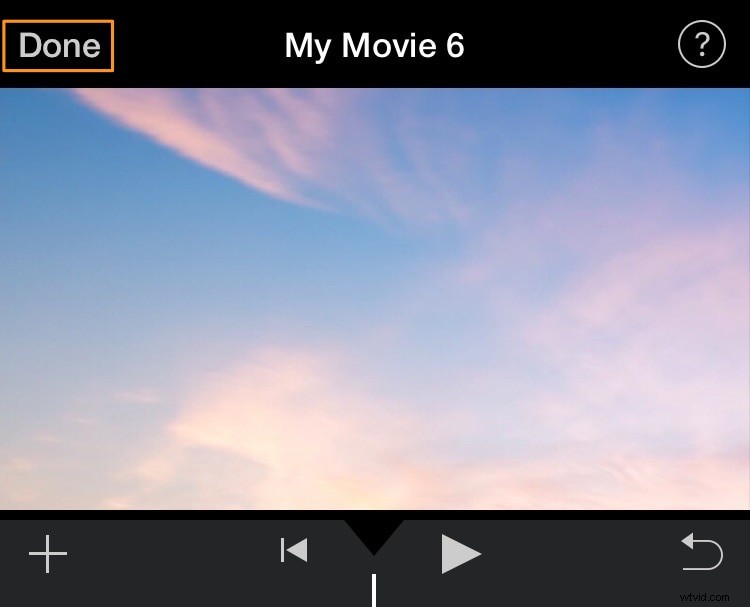
Mac の iMovie でビデオにナレーションを追加する方法
iMovie は、Mac OS にプリインストールされている無料のツールです。
Mac で iMovie にナレーションを追加する手順は次のとおりです:
<オール>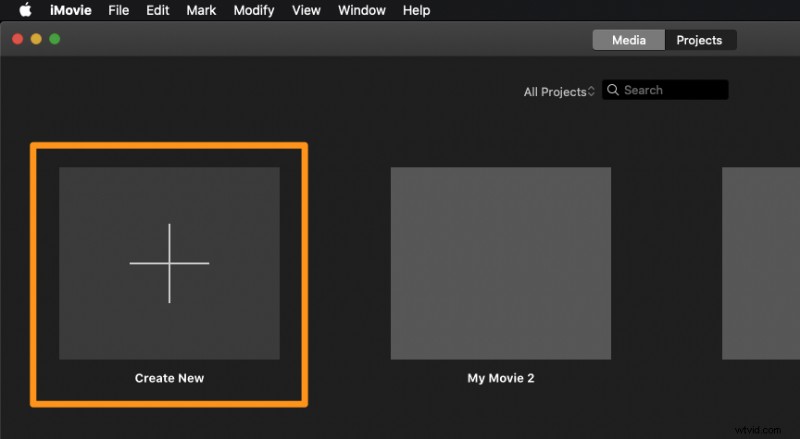
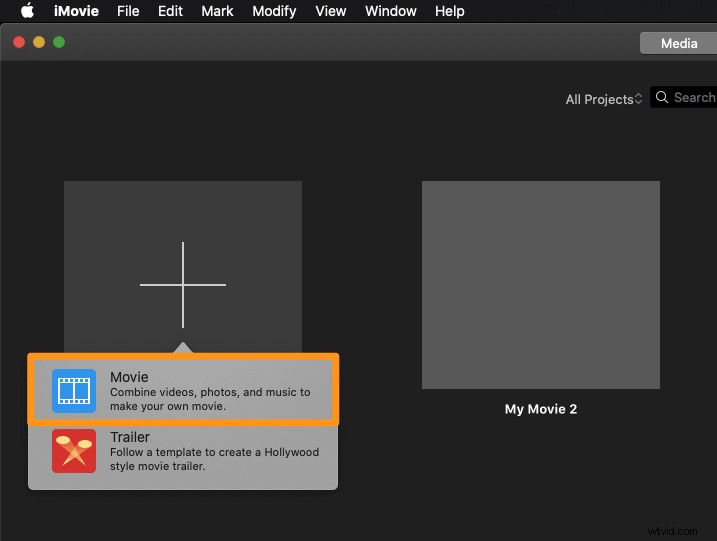
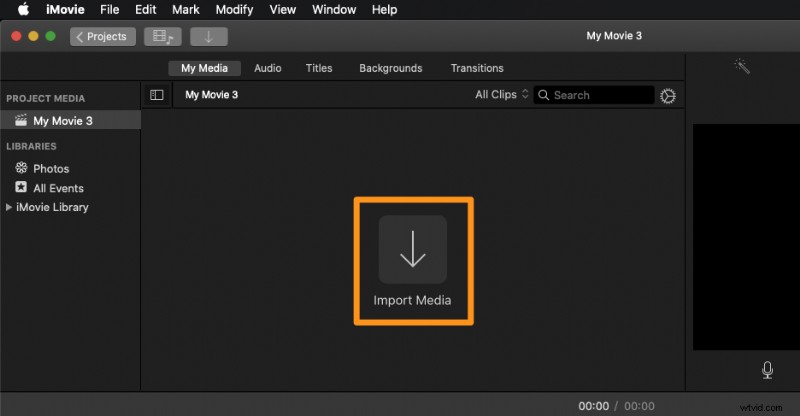
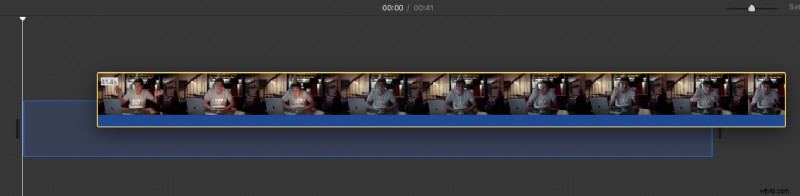
再生ヘッドをタイムラインのどこに配置するかを決定し、その位置にカーソルを合わせて白い線を表示し、そこをクリックします。これにより、再生ヘッドがその場所に移動します。
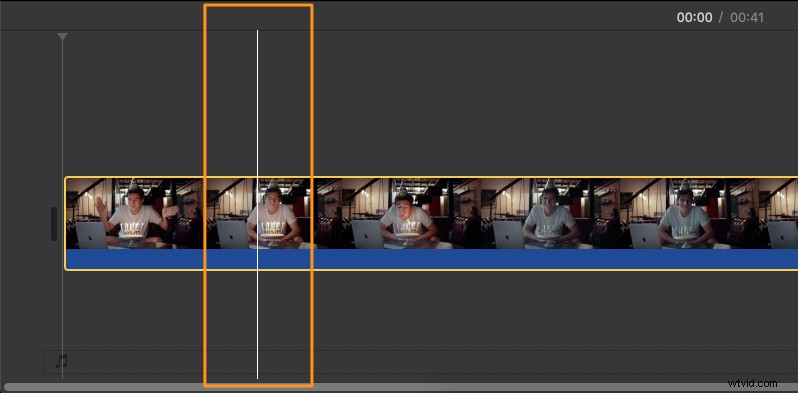
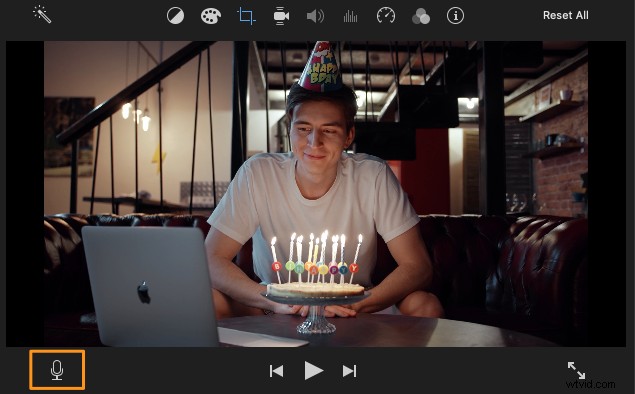
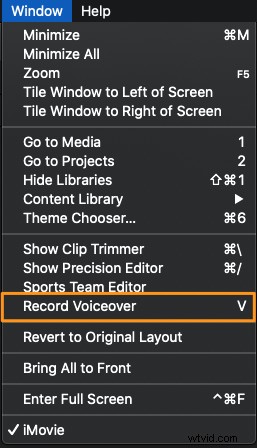
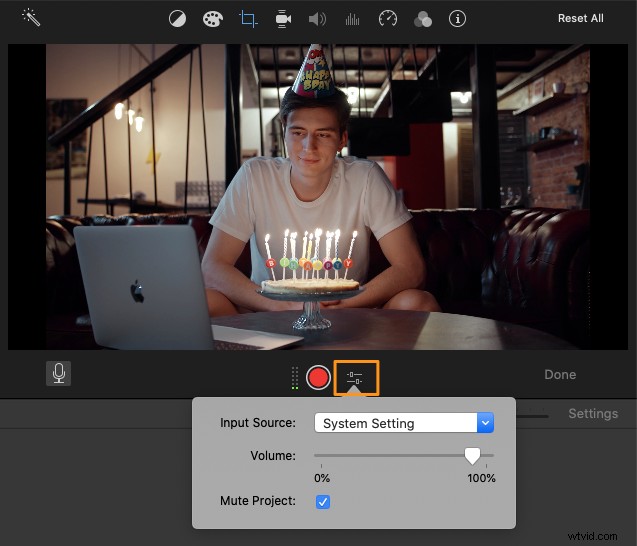
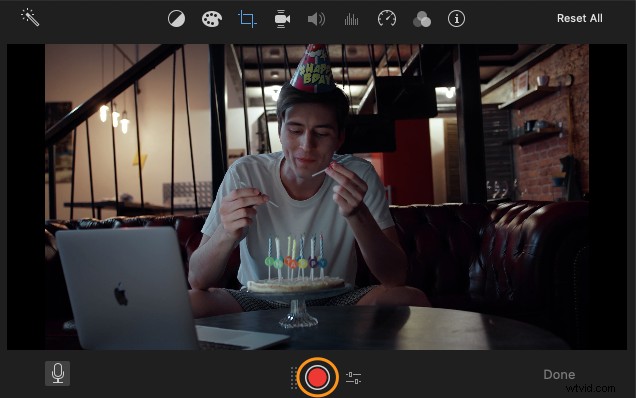
iOS と同じように 3 秒のカウントダウンが表示されます。
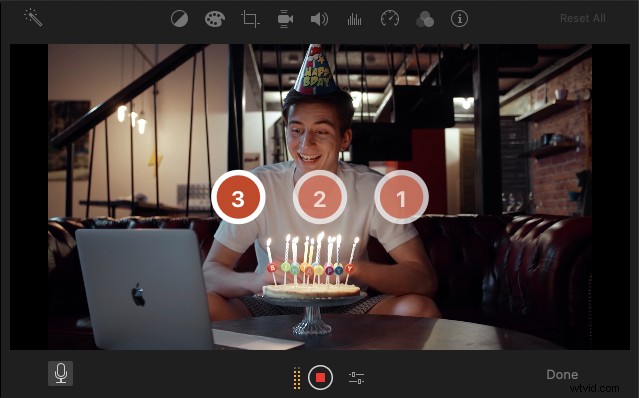
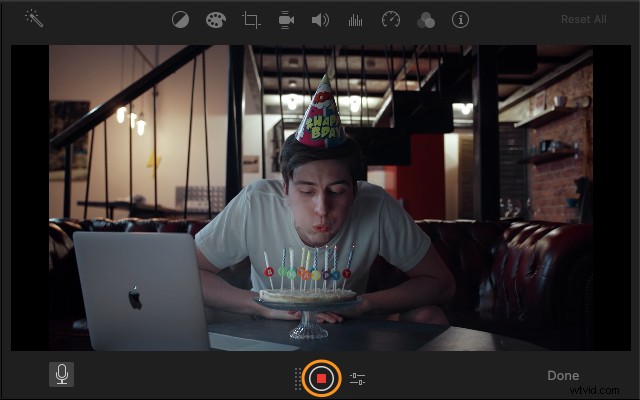
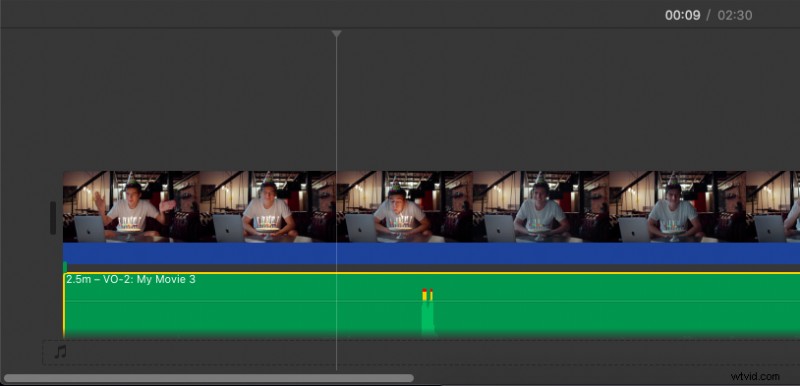
最後に、[完了] をクリックします ビューア ウィンドウの右下隅にある ナレーション モードを終了します。

最高の iMovie 代替手段を使用してビデオにナレーションを追加する
ビデオにナレーションを追加するオンライン ツールを探している場合は、Animaker を使用できます。
Animaker をご存じない方のために説明すると、これはオールインワンの DIY ビデオ作成アプリであり、デザイナーでなくてもブラウザから快適にプロ品質のビデオを作成できるように設計されています。
動画にナレーションを追加し、非常にシンプルな無料ツールを使用してダウンロードするには、3 つの簡単な手順が必要です。
Chrome、Firefox、Safari、Internet Explorer などで動作し、これらのブラウザーのいずれかを使用すると、Mac コンピューターのビデオにオーディオ ファイルを簡単に追加できます。
Animaker を使用してビデオにナレーションを追加する方法は次のとおりです:
Animaker を使用して 3 つの簡単なステップでビデオにナレーションを追加
ステップ 1:サインアップ / ログインしてディメンションを選択する
アカウントにサインインするか、無料のアカウントを作成します。次に、投稿するソーシャル メディア プラットフォームに応じて、出力ビデオのサイズを選択します。
ビデオのサイズを横、正方形、または縦にすることができます。 プロジェクトの作成から既製のディメンションの 1 つを選択します
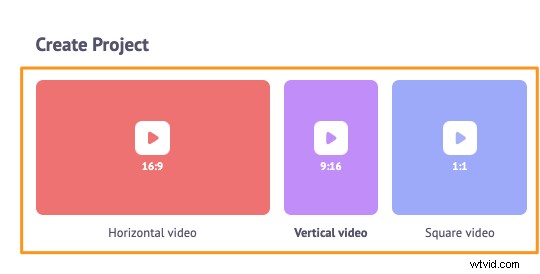
ビデオのカスタムの高さと幅を選択することもできます。 カスタム サイズの動画をクリックするだけです 上記の同じセクションのボタン。次に、希望の幅と高さを入力して、[ビデオの作成] をクリックします。 .
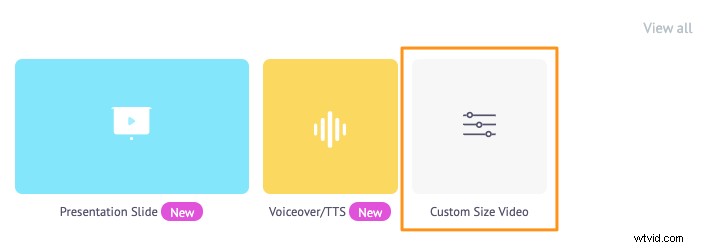
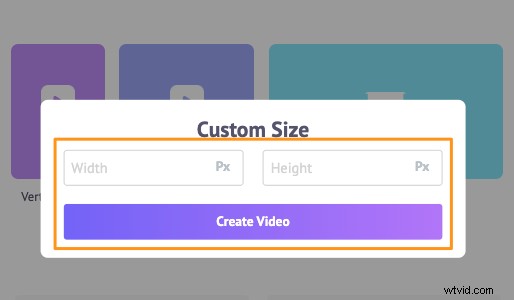
ステップ 2:動画をアップロードしてナレーションを追加する
動画をアップロードします。最大 20 GB のサイズの動画をアップロードできます。 アップロードに移動します タブをクリックし、[アップロード] をクリックします。 タブ ウィンドウの下部にあるボタンをクリックします。
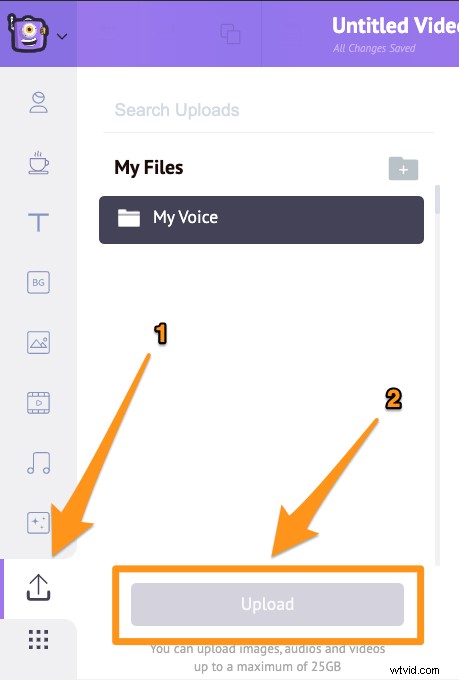
ビデオがアップロードされたら、ビデオをクリックしてキャンバスに設定します。
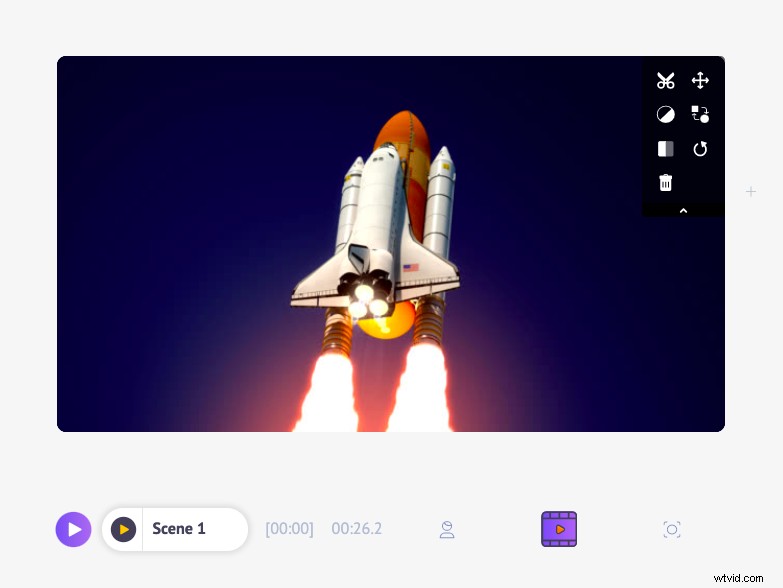
Animaker でナレーションを作成して追加するには、2 つの方法があります。自分の声を録音するか、テキストを使用して自然な音声ナレーションを生成できます。
前者と後者の両方の方法を使用してナレーションを作成する方法を紹介します.
自分のナレーションを録音するには、まずキャンバスに設定したビデオをクリックするか、ビデオ タイムラインをクリックします。 キャンバスのすぐ下にあるボタン。次に、アプリ ウィンドウの左下隅にあるマイク アイコンをクリックし、[ナレーションの録音] を選択します。 ドロップダウン メニューからオプションを選択してください。
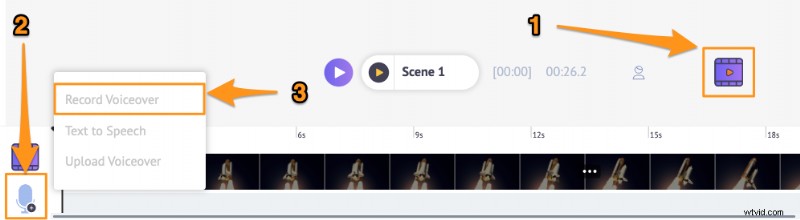
音声を録音するためのボタンが付いたシンプルなポップアップ ウィンドウが表示されます。マイクのアイコンが付いた青い丸いボタンをクリックして、音声の録音を開始します。次に、赤いボタンをクリックして記録を停止します。

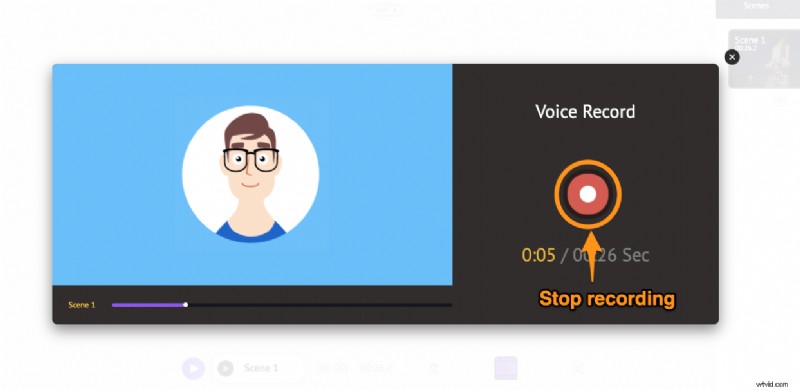
プレビューのオプションが表示されます 、再録音 、ナレーションの名前を入力します。 プレビューをクリックします ボタンを押して、希望どおりになったかどうかを聞いて確認します。 再記録をクリックします ボタンを押してナレーションをもう一度録音し、もう一度撮影してください。
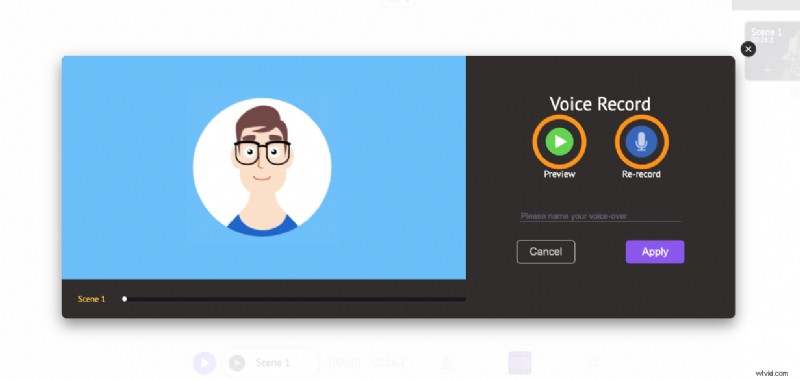
ナレーションに満足または満足している場合は、[適用] をクリックします。 ボタンをクリックして、ナレーションをビデオまたはシーンに追加します。ナレーションがタイムラインのビデオ レイヤーのすぐ下に表示されることがわかります。ナレーションの編集方法については、記事の後半で説明します。
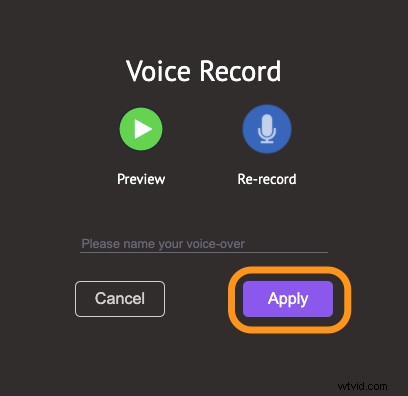

テキストを使用してナレーションを生成するには、同じ場所から同じマイク アイコンをクリックし、[テキスト読み上げ] を選択します。 今回はドロップダウン メニューから。
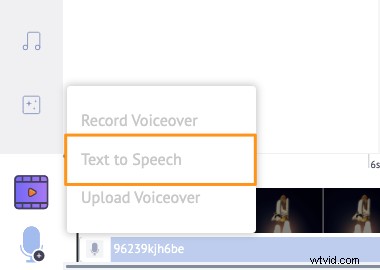
次に表示されるポップアップ ウィンドウでテキストの入力を開始します。ナレーションの名前を入力して、性別を選択できます 、言語 、または声 .
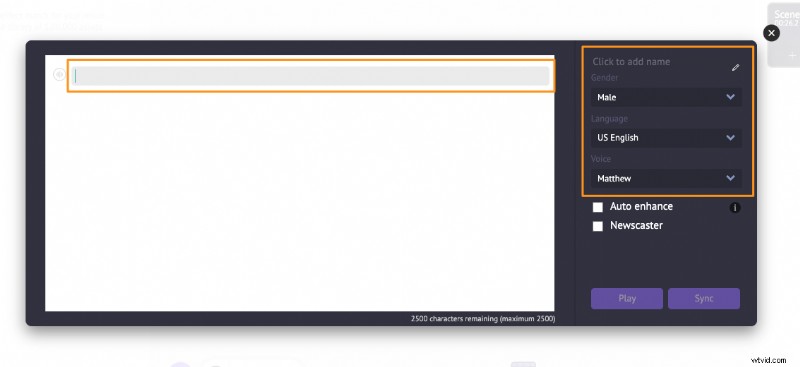
ポップアップ ウィンドウの左上隅にある丸いボタンをクリックして、ナレーションの速度、ピッチ、および音量を調整します。
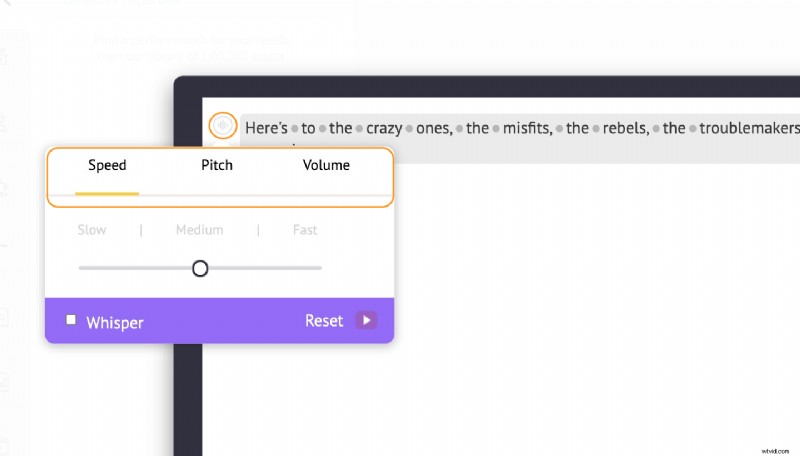
行ったすべての変更を元に戻したい場合は、[リセット] をクリックします。 ボタン。
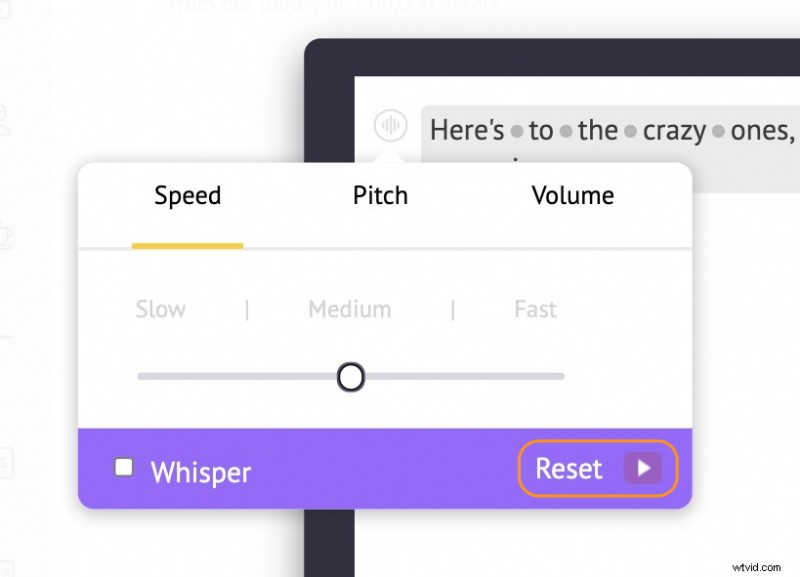
発音される各単語の間に、ブレスまたはブレイクを追加して、それが続く時間を決定できます。任意の 2 つの単語の間のドットをクリックするだけで、単語間にブレスまたはブレークを追加できます。
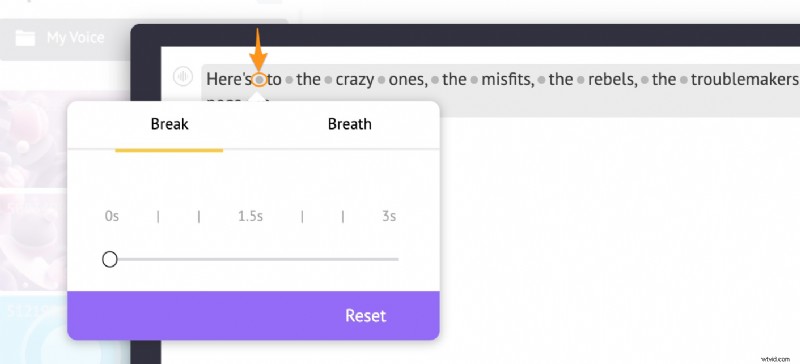
ただし、自分で変更を行わず、自動強化を使用して AI に変更させることもできます。 特徴。自動強化機能は、息の効果、速度、ピッチなどを自動的に追加します。[自動強化] チェックボックスをオンにして、ボイスオーバーを自動強化します。
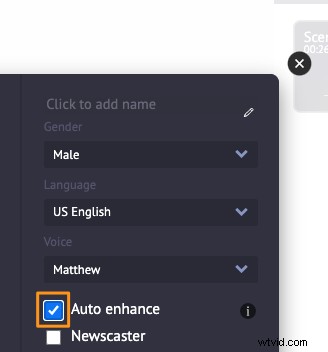
再生をクリックします ボタンをクリックして、ナレーションを再生およびプレビューします。 同期をクリックします。 ボタンをクリックして、シーンまたはビデオに追加します。
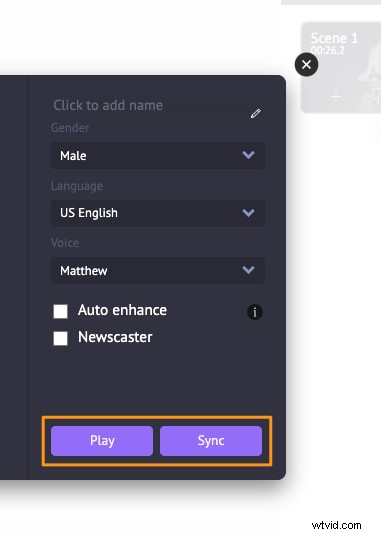
独自のナレーション (またはオーディオ) ファイルをビデオにアップロードすることもできます。他のファイルを Animaker にアップロードするのと同じようにアップロードできます。
または、アプリ ウィンドウの左下隅にあるマイク アイコンをクリックして、[ナレーションのアップロード] を選択します。 ドロップダウン メニューからオプションを選択してください。
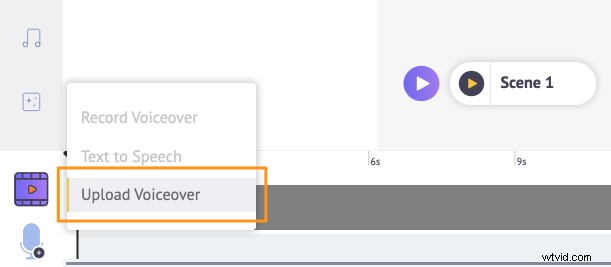
ナレーションを編集するには、タイムラインからナレーションをクリックするだけです。これにより、ナレーションの再生、音量の調整、複製、削除のオプションを含むツールチップが表示されます。
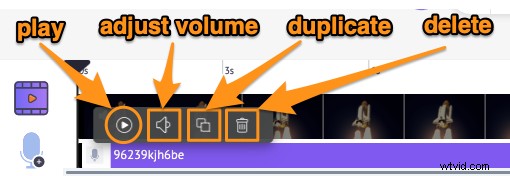
ステップ 3:ビデオをプレビューしてダウンロードする
[共有] ボタンの横にある [再生] ボタンをクリックして、ビデオをプレビューできるようになりました。
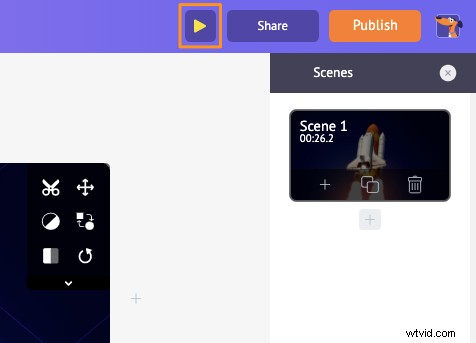
動画を MP4 ファイルとしてダウンロードするには、[公開] をクリックします。 ボタンをクリックして ビデオのダウンロード を選択します ドロップダウン メニューから。
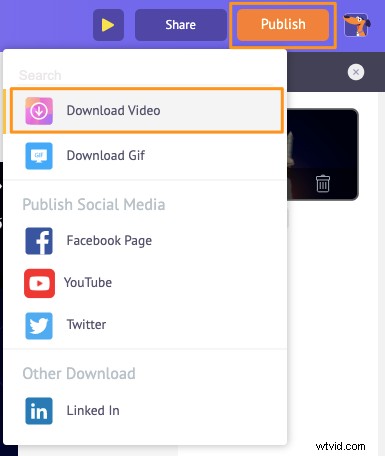
アプリ内からさまざまなソーシャル メディア プラットフォームにビデオを直接共有することもできます。
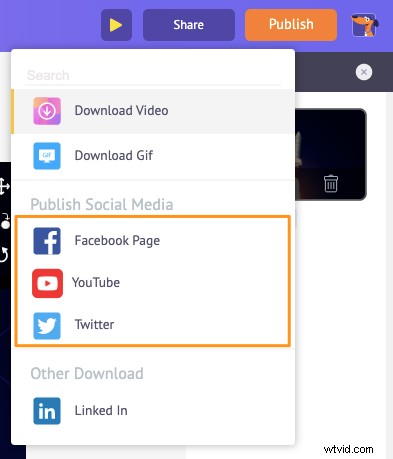
動画にナレーションを簡単に追加できるだけでなく、Animaker には、動画の編集と微調整に必要なすべての動画編集ツールが用意されています。
当社のビデオ エディターが提供する関連するビデオ編集ツールを調べてみてください:
- 動画に音楽や効果音を追加する
- 動画にテキストを追加
- 動画にフィルターを追加する
- 動画に絵文字を追加
- 動画にステッカーを追加
- 動画をマージまたは結合する
- 動画に画像を追加
- 動画に字幕を追加する
- 動画のトリミング
- 動画の回転
- 動画のトリミングまたはサイズ変更
- 動画をめくる
- 動画から音声を削除
- 動画をループ
リストはまだまだ続きます…当社のすべてのビデオ編集ソフトウェア ツールを自由にチェックして、マーケティング担当者、コンテンツ クリエーター、およびビデオ編集の経験がない人にとって、これらのツールが頼りになるツールである理由を学んでください。
iMovie または Mac コンピュータでビデオにナレーションを追加する方法について質問がありますか? iPhone または Mac コンピューターでビデオにナレーションを追加するための興味深いヒントやツールはありますか?以下のコメント セクションでそれらについてお知らせください。