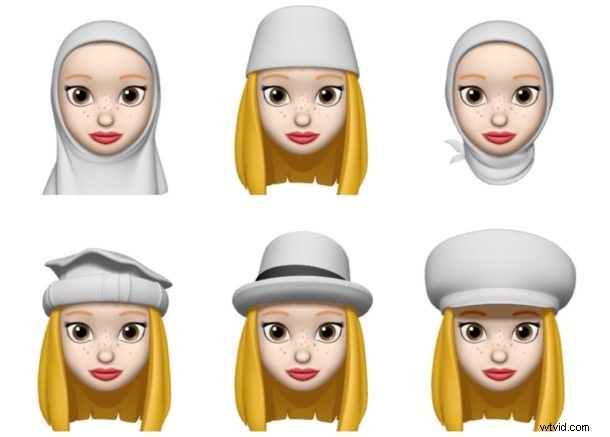
ミー文字ステッカーは、iPhone または iPad のメッセージの会話内でカスタムのミー文字を iMessage ステッカーとして使用する楽しい方法を提供します。さらに、ミー文字ステッカーは、WhatsApp、Facebook、Discord などの他のメッセージング アプリでも機能します。基本的に、ミー文字ステッカーは、iMessage ステッカーと組み合わせたパーソナライズされたミー文字機能であり、メッセージに平手打ちしたり、Apple デバイスでの会話を装飾したりするために、あらゆる種類の楽しい方法で使用できます。
この記事では、iPhone または iPad でミー文字ステッカーを作成して使用する方法について説明します。
まず、この手順に進む前に、iPhone または iPad が iOS 13 にアップデートされていることを確認する必要があります。以前のバージョンのシステム ソフトウェアはミー文字ステッカーをサポートしていないためです。新しいミー文字を作成するには、iPhone X 以降が必要です。そのため、古い iPhone または iPad をお持ちの場合は、ステップ 5 にスキップして、代わりにこれらのステッカーの使用方法を説明します。これ以上苦労することなく、独自のミー文字ステッカーを作成する手順は次のとおりです。
iPhone と iPad でミー文字ステッカーを作成して使用する方法
自分の顔の 3D モデルを簡単に作成し、数分でステッカーとして使い始めることができるように、段階的なプロセスを説明しましょう。以前にメモ文字を作成したことがある場合は、そのメモ文字を使用するか、新しいメモ文字を作成できます。
<オール>
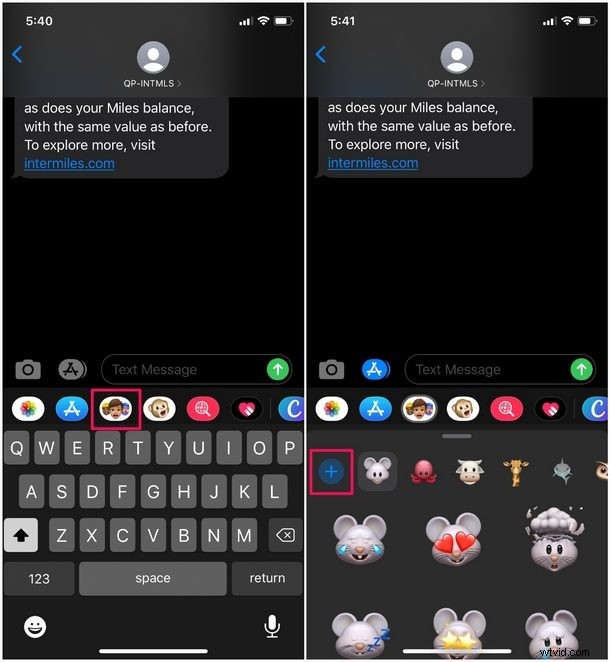
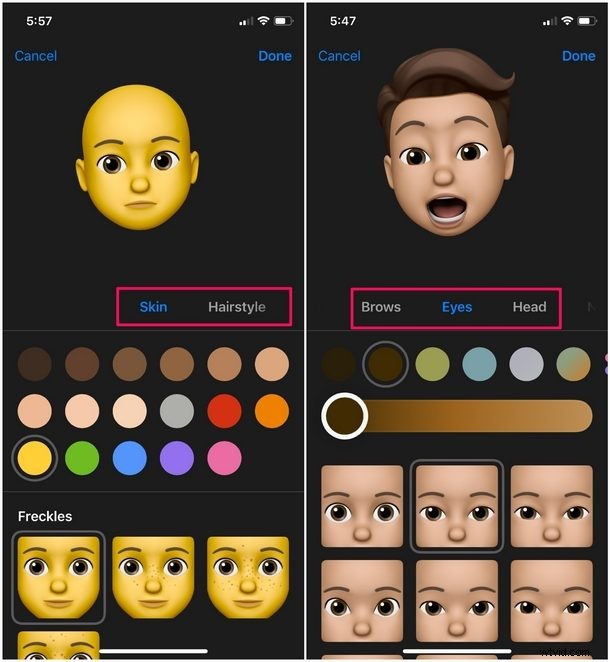
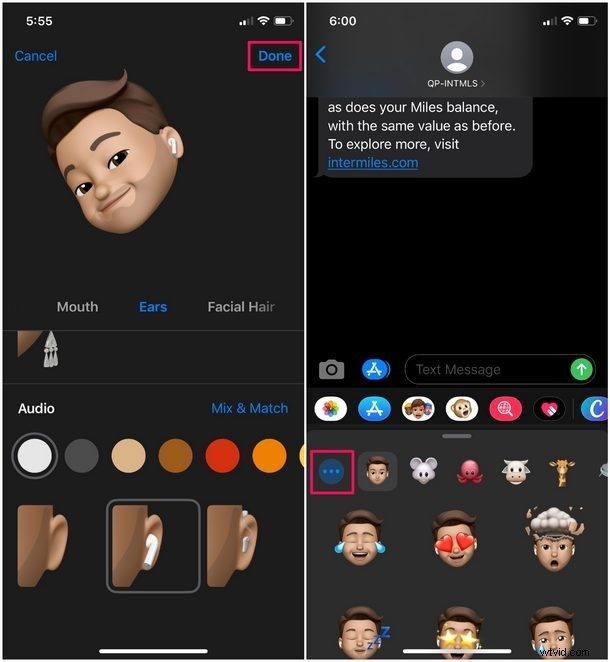
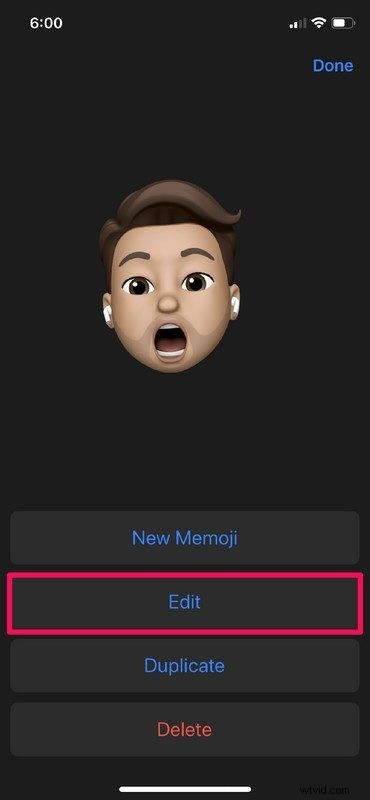
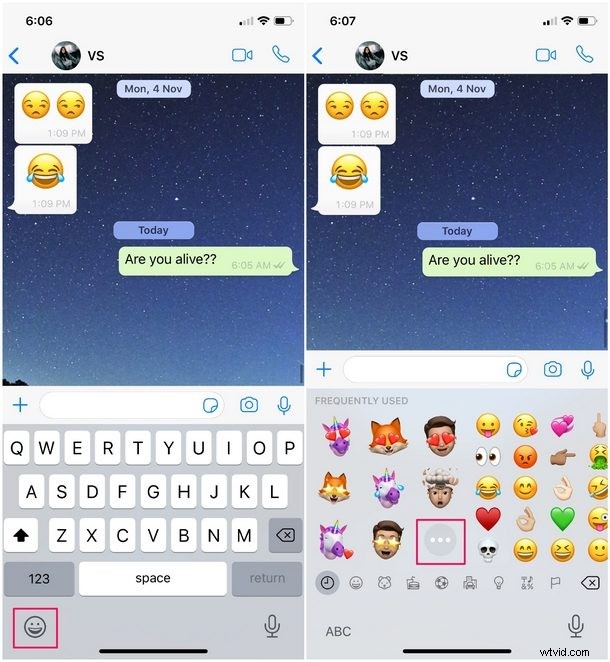
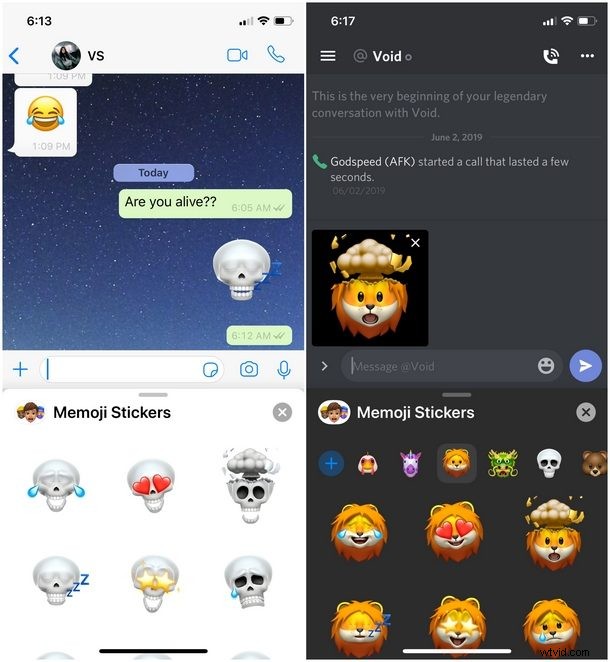
必ずしも iMessage を使用する必要はありません。ここでは、WhatsApp を使用してミー文字ステッカーを送信しましたが、Facebook Messenger、Twitter、Discord などのソーシャル ネットワークを使用することもできます。
さて、それだけです。うまくいけば、それは学ぶための楽しいプロセスでした.必要なのは数分間の忍耐だけで、自分の顔のミー文字を簡単に作成して、Apple Music でお気に入りの曲を聴いているときに、ステッカーを友達と共有して迷惑をかけることができます。
事前に生成されたユニコーンから自分の顔の 3D アバターまで、飽きる前に選択できるミー文字がたくさんあります。願わくば、Apple が新しいバージョンの iOS でそれらをさらに追加し続けて、ユーザーを常に関与させ続けることを願っています。
ミー文字とアニ文字の歴史と背景
このミー文字とアニ文字がどこから始まったのか疑問に思われるかもしれませんが、それは公正な質問です。 2 年前、Apple が完全に再設計された iPhone X をカリフォルニア州クパチーノのスティーブ ジョブズ シアターで発表したとき、Phil Schiller は前面カメラ モジュールがいかに先進的であるかについて延々と語り続けました。拡張現実でのアプリケーションと、Face ID と呼ばれる非常に安全な顔認識システムとは別に、TrueDepth カメラ システムは、同社が誇らしげに「アニ文字」と呼んでいる新機能を駆動しました。誰もが予想するように、それはカメラの深度センシング機能を使用して顔の表情を追跡する、アニメーション化された絵文字のようなものでした.
1 年後、Apple は iOS 12 のリリースとともに、ユーザーが自分の顔の 3D モデルを作成し、iMessage を介して友人と共有できるようにするミー文字と呼ばれるアドオン機能を導入しました。ただし、TrueDepth カメラ システムを搭載したデバイスに限定されていたため、その機能を利用するには iPhone X 以降が必要でした。 2019 年後半に早送りすると、Apple A9 チップ以降を搭載した iOS デバイスでミー文字ステッカーを使用できるようになりました。これには、iPhone SE、iPhone 6S、iPad (2017) 以降のモデルなどのデバイスが含まれます。顔を追跡して 3D モデルに変換する機能は、依然として TrueDepth カメラ システムを搭載した iPhone および iPad に限定されていますが、古いデバイスでも、iMessage、WhatsApp、 Facebook、Discord など。
以上がミー文字とその先行機能であるアニ文字の一般的な歴史です。さあ、自分で作って楽しんでください!
Memojis についてのご意見をお聞かせください。または、下のコメント セクションで、膨大な数のステッカーや巧妙に作成されたアニメーション GIF で友人をどのように困らせたかを簡単に説明してください。
