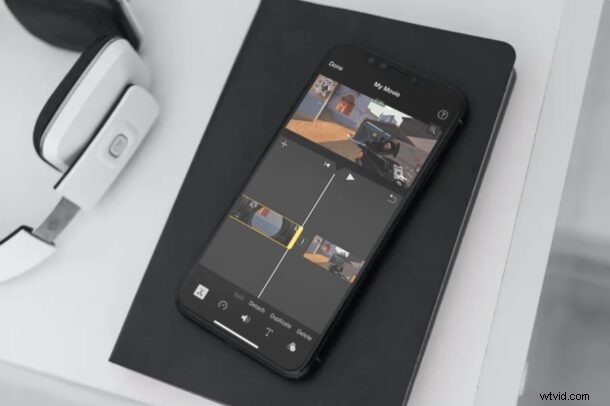
iPhone または iPad でキャプチャしたビデオの一部をカットおよびトリミングして、不要な部分を削除したり、長さを短くしたり、ビデオをより魅力的にしたりしますか? iOS および iPadOS デバイスで利用できる iMovie アプリを使用すると、これは非常に単純で簡単な手順です。
ストックフォトアプリの組み込みビデオエディターはほとんどの人にとって十分ですが、それを使用して、タイムラインの表示、トランジションの追加、複数のビデオの結合などの高度な機能にアクセスすることはできません.これはまさに、iMovie のような専用のビデオ編集アプリが重宝するところです。 App Store にはいくつかのビデオ編集アプリがありますが、Apple の iMovie は完全に無料であり、その強力さの割に使いやすいです。
ビデオ編集のニーズに iMovie を活用することに興味がありますか?読み進めていくと、iPhone の iMovie でビデオをカットおよびトリミングする方法がわかり、iPad でも同じように機能します。
iMovie を使って iPhone と iPad でビデオをカット &トリムする方法
次の手順を開始する前に、Apple App Store から最新バージョンの iMovie をインストールする必要があります。これは、プリインストールされたモバイル デバイスには付属していないためです。完了したら、以下の手順に従ってビデオを結合してください。
<オール>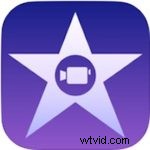
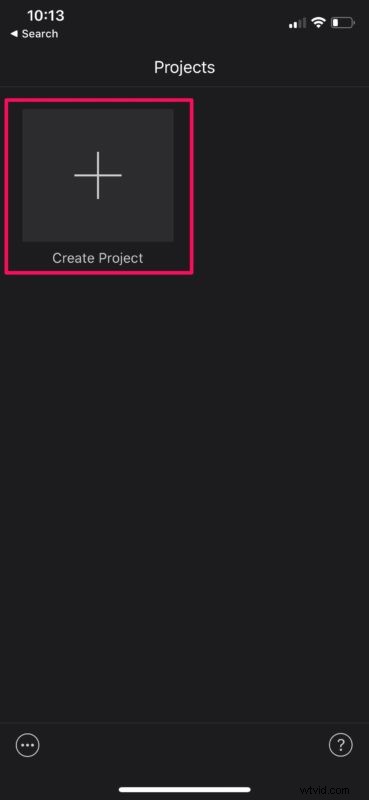
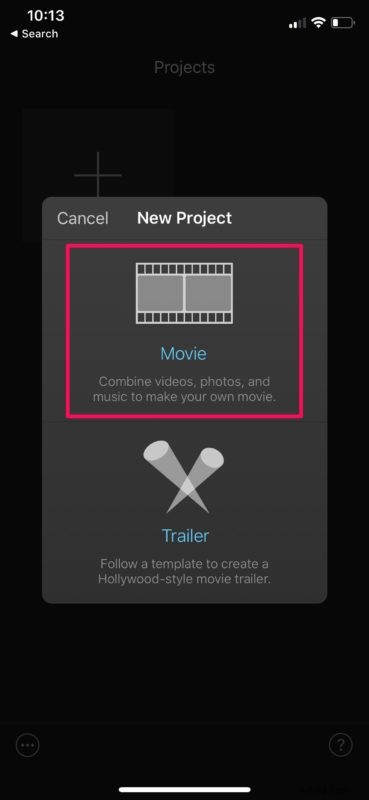
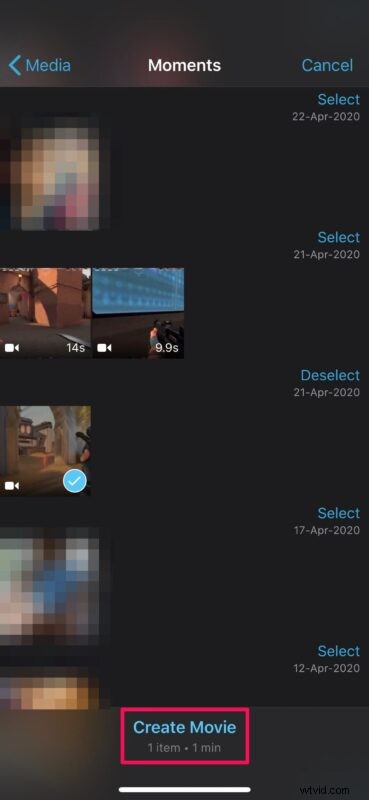
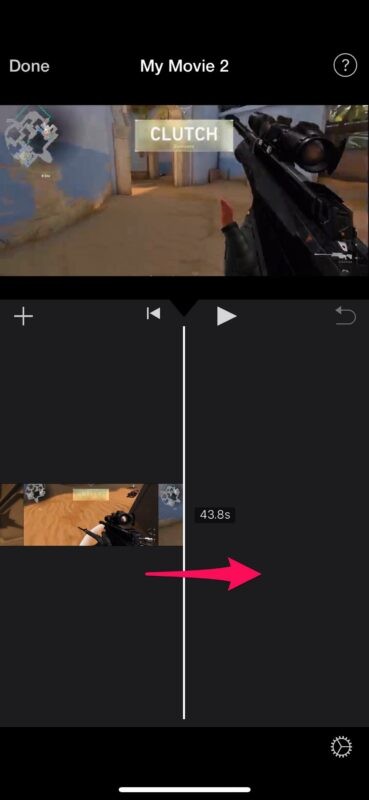
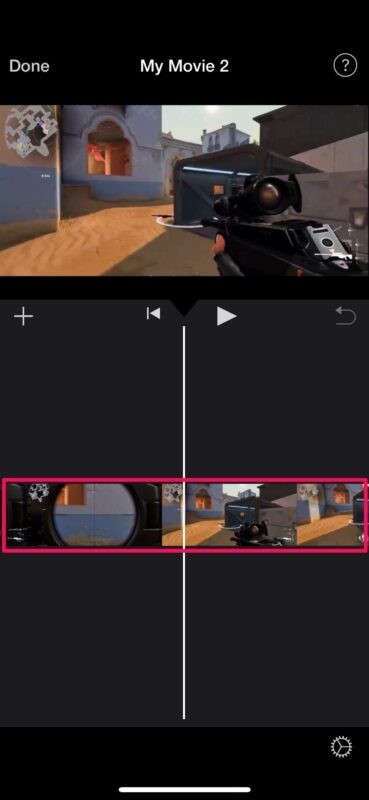
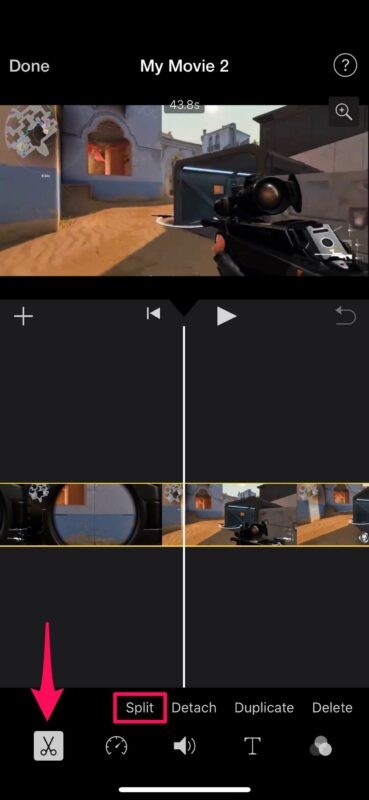
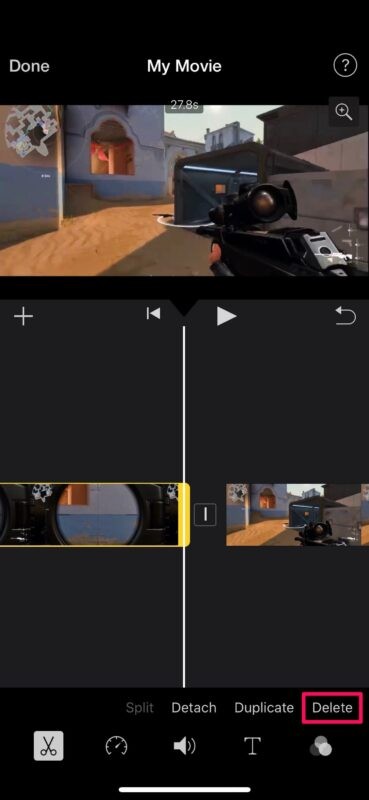
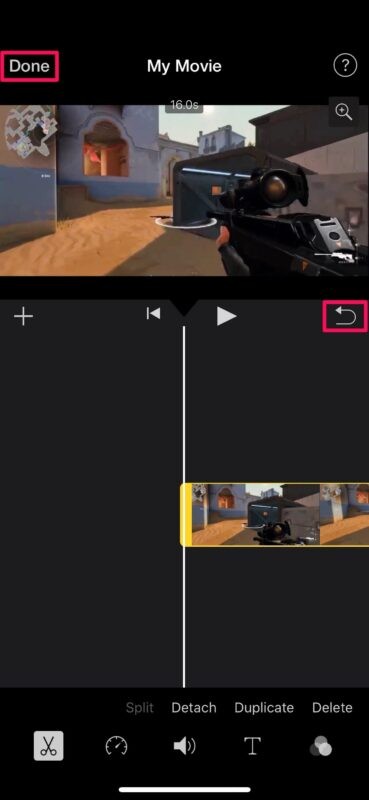
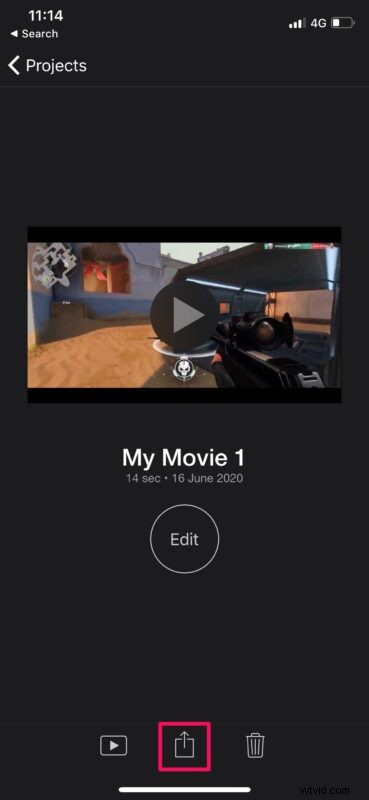
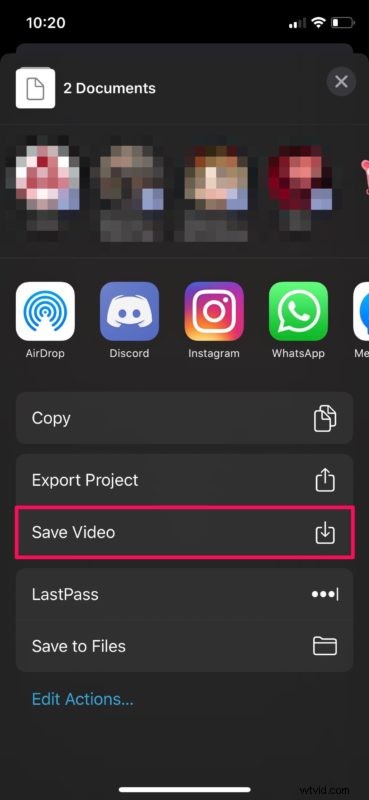
これで、iPhone および iPad で iMovie を使用してビデオをカットおよびトリミングする方法を学習しました。とても簡単でしたね。
最終的なビデオを保存している間は、iMovie がフォアグラウンドで実行されている必要があることに注意してください。ビデオの長さによっては、エクスポートが完了するまでに数秒から数分かかる場合があります。
ビデオのカットとトリミングは、iMovie が提供するいくつかの機能の 1 つです。ビデオ編集のほとんどのニーズに iMovie を使用する場合は、iPhone や iPad で複数のビデオを iMovie と組み合わせて、派手なモンタージュを作成したり、ビデオ クリップを組み合わせてオスカーを作成したりする方法にも興味があるかもしれません。価値のある映画。その他の iMovie の便利な機能には、クリップの速度を遅くしたり速くしたり、オーディオの音量を上げたり下げたり、バックグラウンド ミュージックを追加したりできます。興味があれば、iMovie に関するその他のヒントもチェックしてください。
iMovie に満足できない場合は、Splice、InShot、VivaVideo など、App Store で同様のビデオ編集オプションを利用できます。本格的なソフトウェアを探しているビデオ編集の専門家である場合は、LumaFusion に 29.99 ドルを費やしても問題ないかもしれません。
Macをお使いですか?もしそうなら、iMovie が macOS デバイスにプリインストールされていることを知って喜ばれることでしょう。 Mac バージョンにも同様のツール セットがあります。たとえば、macOS で iMovie を使用してビデオをトリミングする方法を確認できます。
iPhone または iPad の iMovie でビデオのカットとトリミングに成功しましたか?どうだった?他に共有したい役立つヒントや経験はありますか?コメントでお知らせください。
