Google Chromeを搭載したパソコンでYouTubeまたはFacebookで動画を視聴しているときは、音声は聞こえますが、動画プレーヤーは緑/紫です。この問題を解決するにはどうすればよいですか?この投稿では、GoogleChromeの緑と紫のYouTube動画に対する5つのソリューションを提供しています。
Google ChromeでのYouTube動画の緑と紫の再生の問題が発生している場合は、他のウェブブラウザを試すことができます。すべて問題がない場合、問題はChromeにあるはずです。
このガイドでは、Windows10でGoogleChromeを使用して動画を再生するときに、動画の緑色の画面を修正する5つの方法を学習します。
Google Chromeで動画を再生するときの緑色の画面の最初のトラブルシューティングのヒントは、ハードウェアアクセラレーションを無効にすることです。以下の手順に従ってください。
手順1.右上の[その他]をクリックします メニュー(3つのドット アイコン)を選択し、設定を選択します ドロップダウンリストから。
ステップ2.詳細をクリックします 左側のオプションを選択し、システムを選択します 。
手順3.可能な場合はハードウェアアクセラレーションを使用するをオフにします 。
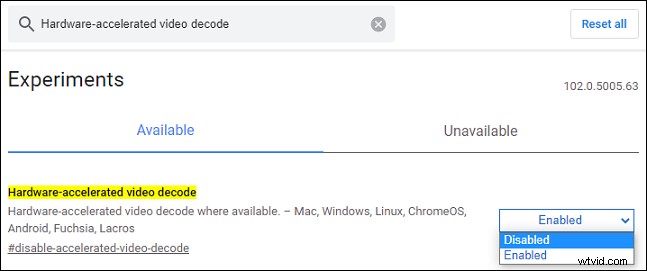
Firefoxでビデオを再生したときにビデオの緑色の画面が表示される場合は、この方法を試すこともできます。 Firefoxでハードウェアアクセラレーションを無効にする方法は次のとおりです。
手順1.メニューをクリックします 上部のアイコン(3行 )そして設定を選択します 。
ステップ2.一般 タブで、パフォーマンスまで下にスクロールします 。
手順3.推奨されるパフォーマンス設定を使用するのチェックを外します 次に、可能な場合はハードウェアアクセラレーションを使用するを無効にします チェックを外してください。
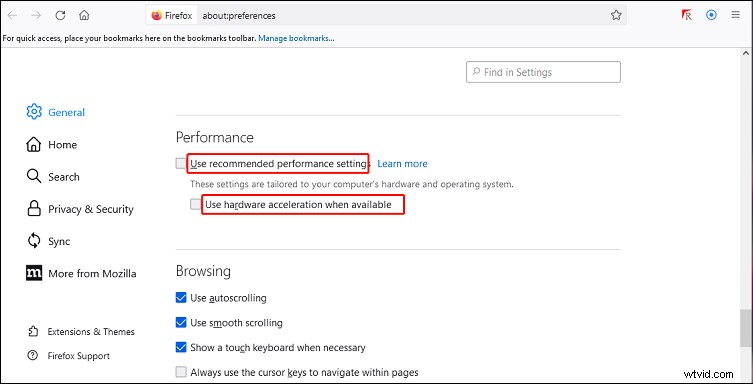
手順1.GoogleChromeブラウザウィンドウを開き、アドレスバーに「about:flags」と入力して、 Enterを押します。 。
手順2.検索ボックスに「ハードウェアアクセラレーションによるビデオデコード」と入力します。
ステップ3.無効を選択します Chromeを再起動します。
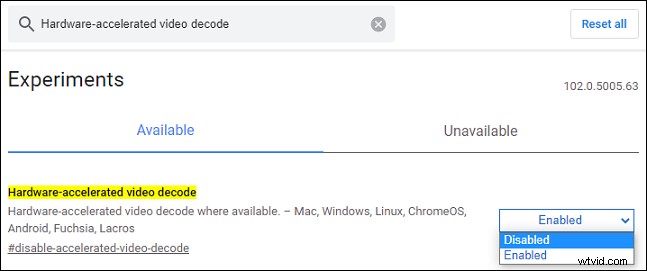
手順1.設定を開きます アプリで、システムをクリックします 次に、表示を選択します 。
手順2.[複数のディスプレイ]セクションまで下にスクロールして、[グラフィック設定]をクリックします。 。
ステップ3.リストからGoogleChromeを選択し、削除します。
ソリューション4.グラフィックスドライバーを更新する
緑/紫の画面の問題がまだ修正されていない場合は、グラフィックドライバの更新を試みることができます。
Windowsの場合 :
手順1.検索ボックスに「デバイスマネージャー」と入力し、デバイスマネージャーを開きます。
手順2.ディスプレイアダプタをダブルクリックします 拡張します。
ステップ3.目的のデバイスを右クリックして、ドライバーの更新を選択します 。
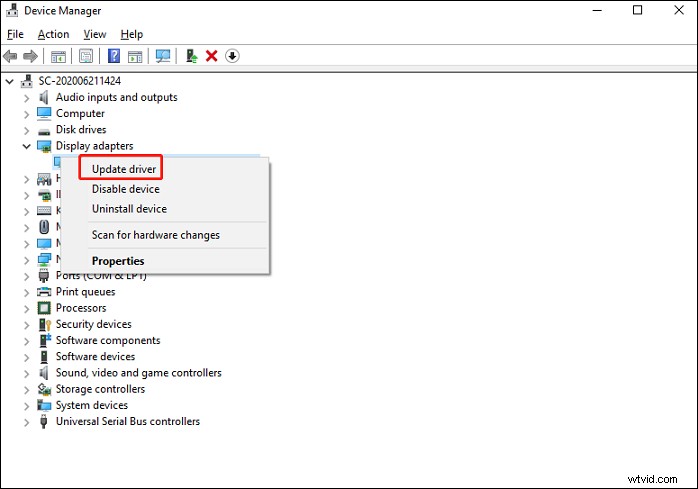
ステップ4.ドライバーを自動的に検索するを選択します ポップアップから。更新後、コンピューターを再起動します。
Macの場合 :
手順1.Appleロゴをクリックします システム環境設定を選択します Appleメニューから。
ステップ2.をクリックします ソフトウェアアップデート 次に、今すぐ更新を選択します 。
上記の4つの方法で問題が解決しない場合は、GoogleChromeをアンインストールして再インストールしてみてください。
手順1.設定を開きます 、[アプリ]をクリックします およびアプリと機能 。
ステップ2.Google Chromeを見つけてクリックします 、[アンインストール]をクリックします 。
手順3.別のウェブブラウザを使用し、Chromeの公式サイトにアクセスしてダウンロードします。次に、インストールを完了します。
この投稿では、GoogleChromeの緑/紫のビデオの破損を修正する5つの方法を提供しています。この問題が発生した場合は、これらの方法を試して、問題が解決したかどうかを確認してください。
