後処理は地雷原になる可能性があります。特に初心者は、Photoshopなど、ほとんど何でもできるすばらしいソフトウェアに直面すると、圧倒されることがあります。しかし、誰もがどこかから始めており、すべてがひどく混乱しているわけではありません。テクノロジーに関しては、私は個人的にシンプルさが好きです。 AdobeBridgeを使用してバッチ処理を開始する方法に関するいくつかの簡単な手順を紹介します。
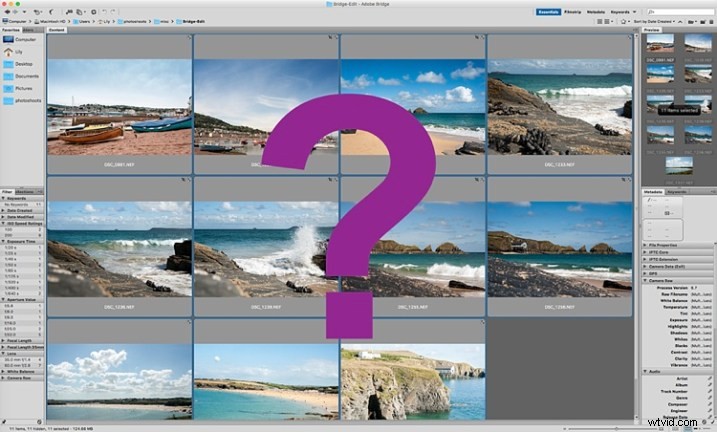
Bridgeでの編集は非常にシンプルで、1〜2〜3と同じくらい簡単です。ファイルを開き、写真を編集し、ファイルを保存します。 Photoshopに触れることなく、後処理の最初のステップをわかりやすく説明します。
Adobe Bridgeとは何ですか?
BridgeはAdobeのCreativeSuiteの一部であり、メディアブラウジングアプリケーションです。これは、コンピューターのコンテンツ全体を表示し、デジタルファイルを管理および整理し、写真を他の場所のさまざまなカタログにインポートしてファイルすることなく編集できるようにするアプリです。特に写真家にとって、Bridgeは編集プロセスの最初のステップを簡素化します。これは、Bridge内で、いくつか例を挙げると、次のことを簡単に実行できるためです。
- 写真を閲覧する
- 写真を評価する
- 写真を削除する
- ボタンを押すだけで、複数のファイルの名前を変更、移動、またはコピーできます
- さまざまなフィルターを使用してファイルを整理し、目的の機能をバッチで実行できるようにします
- 透かし、著作権、メタデータ情報の管理
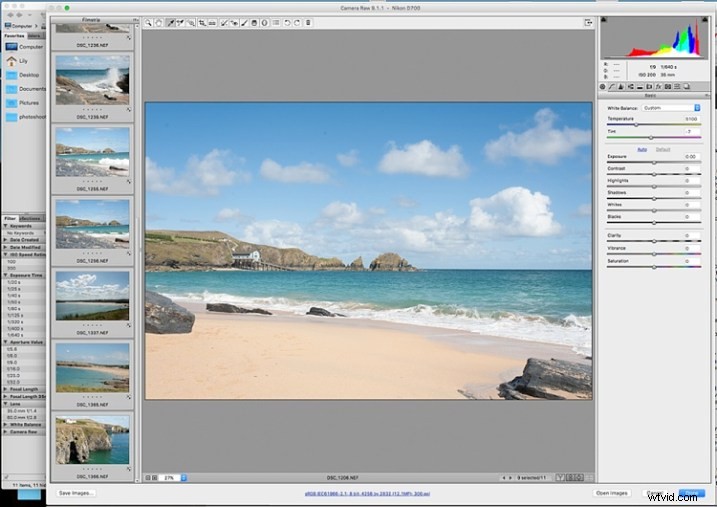
Adobe Camera Raw
Bridgeで写真を編集するには、JPGSを含むすべての写真を編集および拡張できる強力なプラグインであるAdobeCameraRawが必要です。ただし、RAWファイルは、AdobeCameraRawでのみ開いて読み取ることができます。
RAWで撮影することをお勧めします。これは、RAW形式での撮影の利点を説明するRAWとJPGSに関する優れた記事です。私はRAWで撮影し、出発点として常にBridgeでその形式から編集します。 RAWで写真を撮る場合は、Bridgeでファイルを編集する前に、Adobe Camera Raw(できれば最新バージョン)をコンピューターにダウンロードしていることを確認してください。
最初の単語
このチュートリアルは、Bridgeで編集するための非常に基本的な推奨プロセスであり、これまでBridgeを使用したことがない場合の理解を助けることを目的としています。私はそれが編集のより良い方法でも完璧な方法でもないとは言いません。これは、他の多くの利用可能なオプションの中でも1つのオプションです。 Bridgeは、Lightroomよりも個人的な好みであり、編集するすべての画像または画像のバッチに適していると思われる機能を、Bridgeで使用することを選択します。私はBridgeが好きです。それは、Adobe Camera Rawと一緒に使用すると、簡単で手間がかからず、非破壊的な編集方法を提供するからです。
画像の読み込み
バッチ処理を開始する前に、画像をコンピュータの新しいフォルダにロードする必要があります。
私の提案は、メモリカードから直接コンピュータに画像をダウンロードすることです。私の意見では、これは、コピープロセスを複雑にする可能性のあるさまざまなソフトウェアを経由せずに、メモリカードからコンピュータに画像をコピーするための最も安全で直接的な方法です。できるだけシンプルに保ち、最初から誤動作やエラーを排除してください。内蔵のUSBカードリーダーが付属していない場合は、外部USBカードリーダーを使用して画像をパソコンに読み込みます。
明確にラベル付けされた新しいフォルダに画像を配置して、画像がどこにあるかを正確に把握できるようにします。追加の手順として、メモリカードからコンピュータに新しいイメージのセットをコピーすると、バックアップと安全な保管のために、同じセットをさまざまな外付けハードドライブとクラウドストレージにすぐにコピーします。転送を直接維持し、潜在的なエラーを最小限に抑えるために、常に同じメモリカードからコピーしてください。たとえば、メモリカードのイメージをセットAというフォルダにコピーする場合は、セットAから別の外付けハードドライブフォルダにイメージをコピーしないでください。この不要なステップを作成しないでください。同じ画像セットをメモリカードから、外付けハードドライブまたはクラウドに保存したい場所に直接貼り付けます。
画像が安全にコピーされたら、Bridgeを開きます。これにアクセスするには、AdobeCCにサブスクライブする必要があります。 1つのソフトウェアを使用するためだけに非常に高価な完全なAdobeSuiteのライセンスを購入しなければならなかった前年と比較して、サブスクリプションは非常に手頃な価格になりました。
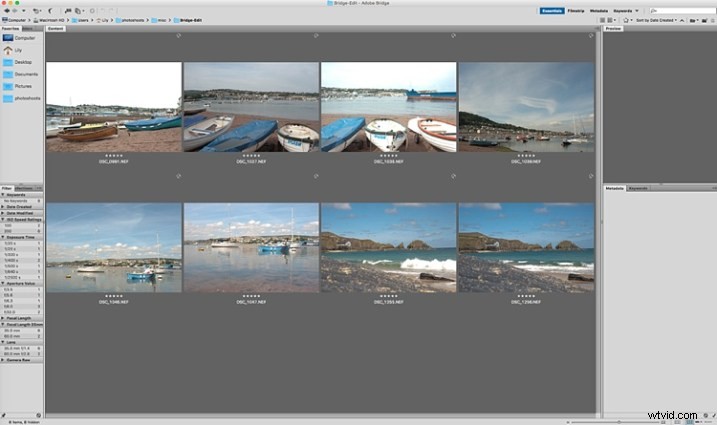
左側のナビゲーションメニューにコンピュータの内容が表示されます。フォルダを見つけてクリックすると、画像がメインウィンドウに表示されます。 RAWファイルは、Canonカメラの場合はCR2またはCRWファイル、Nikonカメラの場合はNEFファイル、その他のカメラの場合はDNGとして表示されます(メーカーごとに独自のRAWファイル形式があります)。
RAWファイルを選択し、画像が選択された状態でCameraRawプラグインアイコンをクリックして開きます。
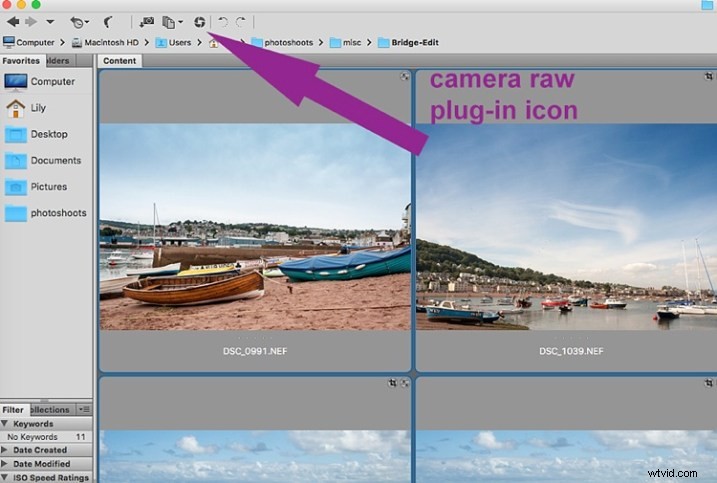
RAWファイルは未処理の画像であるため、カメラセンサーが認識するすべての情報が含まれています。非常にフラットに見え、画像のJPGプレビューを表示するカメラのLCD画面に表示されるものよりも暗く表示される可能性があるため、プレビュー用にカメラによってすでに処理されています。
バッチ処理の際に考慮すべき重要な注意点は、同様の光と設定を使用して撮影された画像に使用すると最も効果的であるということです。覚えておくべき主なことは、グローバル編集を数ステップで複数の画像に適用できることですが、実際には、保存する前に各画像を適切に調整する必要がある場合があります。
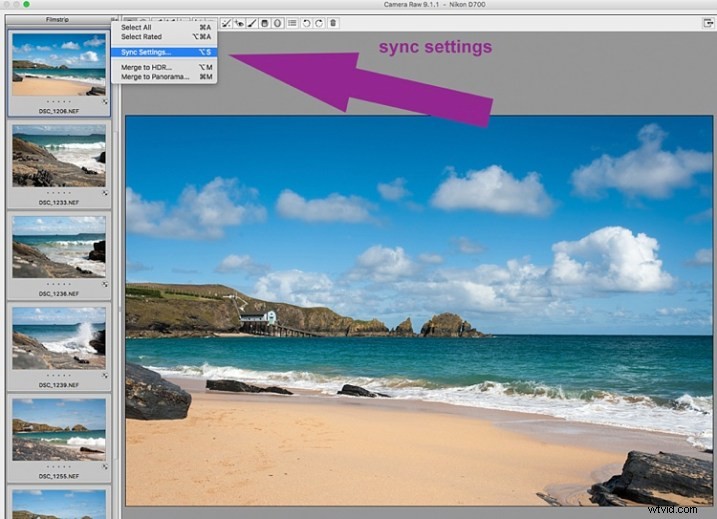
バッチ処理
編集をバッチで適用する方法は2つあります。以下では、cmd / ctrl + aを使用してすべての画像を選択し、それらを画像に同時に適用して調整を行うことについて説明します。これは1つの方法です。 2番目の方法は、編集を同期することです。これを行うには、すべての調整が行われた1つの画像を使用してから、他のすべての画像を選択し、同期ボタンをクリックして、残りの画像に同じ調整を適用します。
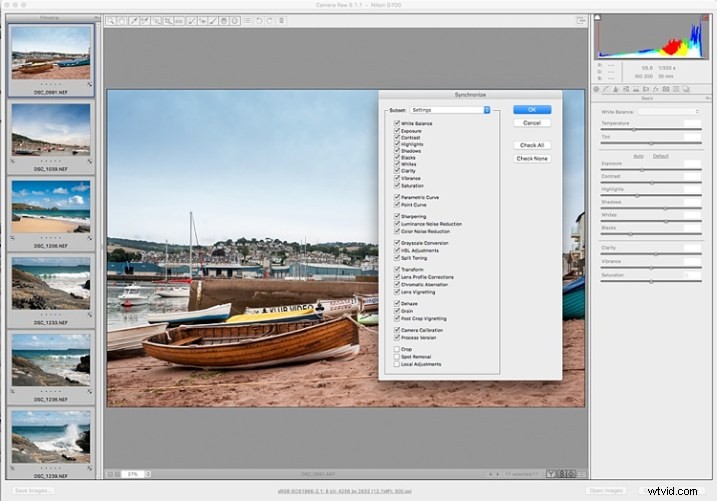
バッチ編集の背後にある考え方は、調整を1回行うだけで、一連の編集を複数の画像に適用できるということです。これを行うには、編集するすべての画像を選択して、すべての画像を選択した状態で調整を行うか、最初に1つの画像を編集してから、すべての画像を選択します(編集した画像がその周りの青いボックス)次に、すべての画像間で編集を同期します。一連のボックスが表示された新しいウィンドウが開き、バッチ間で同期する設定を確認できます。通常、これらの設定は個々の画像に個別に適用する必要があるため、トリミングとローカル調整のチェックを外す傾向があります。
バッチ間で設定を同期する際に留意すべき重要なポイントは次のとおりです。これは、バッチ全体に適用するグローバル調整でのみ行い、編集の初期段階で行うことに注意してください。 。編集の最後に同期機能を使用する場合、個々の画像にさまざまなローカル調整を行った可能性がある場合、同期アクションを実行すると、以前の調整が上書きされます([同期設定]ポップアップボックスで選択した内容によって異なります)。
ステップ1:レンズの歪みと色収差を修正する
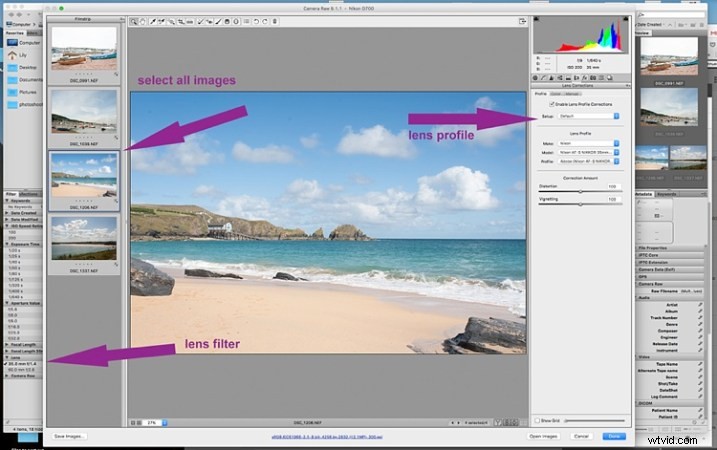
左側のナビゲーションフィルターで、[レンズ]を選択します。使用したレンズのドロップダウンメニューが表示されます。焦点距離50mm以下で撮影したすべての画像の歪みを補正します。特定のレンズをクリックすると、そのレンズで撮影された画像のみがサムネイルウィンドウに表示されるように、セットをフィルタリングします。 cmd / ctrl + aをクリックして、すべての画像を選択します。画像を選択した状態で、カメラレンズアイコンをクリックして、CameraRawプラグインとウィンドウを開きます。 cmd / ctrl + aをクリックして画像を再度選択し、右側のナビゲーションパネルの[レンズ補正]タブに移動します。 [プロファイル]タブで、レンズ補正を有効にするボックスをクリックし、ドロップダウンメニューからカメラとレンズの詳細を選択します。レンズがリストにない場合は、[手動]タブのスライダーを使用して手動でこれを行うこともできます。 [完了]をクリックすると、変更が自動的に保存されます。
多くの場合、極端なレンズの歪みと、直線化の調整を組み合わせて、画像をトリミングする必要があります。 c(キーボードショートカット)と入力すると、上部の切り抜きボックスが強調表示されます。切り抜きアイコンを押したままにして、切り抜き比率を表示します。これにより、画像はトリミング時に選択した比率に制限されます。変更を保存するには、[完了]をクリックすることを忘れないでください。
歪みを補正したいすべてのレンズに対してこれを行います。 1つのレンズプロファイルを使用して撮影されたバッチのみを編集している場合は、まだ[完了]をクリックする必要はありません。 [完了]をクリックする前に、さらに編集を続けることができます。
次に、色収差を修正します。この手順を実行するのは、f/2以上などの非常に広い絞りを使用して明るい光で画像を撮影したことがわかっている場合のみです。フィルタリングとバッチ編集の方法は上記と同じです。ただし、各画像にはさまざまな量の色収差とさまざまな色のにじみがあるため、100%ビューで各画像に対して個別にこれを行います。
ステップ2:ホワイトバランスを修正する
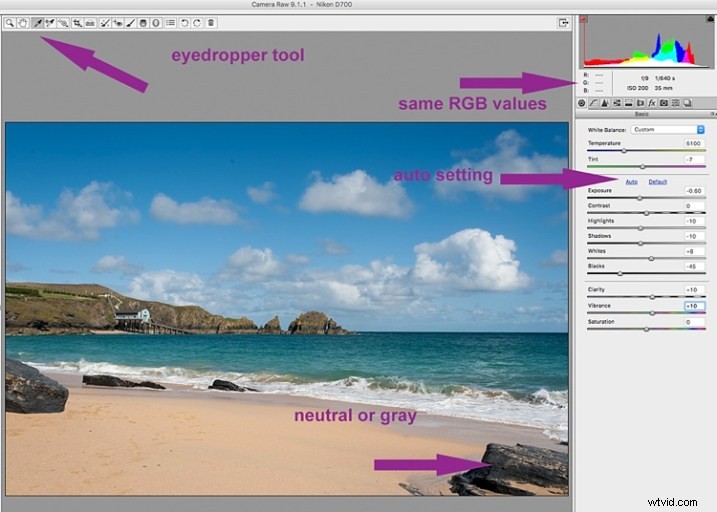
さまざまなレンズと焦点距離のすべての歪みが修正されたら、同じ方法で画像を再度開きます。これで、バッチ編集を行う準備ができました。
Camera Rawに入ったら、同じまたは同様の光で撮影された一連の画像を選択します。選択した画像で、スポイトツールを使用してホワイトバランスを修正します。スポイトツールをクリックして、RGB番号ができるだけ同じになるようにするために、ニュートラル領域(灰色または白)を見つける必要があります。そうすれば、画像で最もニュートラルな色になっていることがわかります。色温度を区別するのに十分な自信がある場合は、目でホワイトバランスを修正することもできますが、これはRGB値を使用する場合よりも精度が低くなります。
1つの画像に設定するだけで、選択したすべての画像のホワイトバランスが変化することがわかります。さまざまな光で、またはさまざまな時間に撮影された画像は、異なるホワイトバランスを記録します。そのため、この方法でさまざまな場所で撮影された画像のセット全体をバッチ編集すると、不規則な色の結果が生成されます。
これに対する解決策は、灰色のカードを使用して、写真を撮るときにこれを設定するか、カメラ内で色温度を設定することです。これを行うことにより、ホワイトバランスは、その時間と設定の間、画像全体で一貫します。これは、グレーカードを使用してカメラのホワイトバランスを設定する方法に関する役立つ記事です。ホワイトバランスと色温度の詳細については、ここをクリックしてください。
ステップ3:露出を修正し、ローカルで調整します
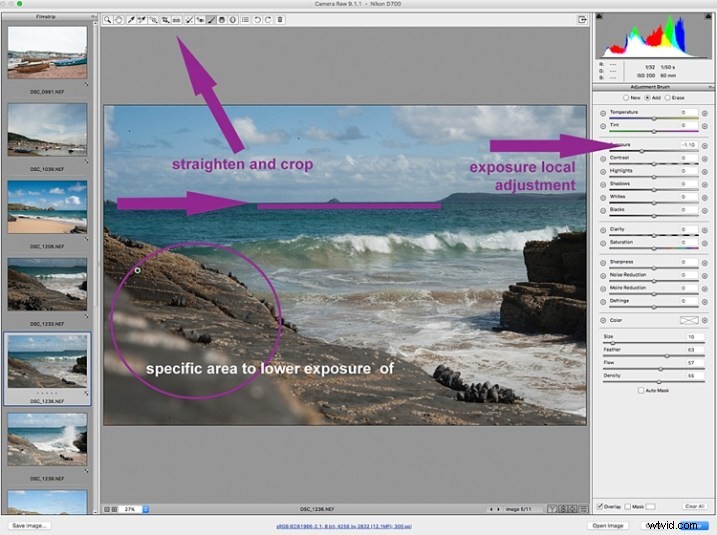
最初に[自動]をクリックして、Camera Rawの推奨される編集内容を確認してから、そこから調整を開始することをお勧めします。バッチ処理するには、この編集機能を最大限に活用するために、同じ設定と照明で撮影された画像のセットを選択することが重要です。反対の極端な設定を持つ画像をバッチ編集すると、他のすべての画像に戻って修正する必要があり、それによって編集プロセスが2倍になるため、編集時間が長くなる可能性があります。これは、カメラが決定を下すのではなく、カメラ設定を完全に制御できる手動モードでの撮影の利点の1つにすぎません。手動モードへの切り替えを検討している場合、他のモードのいずれかで撮影している場合は、「カメラの露出計とマスター手動モードを学ぶ方法」を参照してください。
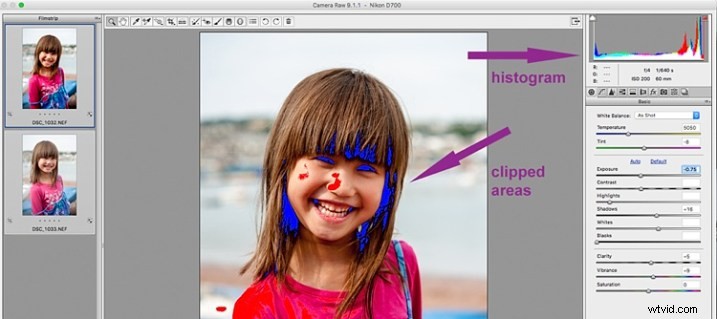
調整を行うときは、CameraRawの右上隅に表示されるカラーグラフであるヒストグラムに注意することが重要です。ヒストグラムは、画像の暗い領域と明るい領域でクリッピングが発生しているかどうかを示します。クリッピングとは、色調値がデジタル画像で詳細を表現できる最小および最大の明るさの境界を超えているため、その領域に詳細が残っていないことを意味します。
UとOを一緒に入力すると、ウィンドウにクリップされた明るい領域が赤で表示されます。もう一度UとOを同時に入力して、クリップされた暗い領域を表示し、もう一度入力して、クリップの警告をオフにします。次に、スライダーを動かしてクリップされた領域を削除することにより、調整を行うことができます。ヒストグラムをチェックし続けることを忘れないでください。黒と白のどちらもクリップしたくない場合は、左右の壁で色が上昇し始めると、ヒストグラムにこれが表示されます。理想的には、壁にちょうど触れるまで、中央の領域全体に色を均等に分散させる必要があります。ここに説明するリンクがあります:ヒストグラムを読んで使用する方法。
ローカル調整
Camera Rawで使用できる便利なツールがありますが、スポットの削除と修復、グラデーションの追加、矯正、トリミングなどのバッチ編集には役立ちません。ただし、同じプロセスを使用して、開いた大きなバッチ内の小さなセットを簡単に編集できます。画像の数に関係なく、小さなグループで編集する連続した画像を選択し、トリミングやその他のローカル調整など、特定のバッチ編集をそれらの画像にのみ適用できます。
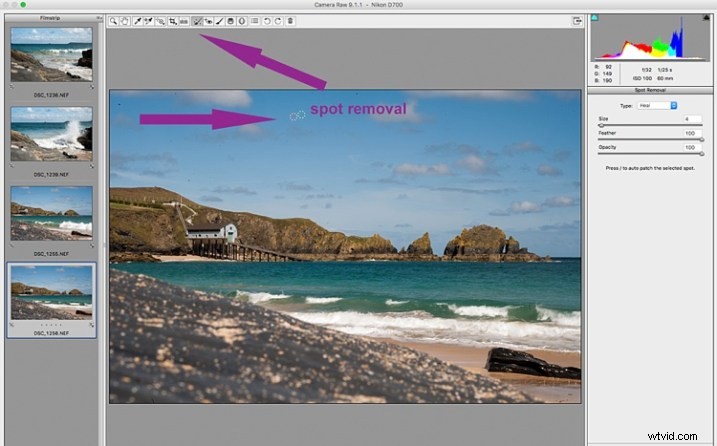
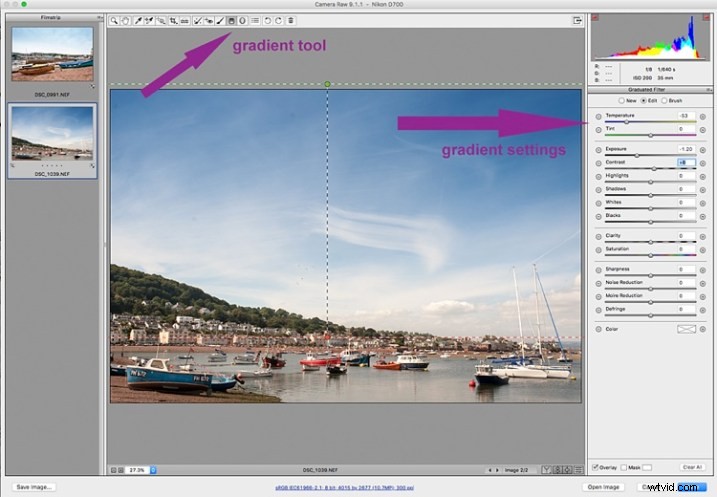
選択した領域を明るくしたり暗くしたり、画像の特定の部分をウォームアップおよびクールダウンしたり、調整ブラシパネルで使用できるすべてのツールなど、ローカル調整は非常に便利ですが、これらのツールは各画像に個別に適用する必要があります。必要。 BridgeとAdobeRawは、これまでのところしか実行できません。さらに微調整や複雑な編集が必要な場合は、画像をPhotoshopまたは同様のソフトウェアに取り込む必要があります。
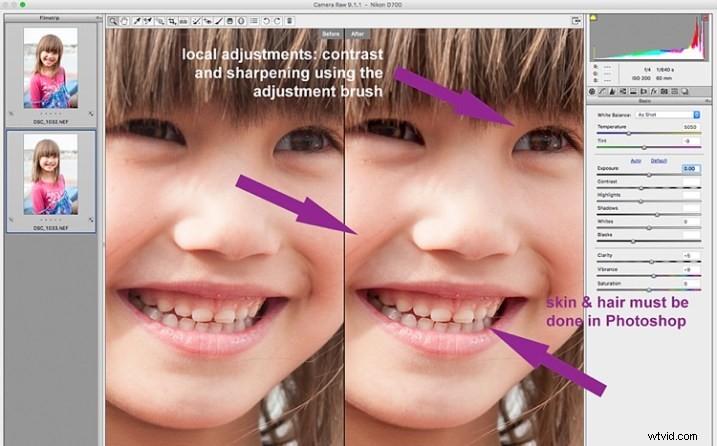
ステップ4:ノイズを除去してシャープにする
画像のノイズを除去するためにスライダーを調整することは、すべての画像にとって不可欠です。高ISOで撮影している場合はさらに重要です。デジタル画像のノイズは、目に見える粒子の粗い外観と、特に暗い領域で画像に透けて見える赤、緑、青のスポットで構成されます。輝度スライダーは粒子の粗い問題を修正し、カラースライダーはドットを削除するので、ノイズが除去されるまで両方のスライダーを動かします。
ISO 8000などの非常に高いISOで撮影された画像には、ISO 400で撮影された画像とは異なるノイズリダクション値が必要になります。これが一連の画像の場合は、手順のように戻って画像を再度フィルタリングできます。 1ですが、今回はISO感度を使用して、バッチ編集を続行します。このプロセスは注意が必要な場合がありますが、特に高ISOを処理する場合は、追加の手順を実行する価値があります。ノイズを除去するときは、画像を100%で表示することが不可欠です。これにより、スライダーの効果が表示されます。注意点:グローバルバッチ編集を行うときは、ノイズリダクションとシャープネスの設定をやりすぎないでください。危険なのは、削除の詳細と色になってしまう可能性があることです。画像に適したノイズ除去設定を確認する最良の方法は、画像内のノイズの量を大きく決定するISOと露出変数のために、すべての画像に対してそれを行うことです。ただし、画像のバッチに穏やかなグローバルノイズリダクション設定を適用し、必要に応じてそこから個別に調整できない理由はありません。
すべての画像をシャープにして、出力できるようにすることをお勧めします。シャープネスの値は、画像の細部や情報によって異なります。値が穏やかで、バッチ内のすべての画像に対して十分に一般的であると確信している場合は、選択したシャープニング値をグローバルに適用できます。少し研ぐ方が何もないよりはましです。ただし、一部の画像では、特定の、より積極的な、シャープな値が必要になる場合があります。ここで、個々の画像に適切な値を適用する必要があります。ノイズを除去するのと同様に、ベストプラクティスは、各画像を1つずつカスタムシャープにすることです。
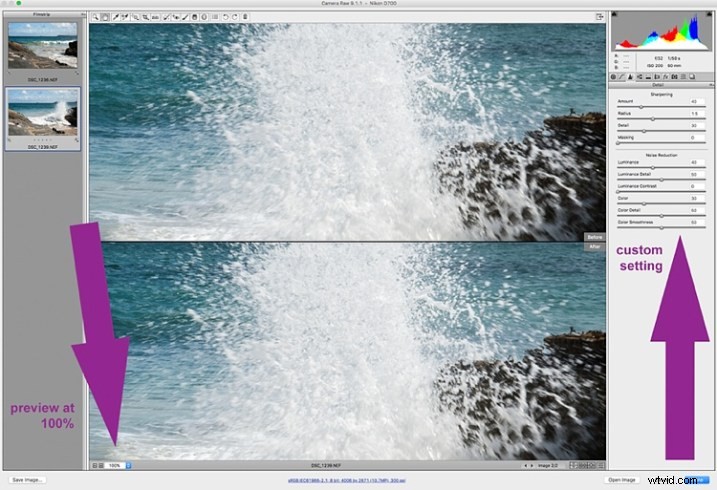
ステップ5:画像を保存する
画像にグローバルバッチ編集を行ったら、同じCamera Rawウィンドウで一度に1つずつ画像を確認し、それぞれに対して最終的なローカル調整を行うことをお勧めします。 cmd + alt + pと入力して、プレビューの前後を切り替えます。プレビュー形式にはさまざまなものがあるため、指定されたオプションを試して、好みの形式を選択してください。
次に、画像を保存します。これは、Bridge with Camera Rawを使用する機能の1つであり、私にとっては他のすべての機能よりも優れています。すべての画像をもう一度選択し、[画像を保存]ボタンをクリックします。画像を保存する場所を指定したり、画像用の新しいフォルダを作成したりできるウィンドウが開きます。保存する形式と品質を指定します。ファイルに1回だけ名前を付けると、保存されます。すべての調整を保存するには、[完了]ボタンをクリックすることを忘れないでください。そうせずにウィンドウを閉じると、すべての調整が保存されません。画像がsRGBであり、sRGBカラープロファイルで保存されていることを常に確認してください。
概要
これらは、開始するための非常に基本的な手順にすぎません。BridgeとAdobe Camera Rawには、さらに多くの機能があります。いろいろ試してみて、ワークフローをさらに簡素化する方法を見つけてください。 BridgeとCameraRawでの編集には制限があります。特に、肌の細かい編集、傷や髪の毛の除去に関しては制限がありますが、バッチ編集機能を使用すると、細かい編集の準備ができている場所に移動できます。 Photoshop、Photoshopで各画像を開始点として開き、同じ編集を一度に1つずつ適用するよりもはるかに高速です。
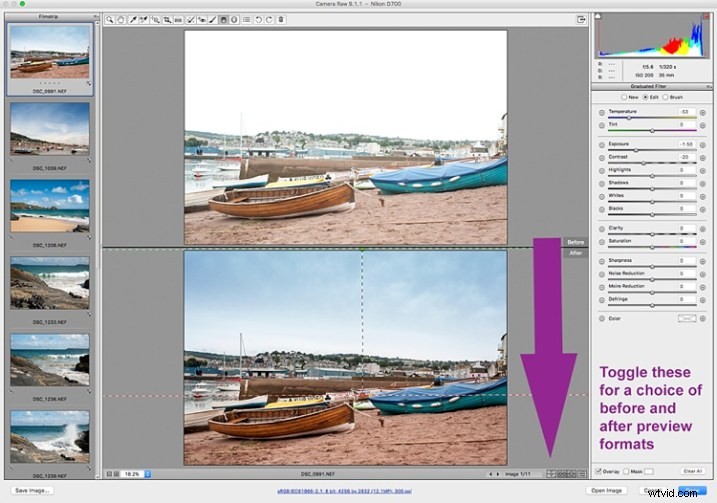
バッチ処理の簡単なヒントがいくつかあります。画像を別の形式で保存すると、編集した画像の新しいセットが作成されますが、RAWファイルは元のフォルダに安全に保存されます。これらのRAWファイルを再度開くと、行った調整が表示されますが、最初から再編集する場合はいつでもリセットできます。これで、編集した画像をPhotoshopでさらに編集できるようになりました。より創造的で芸術的な編集を行いたい場合、または上記のように頭の交換、肌の傷、脱毛などの編集がさらに必要な場合に使用します。 BridgeとCameraRawはほんの始まりに過ぎず、上に構築するためのきれいに編集された画像を提供します。
最後の単語
バッチ編集は、すべての写真家やすべての写真に適しているわけではありません。また、あなたがやってくるすべての写真撮影の仕事にバッチ処理は必要ありません。しかし、これは簡単に習得できるオプションであり、短期間で何千もの画像を編集する必要がある場合に、いつか正気を保つことができるかもしれません。
BridgeとCameraRawで編集する前後の2つの画像を次に示します。



Adobe Bridgeでバッチ処理するときに共有する他の賢いヒントはありますか?
