ビデオの再生速度を速くしたり遅くしたりするのは簡単な作業であり、使用しているWindows OSのバージョンに関係なく、ほんの少しの時間しかかかりません。サードパーティのビデオ編集アプリに加えて、Windows Media Playerまたはフォトアプリを使用して、Windows 10での再生速度を変更することもできます。ただし、ビデオの速度を調整するために必要な実際の手順再生はアプリごとに異なります。そのため、この記事では、Windows10でビデオの再生速度を変更するさまざまな方法を紹介します。
- パート1:Windowsムービーメーカーでビデオ速度を変更する
- パート2:Windows10フォトアプリで速度を変更する
- パート3:Filmoraを使用してWindowsのビデオ速度を変更する
- パート4:Media.io OnlineSpeedChangerを使用してWindowsのビデオ速度を変更する
パート1:Windows MediaPlayerでビデオの再生速度を変更する方法
Windows Media Playerは、Windows 10のデフォルトのメディアプレーヤーであり、ビデオ、オーディオ、および画像ファイルを整理できます。ビデオの再生速度を変更するために必要なのは、メディアプレーヤーのライブラリ内のファイルの場所に移動し、[再生中]モードで開くことだけです。その後、新しく開いたウィンドウ内の任意の場所を右クリックし、[エンチャント]メニューから[再生速度設定]オプションを選択します。
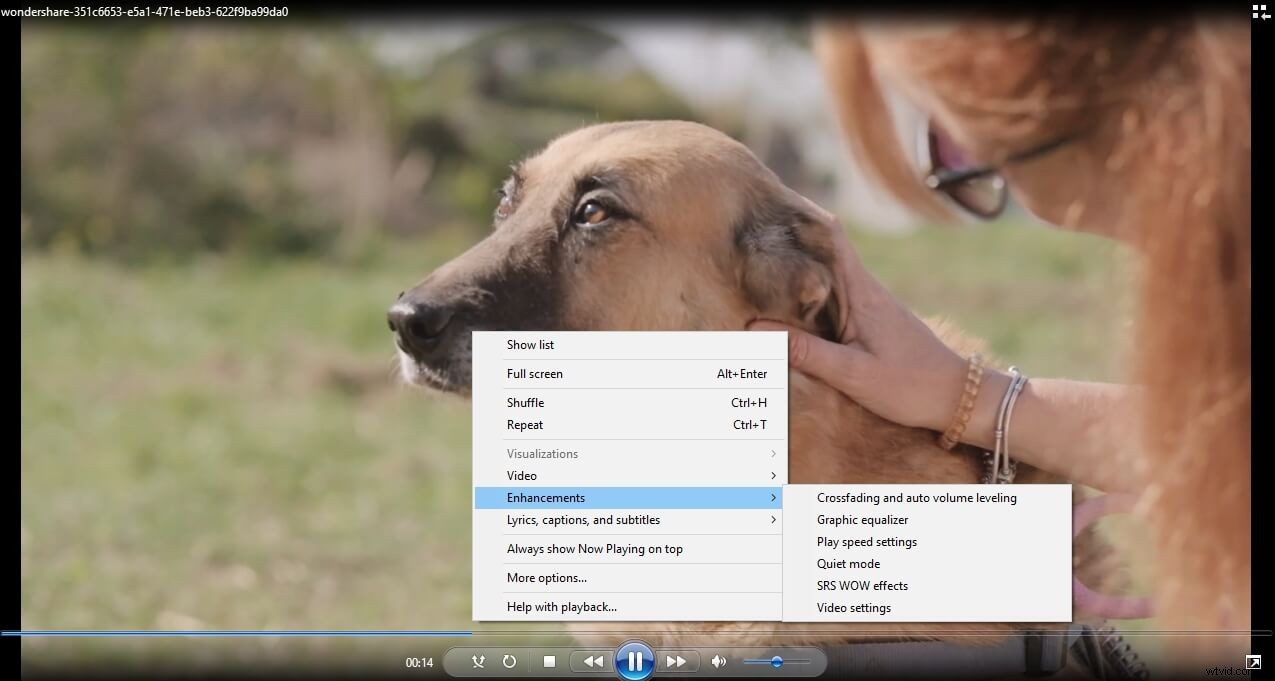
画面に[再生速度の設定]ウィンドウが表示されます。ビデオの速度を上げたい場合はスライダーを右にドラッグし、速度を落としたい場合はスライダーを左にドラッグします。
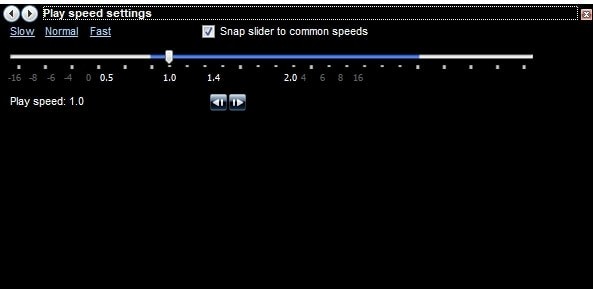
[スライダーを共通の速度にスナップ]オプションが有効になっている場合、Windows Media Playerは、2つの共通の再生速度値の間にスライダーを配置すると、スライダーを使用可能な速度の1つに自動的に移動します。さらに、デフォルトのビデオ再生値を使用する場合は、[低速]、[標準]、および[高速]オプションから選択できます。動画の再生速度を元の速度の8倍を超えて増減することはできません。また、この設定に加えたすべての変更は、動画内のキャラクターのスピーチに影響を与えることに注意してください。これらの設定は元のビデオファイルには影響しませんが、WindowsMediaPlayerでビデオが再生される速度を変更します。
パート2:Windows10フォトアプリで動画の再生速度を変更する
多数の写真やビデオを整理するだけでなく、Windows10の写真アプリを使用してビデオを編集することもできます。 Photos Appは基本的なビデオ編集ツールしか提供していませんが、それを使用してビデオファイルの再生速度を変更することができます。
写真アプリを起動した後、[新しいビデオ]ボタンをクリックし、ドロップダウンメニューから[新しいビデオプロジェクト]オプションを選択します。次に、作成したプロジェクトにビデオファイルをインポートし、ストーリーボードの上にあるツールバーにある[速度]アイコンをクリックする必要があります。
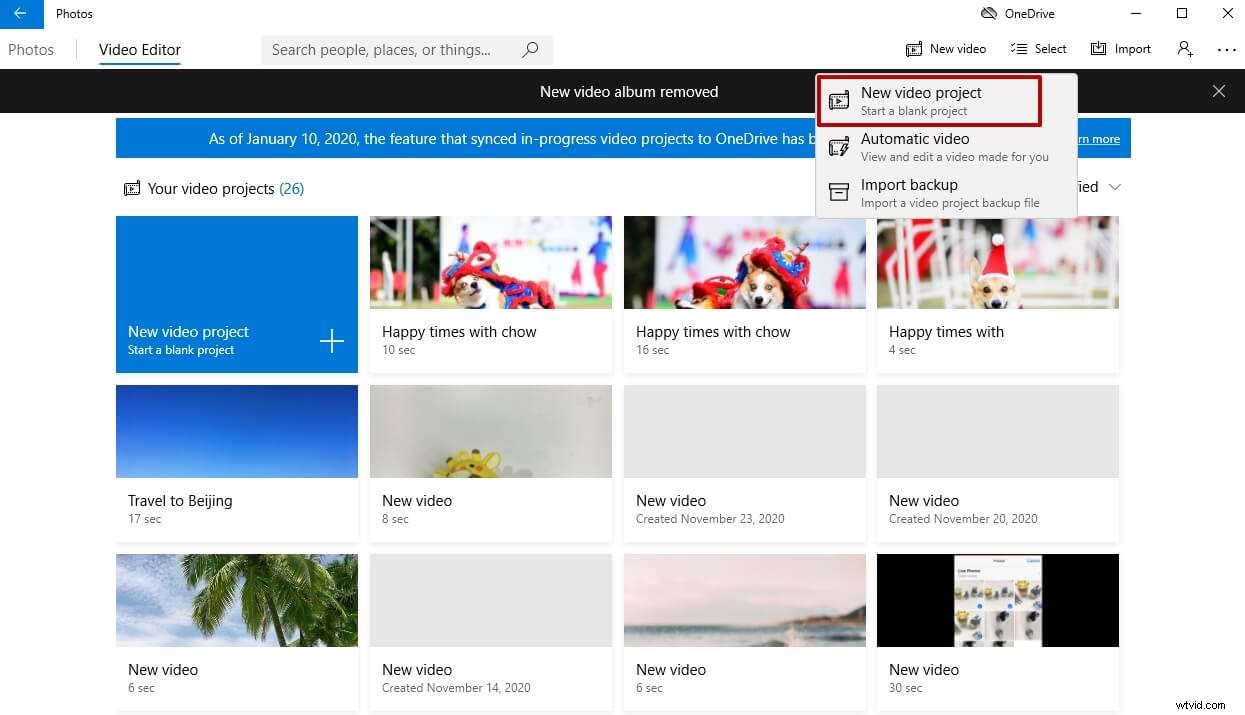
スライダーを左または右にドラッグしてビデオの再生速度を変更し、再生ボタンをクリックして結果をプレビューします。結果が気に入ったら、[ビデオの終了]アイコンをクリックし、出力ビデオファイルの解像度を選択して、[エクスポート]ボタンをクリックする必要があります。ビデオの再生速度に加えた変更はソースファイルに影響を与えるため、フォトアプリからビデオをエクスポートする前にこれらの変更を行う必要があることを確認する必要があります。
パート3:Windowsでのビデオの再生速度をカスタマイズするためのより簡単なソリューション
写真アプリまたはWindowsMediaPlayerには、ビデオファイルの再生速度を調整できる限られた範囲のオプションしかありません。さらに、これらのWindows 10アプリのいずれかでビデオの再生速度を変更すると、ビデオトラックとオーディオトラックを分離できないため、ファイルのオーディオトラックにも影響します。そのため、Filmoraのようなビデオ編集ソフトウェアは、ビデオファイルの再生速度を制御したいすべてのPC所有者にとってはるかに優れたオプションです。
ステップ1:ビデオファイルをFilmoraビデオエディタに追加する
[インポート]をクリックします メディアライブラリで、コンピュータからビデオファイルを選択して、このプログラムに追加します。または、ファイルをユーザーのアルバムにドラッグアンドドロップすることもできます。 Wondershare Filmoraは、MP4、AVI、WMV、MOV、FLV、M4V、MPG、VOB、ASF、3GP、3G2、F4V、MPEG、TS、TRP、M2TS、MTS、TP、DAT、MKVなどのほぼすべての通常のビデオ形式をサポートしています、DV、MOD、NSV、TOD、EVOなど。
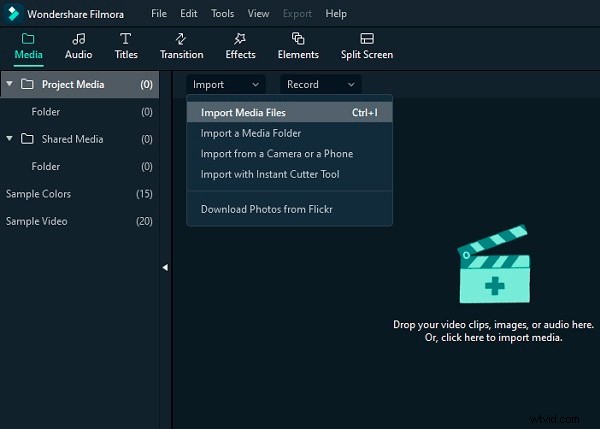
ステップ2:ワンクリックで速度を上げたり下げたりします
次に、動画をユーザーのアルバムからタイムラインの動画トラックにドラッグし、右クリックして[速度と再生時間]をクリックします。 。ポップアップウィンドウが表示されます。速度の数値は、モーションエフェクトの速さまたは遅さを示します。次に、必要な速度を調整します。プレビューウィンドウで効果を表示して、ビデオを速くしたり遅くしたりできます。多すぎると思われる場合は、0.5の速度が適しています。
- 0.5 :元の速度の半分(スローダウン、半分)
- 1 :元の速度
- 2 :元の速度を2倍にします(スピードアップ、2倍)
- 選択可能な他の速度 :0.1回、0.2回、0.25回、0.33回、0.5回、2回、3回、4回、5回、10回など
注 :速度スライダーをドラッグするだけで、ビデオ速度を変更できます。ビデオを高速化して高速モーション効果を作成するには、スライダーを右にドラッグします。ビデオの速度を落とし、スローモーション効果を出すには、スピードスライダーを左にドラッグします。スライダーはいつでもドラッグして、オプションのビデオ速度に設定できます。
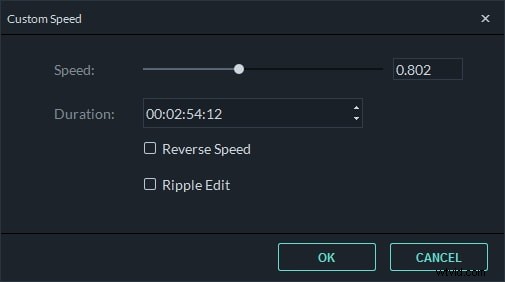
ステップ3:オーディオサウンドを調整する[オプション]
ビデオの再生速度を速くしたり遅くしたりすると、それに応じてビデオのオーディオ速度が変化します。ビデオオーディオの元の再生速度を維持したい場合は、最初にオーディオをビデオから切り離してから、編集を行ってビデオに絶対音感を持たせることができます。オーディオ編集パネルで編集するには、オーディオクリップをダブルクリックするだけです。フェードイン/フェードアウトの編集、バックグラウンドノイズの除去などを行うことができます。
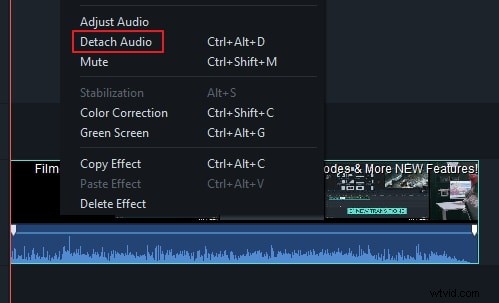
また、動画に新しいサウンドを追加して元の動画の音声を置き換えることもできます。具体的な手順については、動画の音声を置き換える方法に関するガイドをご覧ください。
ステップ4:高速/低速動画をエクスポートする
動画の速度の調整が終了したら、[エクスポート]をクリックします 。 [フォーマット]をクリックすると、一般的なフォーマットで動画を保存できます 。新しいビデオ作品をiPod、iPhone、iPadで再生する場合は、[デバイス]をクリックします デバイスのアイコンを選択します。 YouTubeやVimeoで動画を直接共有したり、動画をDVDディスクに書き込んだりすることもできます。
Filmoraで高速/低速モーションビデオエフェクトを追加するために速度を変更する方法については、以下のビデオチュートリアルを確認することもできます。
パート4:Media.ioでビデオ再生速度を変更する
上記のすべてのプログラムは非常に印象的ですが、コンピューターに搭載されているCPUやGPUなどのハードウェアリソースを大量に消費します。いくつかのオンラインソリューションを使用することで、これらのオーバーヘッドをすばやく解消できます。 Media.ioオールインワンツールキットをお勧めします。これは、Webブラウザで正しく機能します。
PCにソフトウェアをインストールする必要がないため、コンピュータはインターネットブラウザの実行に必要なハードウェアリソース(Google Chrome、Mozilla Firefox、Opera、Microsoft Edgeなど)のみを消費します。
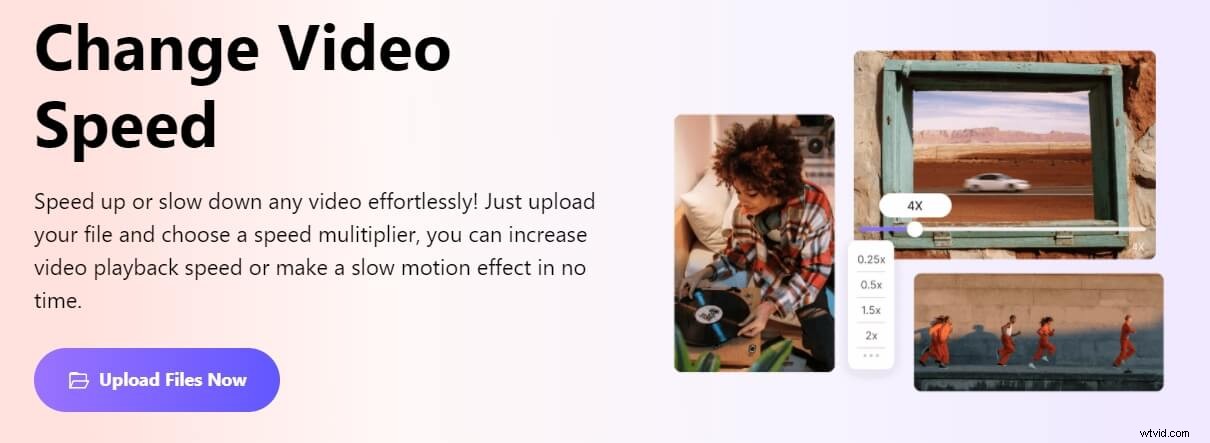
速度の変更について話すと、Media.ioにはオンライン速度チェンジャーというセクションがあります。 これにより、ペースを0.25倍まで下げ、4倍まで上げることができます。 Media.ioでビデオの再生速度を変更する方法については、以下の手順に従ってください。
ステップ1:ソースビデオをアップロードする
選択したウェブブラウザ( Google Chrome )を起動します ここで)、[ファイルの選択]をクリックします ソースビデオを見つけて、ローカルファイルからMedia.ioにアップロードします。または、ファイルの選択の下にあるアイコンをクリックすることもできます ボタンをクリックして、クラウドから動画をアップロードするか、YouTubeリンクを貼り付けます。
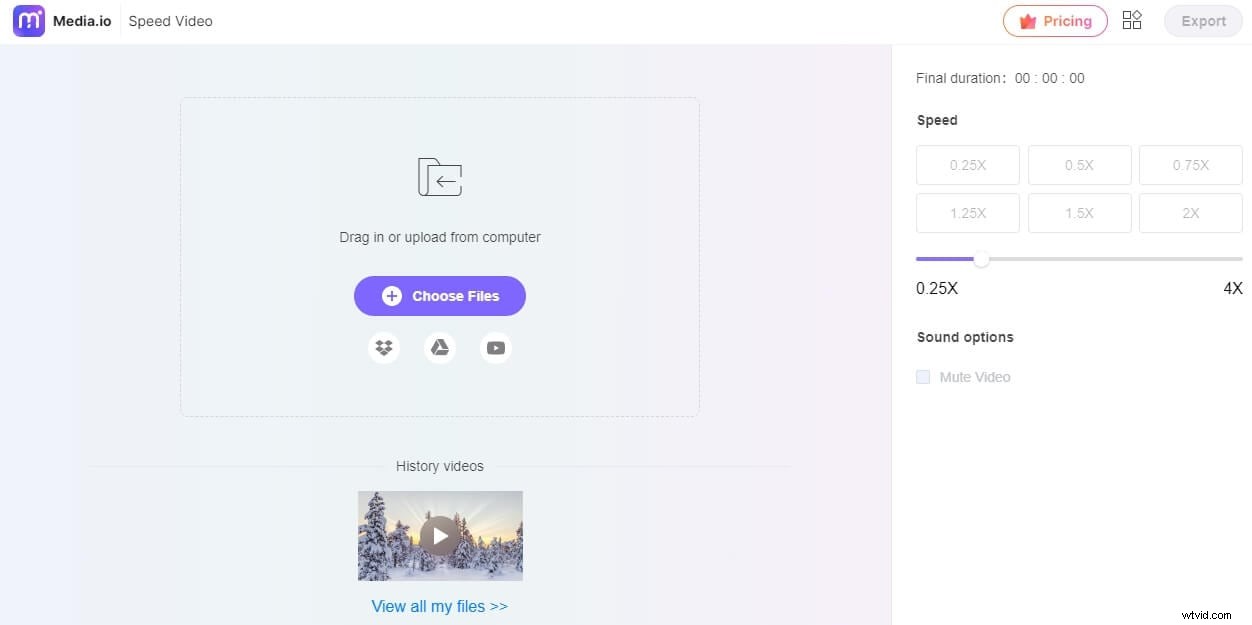
ステップ2:速度とプレビューを変更する
速度から 右側のパネルのセクションで、希望の速度ボックスをクリックするか、スライダーを左または右にドラッグして、速度を手動で増減します。次に、オプションで動画のミュートを確認します クリップからオーディオを削除するボックス。次に、再生をクリックします プレビューの下にあるボタン 変更された再生速度をプレビューするボックス。
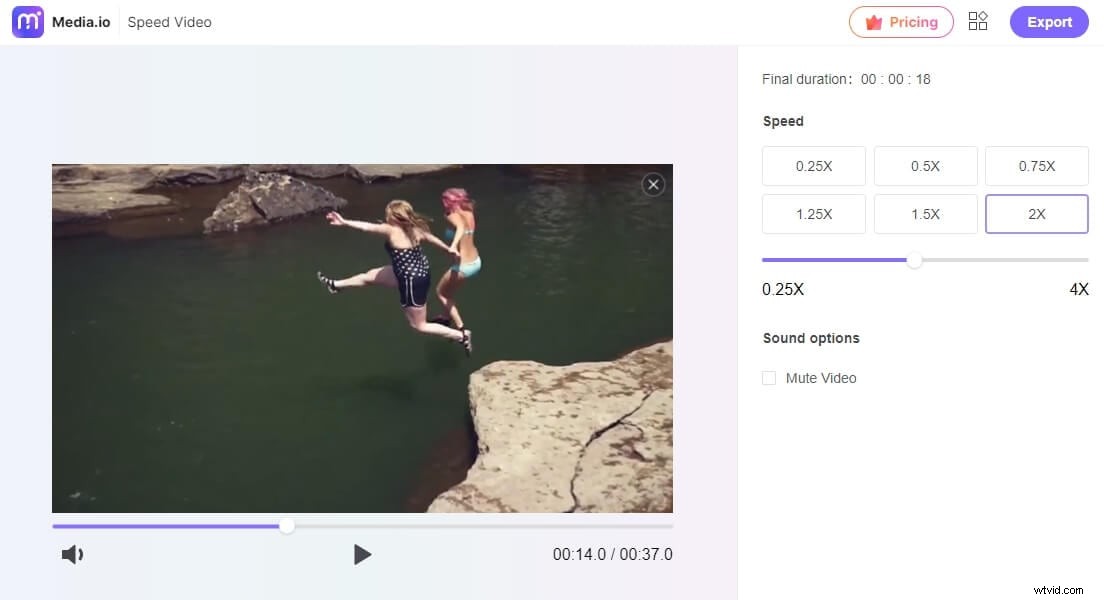
ステップ3:ビデオをエクスポートする
すべて問題がないように見える場合は、[エクスポート]をクリックします 右上隅からフッテージのエクスポートを開始し、完了したら出力ファイルをダウンロードします。
結論
フォトアプリでもユーザーがビデオファイルの再生速度を変更できるため、Windows10でスローモーションまたは早送りのビデオを作成するのは簡単です。唯一の欠点は、Windows Media Playerまたはフォトアプリでビデオの速度を変更すると、ビデオのオーディオに影響し、ビデオが視聴できなくなる可能性があることです。 Filmoraを使用すると、ビデオトラックとオーディオトラックを分離して、ビデオファイルの再生速度のみを調整できるようになります。そのため、Filmoraで動画の再生速度を調整すると、はるかに優れた結果が得られます。 Windows 10でビデオの再生速度を変更する方法のうち、最も使用したいものはどれですか。コメントを残してお知らせください。
