ビデオや映画のすべてのシーンに必要なのは、それをより強力にするための単純な視覚効果である場合があります。言うまでもなく、記録したフッテージに誤りが含まれている場合、視覚効果はビデオにあまり効果がありません。場合によっては、ビネットを使用して、フレームの悪いショットをより対称的にしたり、画像の中心に視聴者の注意を引き付けたりすることができます。 Adobe Premiere Proは、2021年に市場で最も用途の広いビデオ編集アプリケーションの1つとして広く受け入れられています。そのため、Adobe Premiere Proを使用して、さまざまな方法でビネットを作成できます。この記事では、Adobe Premiere Proでビデオにビネットを追加するいくつかの方法を紹介し、カメラのケラレを減らす方法も示します。
Premiere Pro Alternative:FilmoraProを使用してプロの方法でビデオにビネットを追加する
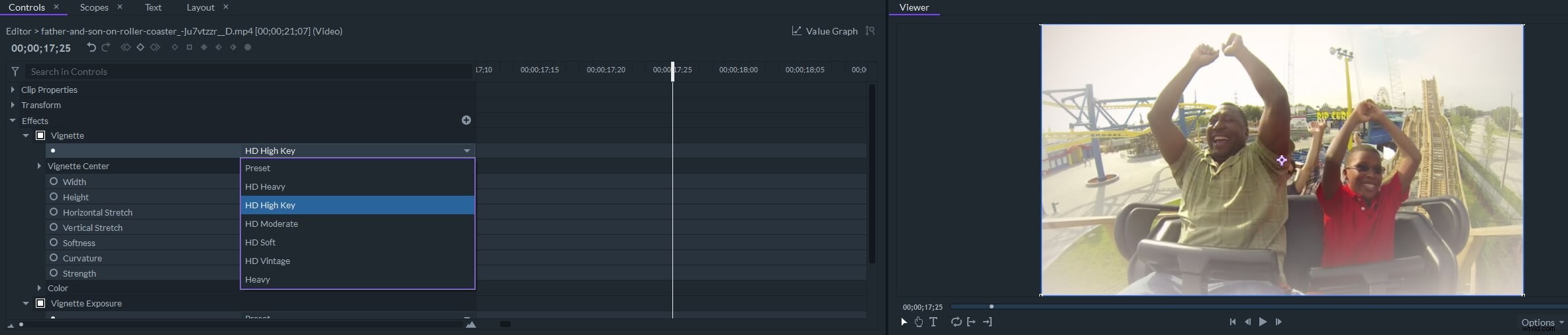
FilmoraProを使用すると、ビデオにビネットおよびビネット露出効果を追加できます。 HDヘビー、HDモデレート、HDソフト、HDヴィンテージなどのプリセットビネット効果を適用し、水平ストレッチ、垂直ストレッチ、柔らかさ、曲率、強度の設定などの設定をカスタマイズできます。下の[無料ダウンロード]ボタンをクリックして、FilmoraProを無料でお試しください。
AdobePremiereProでビネット効果を作成する5つの方法
未処理のフッテージにビネットを追加すると、ビデオ編集プロセスが不必要に複雑になる可能性があるため、ビデオクリップのエッジを暗くする前に、まず他のすべての基本的な編集タスクを実行する必要があります。ビネットはビデオのカラー値を変更する可能性があり、ビデオのクリップにエフェクトを追加した後でカラー補正を行う方がよいことに注意してください。 AdobePremiereProでビネットを作成するために使用できる5つの異なる方法を見てみましょう。
方法1LumetriColorを使用してビネットを作成する
ショットのエッジを暗くする最も速く、おそらく最も簡単な方法は、ルメトリカラーパネルのビネットオプションを使用することです。 。 Adobe Premiere Pro CCには、色補正ワークスペースが含まれています 、およびワークスペーススイッチバーの色を選択してワークスペースにアクセスできます 。これにより、Lumetriカラーパネルが表示されます 基本補正やカラーホイールなどのオプションを提供します 。パネルの下部に、ビネットオプションが表示されます。 、それをクリックして、金額スライダーをドラッグするだけです 効果の強さを決定します。 中点、真円度、ぼかしの値を調整することもできます ビネットの形状やサイズを変更する場合は、スライダー。ビネットを作成するために使用できるプリセット値はありません。フッテージに最適な結果を得るには、さまざまな値のセットを試す必要があります。
方法2経験曲線効果のあるビネットを作成する
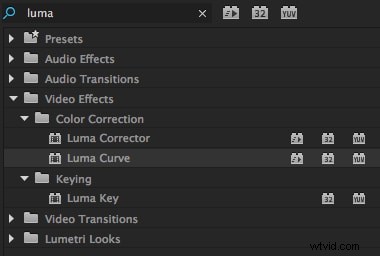
経験曲線効果を組み合わせる マスクを使用すると、わずか数ステップでビネットを作成できます。ビデオクリップをタイムラインに配置した後、エフェクトパネルに移動します 、ビデオエフェクトフォルダをクリックします 、次に色補正フォルダを展開します 最後に、ルマ曲線効果をドラッグアンドドロップします。 以前にタイムラインに配置したビデオクリップに。エフェクトを適用したら、エフェクトコントロールパネルに移動する必要があります 設定を調整します。 Eclipseマスクの作成をクリックすることから始めます アイコンをクリックし、ルマ波形を使用してコントラストを上げます 窓。作成したマスクはプレビューウィンドウに表示されます。ハンドルを使用して再配置する必要があります。 反転チェックボックスを確認する必要があります マスクの外側に効果を適用するためにマークを付けてから、マスクフェザーを変更します。 唯一の欠点は、作成したビネットをプリセットとして保存できず、ビデオクリップにビネットを追加するたびに同じプロセスを実行する必要があることです。
方法3サークル効果を使用してビネットを作成する
経験曲線効果のほかに、円効果を使用することもできます。 ビネットをすばやく作成します。 生成に移動します ビデオエフェクトのサブフォルダ 効果パネルのフォルダ 、次にサークル効果をドラッグアンドドロップします タイムラインのビデオクリップに。効果を適用すると、プレビュー画面が黒くなり、中央に白い円が表示されます。そのため、エフェクトコントロールパネルに移動する必要があります エフェクトのプロパティを調整します。 円を反転を確認してください チェックボックスをオンにして、ダークを選択します ブレンディングモードのオプション ドロップダウンメニュー。 フェザーアウターエッジ フェザーメニューのオプション ビネットのエッジを柔らかくすることができます。 半径 設定により、中央でビネットのサイズを決定できます プロパティを使用すると、エフェクトの画面上の場所を選択できます。これで、サークルエフェクトを使用してビネットを作成できました。
方法4明るさとコントラストを調整してビネットを作成する
明るさとコントラストを入力します [効果]パネルの検索バーに移動します 次に、ビデオクリップにエフェクトを追加します。 エフェクトコントロールに移動します パネルをクリックし、楕円マスクの作成をクリックします。 エフェクトの設定のオプション。楕円形のマスクがプレビューウィンドウに表示されるので、ハンドルの1つをドラッグするだけでサイズを変更できます。マスクを完全に配置したら、反転チェックボックスをクリックする必要があります マスクの外側に効果を適用してから、新しい明るさとコントラストを挿入します 値。 マスク拡張機能を使用する 効果またはマスクフェザーの影響を受ける領域を増減するプロパティ ビネットのエッジを滑らかにしたい場合の設定。
方法5AdobePremiereProプラグインを使用してビネットを作成する

強力な色補正ツールを必要とするプロのビデオ編集者は、何百ものプリセットを含むRedGiantによって作成されたMagicBulletLooksプラグインを試してみる必要があります。 レンズビネット シミュレートするツール 実際のレンズの光学特性 フッテージの品質を向上させる自然なビネットを作成できます。 レンズケラレ効果を適用した後 ビデオでは、画面上のどこにビネットを配置するか、または効果をどの程度強くするかを選択できます。最良の部分は、Magic Bullet Lookプラグインに付属する多くのエフェクトが、レンズビネットツールを使用することです。このツールを使用すると、タイムライン上のフッテージにプリセットエフェクトをドラッグアンドドロップするだけで、ビデオにビネットを追加できます。 Magic BulletLooksプラグインの価格は399ドルで、さまざまなプロジェクトでケラレを使用するプロのビデオ編集者に最適です。
Adobe PremiereProでケラレを減らす方法
広角レンズでビデオを撮影すると、フッテージのエッジが暗くなることがあります。フッテージを拡大縮小することで、不要なカメラのケラレを簡単に減らすか、完全に取り除くことができます。これを行うには、タイムラインでクリップを選択してから、モーションサブメニューを展開します。 エフェクトコントロールパネル 。 スケールオプションを使用します ビデオを拡大してショットの暗い領域を削除しますが、[スケール]オプションを大きくしすぎると、ビデオの品質が低下する可能性があることに注意してください。 完了したら、Lumetriカラーパネルに移動します ビネットオプションをクリックします 。 金額スライダーをドラッグします 右側にすると、写真の端が明るくなり、カメラのケラレの残りの影響をフッテージから取り除くのに役立ちます。
結論
2019年のAdobePremiereProでのビネットの作成は、これまでになく簡単です。実際のところ、このビデオ編集アプリケーションの最近のバージョンは、ほんの数年前には利用できなかった強力なケラレツールを提供しているため、おそらくさらに簡単です。 Adobe Premiere Proでビネットを追加する方法のうち、最も使用したいものはどれですか。コメントを残してお知らせください。
FilmoraProビデオ編集ソフトウェアを使用してビデオを編集する方法の詳細については、以下のビデオチュートリアルを確認してください。
