メッセージを伝えるには、2つの動画を同時に実行することが不可欠な場合があります。テレビ局はこの視覚効果を毎日使用して、同じショットのシーンからアンカーとレポーターを特集しています。オンラインチュートリアルの作成者やゲームのコメンテーターが動画で頻繁に使用するため、オンライン専用に作成された動画の登場により、この効果の人気が高まっています。
声に顔を向けると視聴者の注意が高まるため、ピクチャーインピクチャービデオは視聴者とのより良いつながりを確立するために頻繁に使用されます。この記事では、Magix MovieEditProを使用してピクチャーインピクチャービデオを作成する方法を紹介します。
Magix MovieEditProを使用したピクチャーインピクチャービデオの作成
ピクチャーインピクチャー効果は、別のビデオ内でビデオを紹介するために最もよく使用されますが、テキスト、写真、またはその他の必要なメディア要素をビデオに追加することもできます。最も重要なことは、あなたがあなたのビデオに含めるメディアがあなたがカバーしている主題に関連しているということです。
1.ビデオをタイムラインに配置します
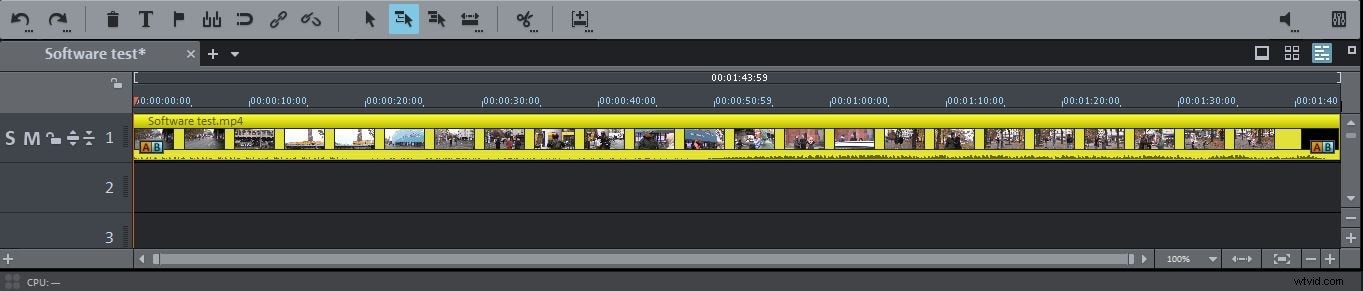
ピクチャーインピクチャービデオを成功させるには、タイムライン上にファイルを正しく配置することが不可欠です。 Magix Movie Edit Proでは、最初のビデオトラックに配置したビデオが背景として機能し、その下のビデオトラックに配置したビデオは、2番目の小さいウィンドウに表示されることに注意してください。
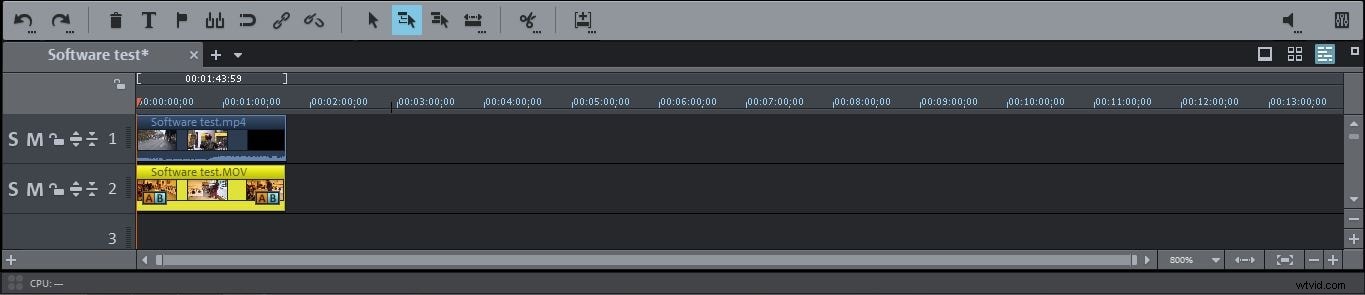
[インポート]タブをクリックしてハードドライブにアクセスし、ピクチャーインピクチャービデオで使用するファイルを見つけます。背景として使用するビデオファイルをタイムラインの最初のビデオトラックにドラッグアンドドロップします。その後、2番目のビデオファイルをそのすぐ下のビデオトラックに配置し、2番目のウィンドウをビデオに表示するタイムライン上の場所にドラッグします。
2.ピクチャーインピクチャーエフェクトでのピクチャーの作成
ビデオファイルをタイムラインに正しく配置したら、[インポート]タブの横にある[効果]タブをクリックし、[表示/アニメーション]セクションが表示されるまで下にスクロールします。
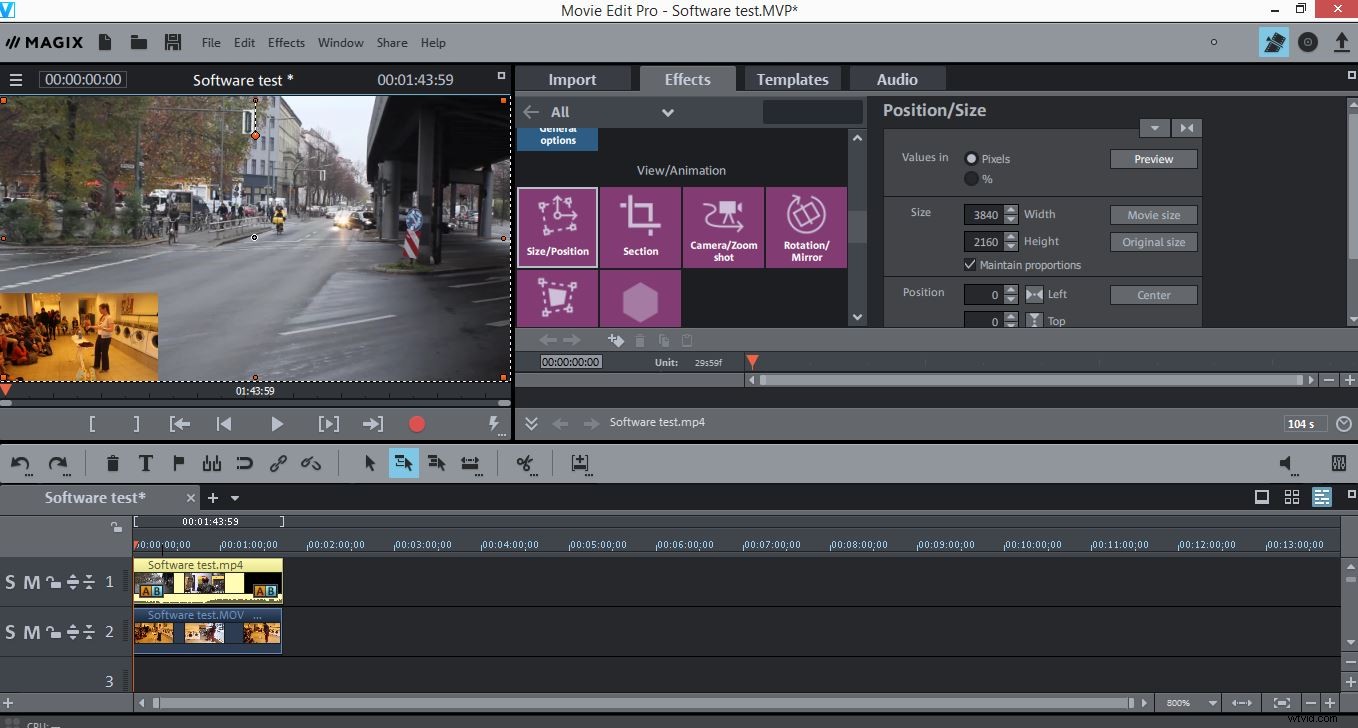
[サイズ/位置]オプションをクリックすると、両方のビデオのサイズを再調整できます。オーバーレイするビデオの隅の1つをつかみ、適切と思われるサイズに変更します。プレビューウィンドウの目的の場所にドラッグして、スーパーインポーズされたビデオの場所を選択します。または、エフェクトウィンドウにある「ズーム」スライダーでオーバーレイビデオのサイズを調整し、「位置」ボックスに値を挿入してその位置を設定することもできます。
3.ビデオのエクスポート
ピクチャーインピクチャービデオの準備ができたので、[ファイル]をクリックして[ムービーのエクスポート]オプションを選択します。画面に表示されるサブメニューで、出力形式を選択し、エクスポートオプションの調整に進みます。この手順を完了したら、[OK]ボタンをクリックして、ビデオがエクスポートされるのを待ちます。
ピクチャーインピクチャービデオを作成する別の方法
Magix Movie Edit Proは間違いなく信頼性の高いビデオ編集ソフトウェアであり、わずか数ステップでPicture-in-Pictureビデオを作成できますが、Picture-in-Pictureビデオを作成できる代替のビデオ編集ソフトウェアをお探しの場合はWondershare Filmoraは、簡単に優れたソリューションになる可能性があります。 Magix Movie Edit Proとは異なり、Wondershare FilmoraはPicture-in-Pictureトラックを備えており、オーバーレイするビデオをPiPトラックにドラッグアンドドロップして、プレビューウィンドウでのサイズと位置を調整できます。背景ビデオは、編集者のビデオトラックに配置する必要があります。
ピクチャーインピクチャービデオの作成プロセスを途方もなく簡単に見せることに加えて、Filmoraは、ビデオを強化して視覚的に魅力的にするのに役立つ多数の視覚効果も提供します。新しく作成したPiPビデオをエクスポートする準備ができたら、[エクスポート]ボタンを押して、ニーズに最適な出力形式を選択します。
Filmoraの驚くべきユーザーフレンドリーなインターフェースにより、このビデオ編集ソフトウェアは、編集スキルを磨きたい新進気鋭のビデオ編集者だけでなく、最も要求の厳しいものでも完成できる機能豊富なソフトウェアを必要とする経験豊富な専門家にとって完璧なソリューションになります。タスクの編集。 Filmoraを使用すると、完璧なPiPオンラインビデオチュートリアルとすばらしいゲームビデオを作成できます。
