専門家によると、Vegas Proは、この高度なインターフェイスに簡単にアクセスできないため、初心者には適していません。 VegasProでのテキスト挿入などの単純な機能を使用することはさらに困難です。 Vegas Pro Textの調整を使用する際に問題が発生した場合は、以下の詳細が独自のプロジェクトの作成に役立ちます。以下のチュートリアルでは、タイトルやテキストの位置を自由に変更したり、フェード効果を使用したり、画像や動画にテキストの色やトランジションを設定したりする方法について詳しく説明しています。
あなたも好きかもしれません: VegasProで透かしを作成する方法>>
Sony(Magix)VegasProを使用してビデオにテキストを追加する方法
Sony Vegasには、プロジェクトファイルの必要に応じて、テキスト/字幕/タイトル、パターン、クレジットロール、単色などを簡単に選択できる高度な組み込みタイプの[メディアジェネレータ]タブが付属しています。このタブはソフトウェアのタイムライン上にあり、テキストを簡単に調整するには次の手順に従う必要があります。

ステップ1:テキストを追加する
[メディアジェネレータ]タブに移動し、テキストとタイトルを選択するだけです。 。アクションフリップ、バウンス、フロート、ポップなど、現在のタイプのテキスト効果がいくつかあります。
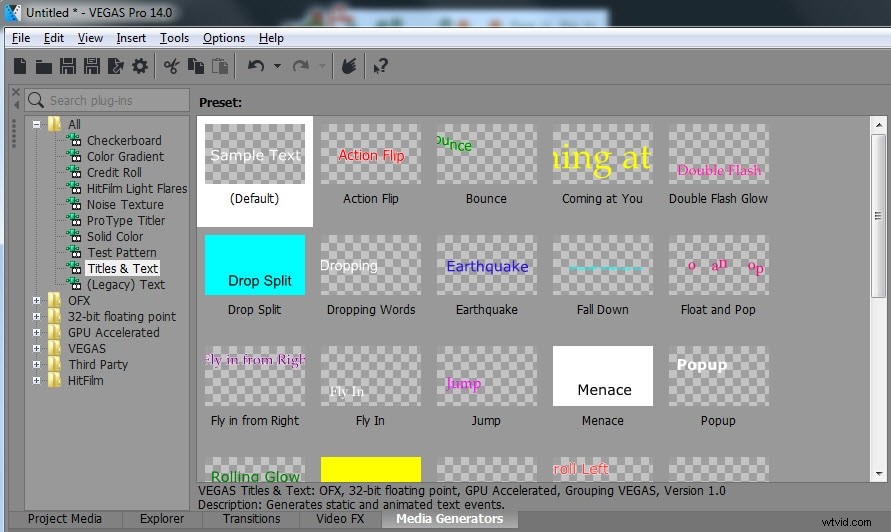
プロジェクトの種類に適していると思われるものを選択してください。選択したら、それをタイムラインにドラッグして、 TOPの新しいトラックに進むようにします。 既存のビデオの。
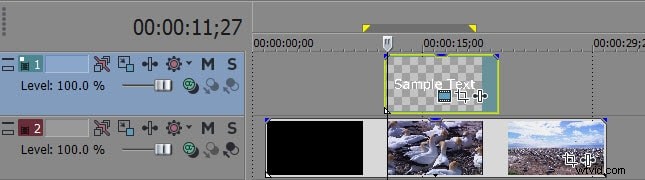
ステップ2:色、サイズ、フォント、長さを調整します
これは、追加したテキストが最終プロジェクトでどのように表示されるかについてすべての決定を行う重要な選択ステップです。生成されたメディアアイコンに移動し、それをクリックすると、すぐにポップウィンドウが画面に表示されます。

このウィンドウには、テキスト効果の完全な制御オプションがあります。これらの設定を1つずつ使用します:
期間の調整:

画面の[期間]オプションに移動し、使用可能なスロットに希望の期間を入力します。トリムハンドルを使用して、この期間を直接インクリメントまたはデクリメントすることもできます。
フォントとサイズの調整:

画面には、テキストの太字オプションだけでなく斜体の外観も選択できる簡単なサイズとフォントの選択オプションが表示されます。多くのフォントタイプがクラシックな外観で利用できます。
テキストの色を設定する:

テキストの色オプションは、ユーザーが色のセットから任意の色を選択するのに役立ちます。画面には2つのバーがあり、左側の1つはテキストの色温度の設定に役立ち、8つはテキストの透明度の調整に使用できます。
ステップ3:テキストの位置:
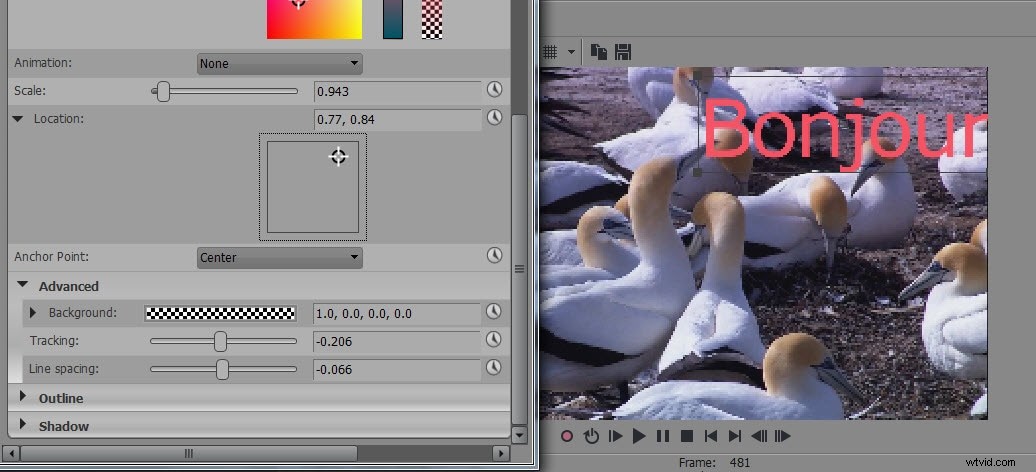
このために、3つの異なるオプションを使用できます:
- スケーリング:ズーム効果の全体的なバリエーションを決定します。
- 場所:ユーザーは、必要に応じて、テキストボックスをビデオファイル上の任意の場所に直接移動できます。
- 追跡:この設定は、テキストボックス上の文字間の距離を設定するのに役立ちます。
ステップ4:フェードインとフェードアウト:
ユーザーがプロジェクトのタイプごとに異なるレベルに設定する必要がある場合があるため、ビデオファイルのテキストのフェードを設定することもできます。フェードインおよびフェードアウトオプションは、テキストのすぐ上のタイムラインで使用でき、スライダーを使用してすべての調整を行うことができます。
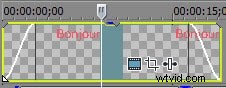
VegasProでビデオにテキストを追加する方法に関するチュートリアル
ビデオにテキスト/タイトルを追加するための代替ソリューション
ビデオのすばらしい機能をすべて備えた非常にユーザーフレンドリーなビデオエディタをお探しの場合は、WondershareFilmoraをお試しください。
Filmoraは、長いビデオクリップや短いビデオクリップを釘を刺さずに編集する場合に強力なツールです。このソフトウェアは、MacとWindowsの両方のユーザーが利用できます。
Filmoraの最も優れている点の1つは、動画を美的で意味のあるものにするための適切なツールを見つけるのに何時間も費やす必要がないことです。
このチュートリアルには、次のテキストを追加するためのステップバイステップの手順が含まれています。
- オープナー
- タイトル
- 下位3位
- 字幕
- エンドクレジット
「オープナー」のデモンストレーションのみが詳細に示されていますが、同じ方法でタイトルにテキストを追加したり、3分の1以下などを追加したりできます。
それでは、Filmoraで動画にテキストやタイトルを追加する方法を学びましょう。 。
ステップ1:Filmoraを開いて動画をインポートする
Filmoraをダウンロードしてコンピュータにインストールした後、ソフトウェアを開き、[ファイル]メニューから[新しいプロジェクト]を選択してビデオを追加します。
青いカチンコアイコンをクリックしてファイルをインポートすることもできます。
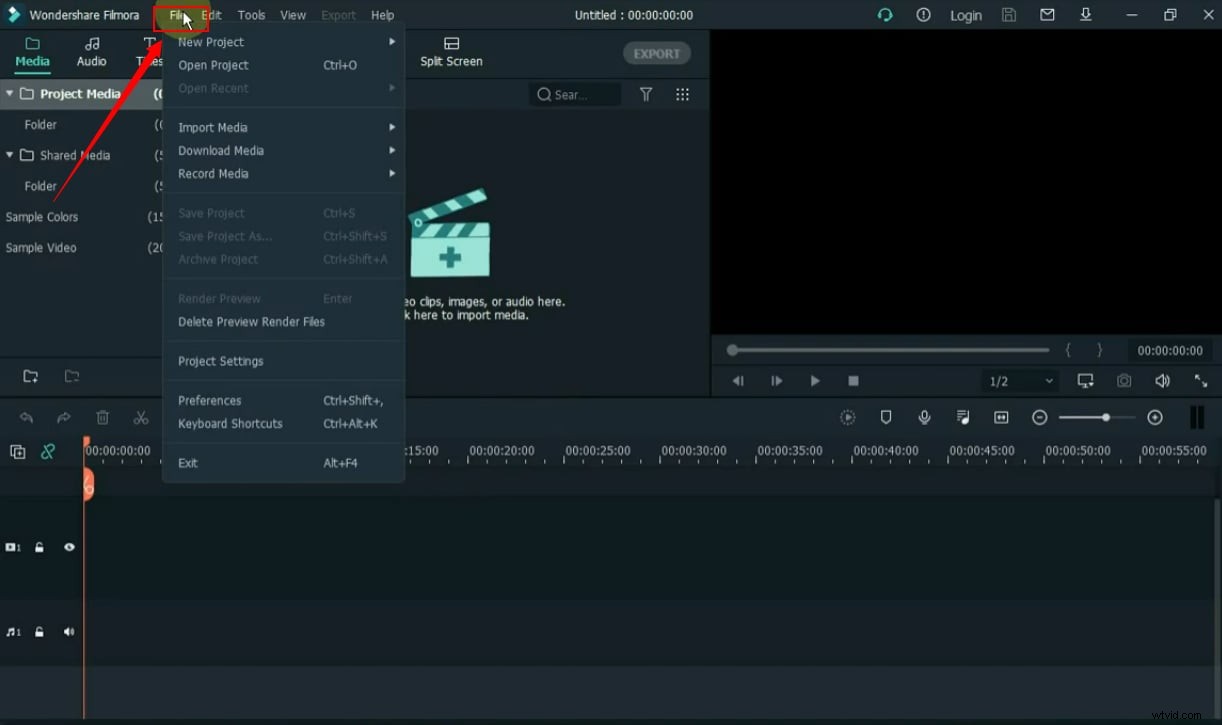
次に、ビデオをタイムラインにドラッグしてクリックします。
ステップ2:タイムラインにオープナーを追加する
次に、[テキスト]タブをクリックします。
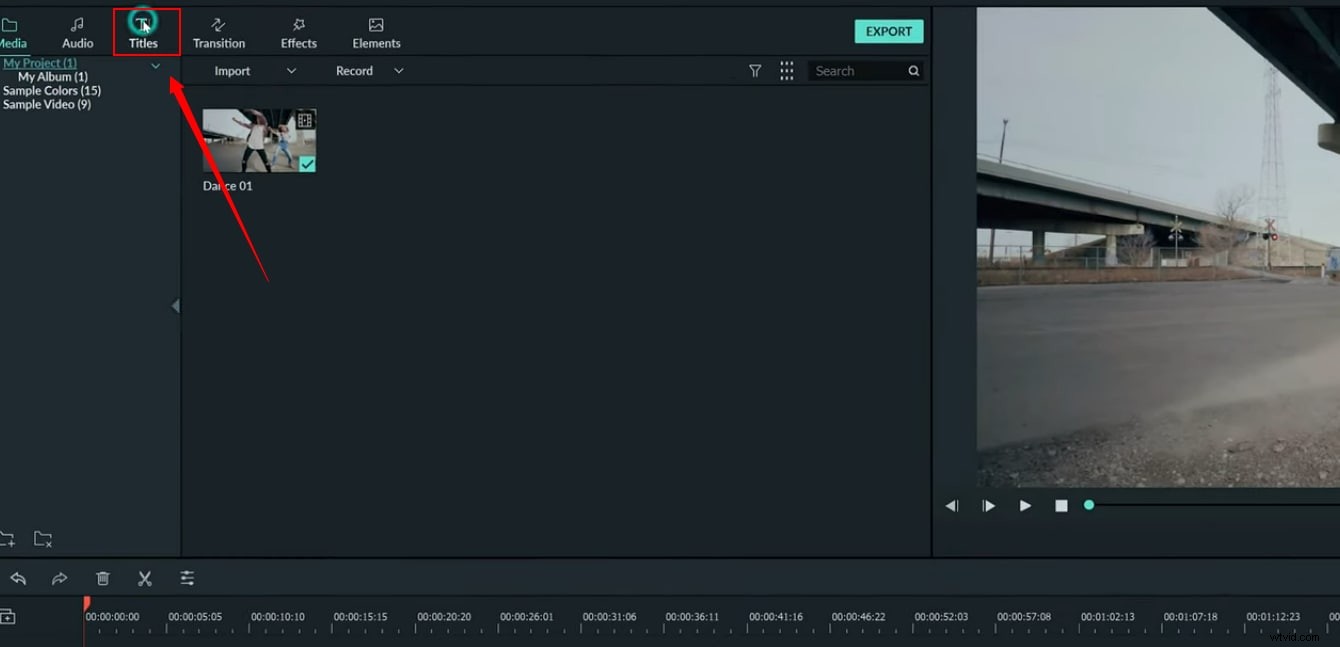
また、画面の左側に、ビデオにテキストを追加するためのメニュー全体が表示されます。
たとえば、下の画像はさまざまなオプションを示しており、動画にタイトルを追加するかオープナーを追加するかなど、テキストの目的を選択できます。
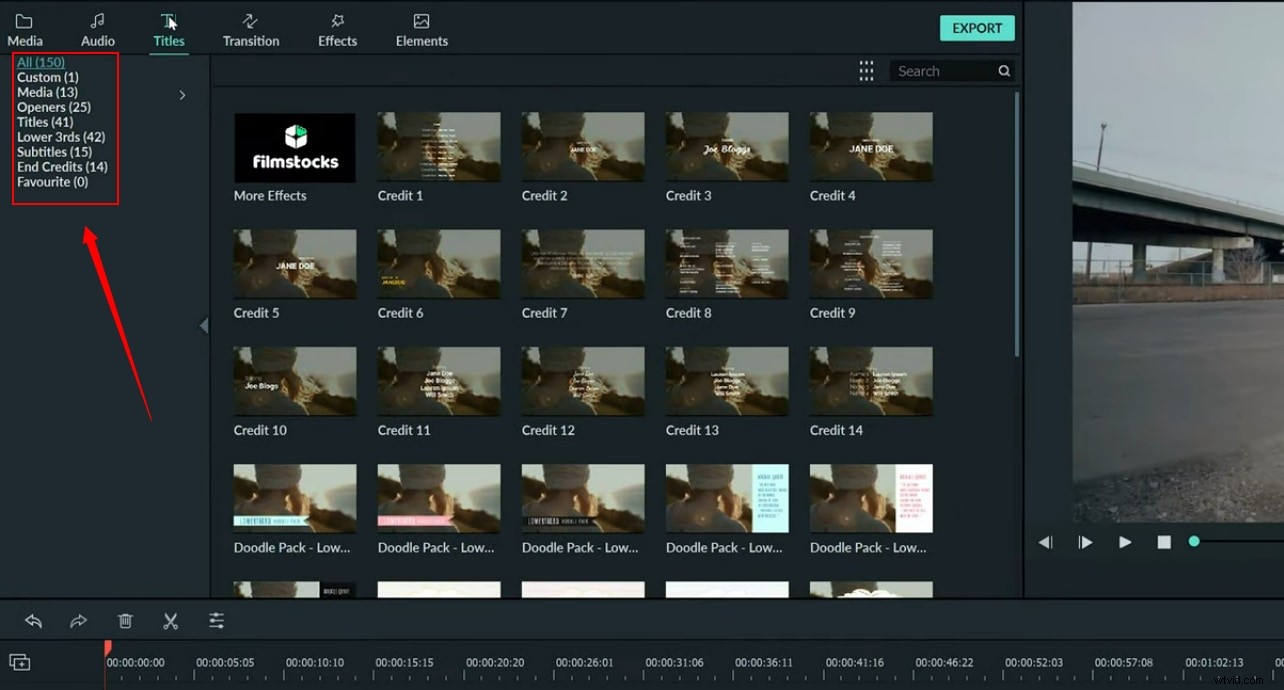
オープナーを追加するには、[オープナー]オプションをクリックします。
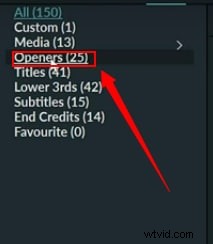
このような20以上のプリインストールされた「オープナー」テンプレートがあります。
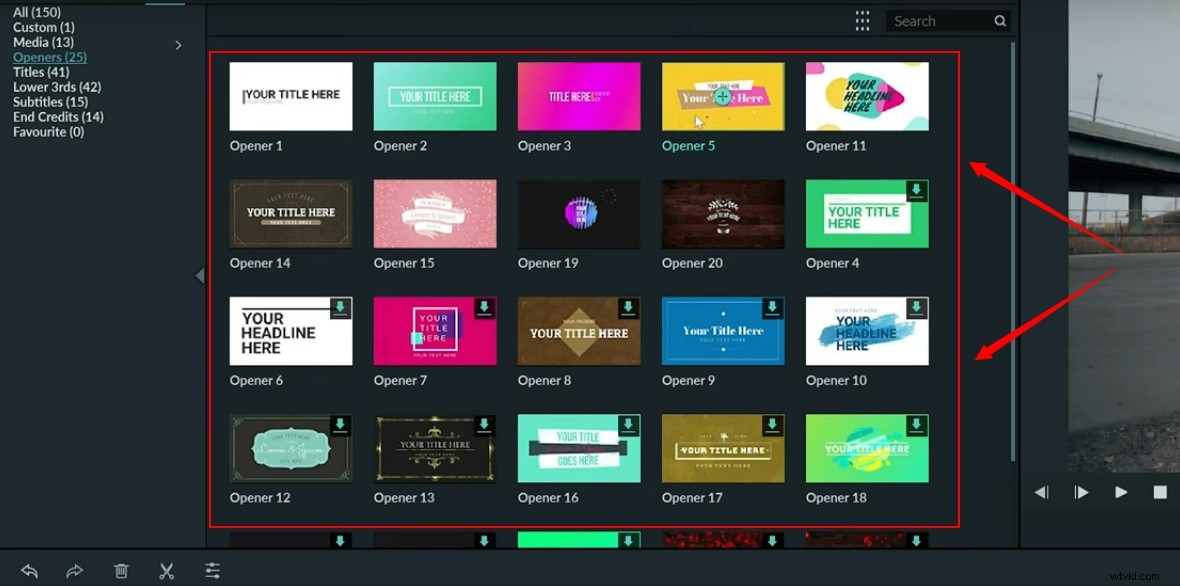
最も気に入ったものを選択してその時間にドラッグしますが、今のところ、ビデオのすぐ上に置いておきます。
たとえば、このスクリーンショットでは、選択したテンプレートがタイムラインにドラッグされ、メインビデオの上に配置されていることがわかります。
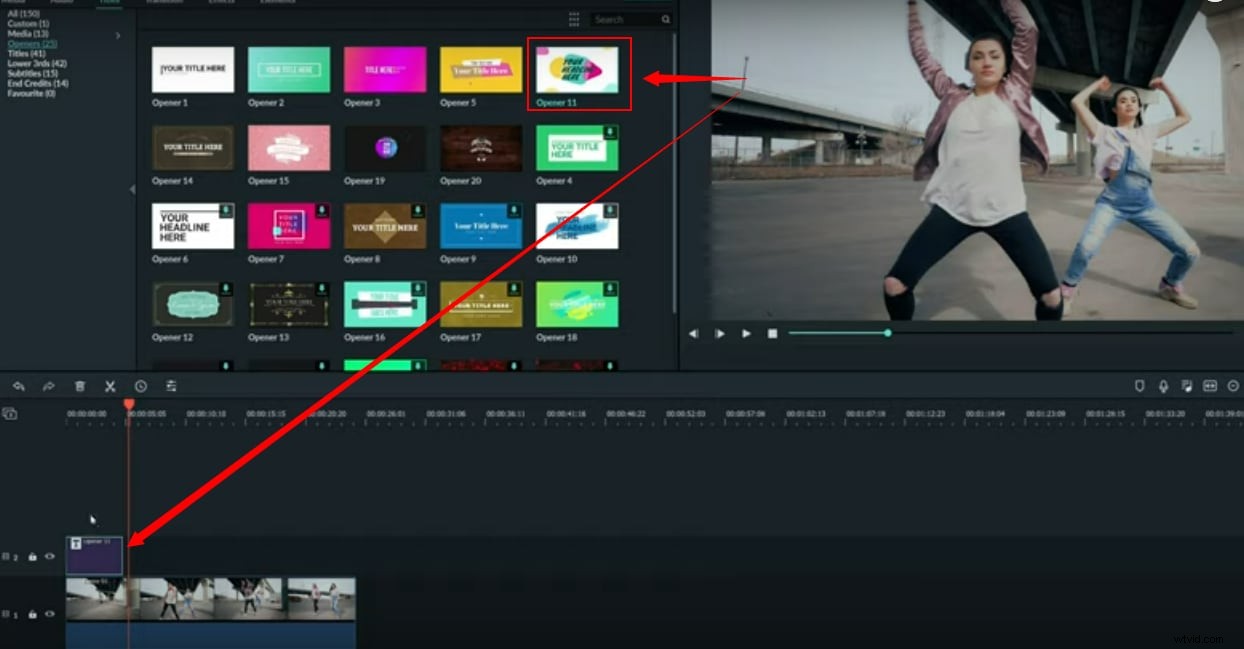
また、これは「オープナー」であるため、動画の冒頭の前に配置する必要があります。
これを行うには、マウスを使用してビデオを取得し、同じタイムラインで右にスライドさせます。
次に、オープナーテンプレートを取得し、ビデオが存在するのと同じタイムラインで調整しますが、メインのビデオクリップの前に配置します。
そして、オープナーテンプレートのすぐ隣に、隙間なくビデオを戻すようにしてください。
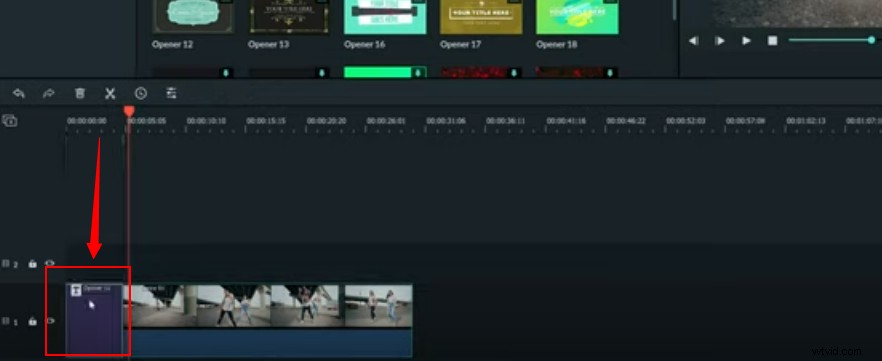
ステップ3:オープナーテキストを編集する
タイムラインの「オープナー」テンプレートをクリックして、プレビュー画面に表示します。
デフォルトの「オープナー」テキストをクリックすると、画面の左側に次のようなテキストエディタが表示されます。
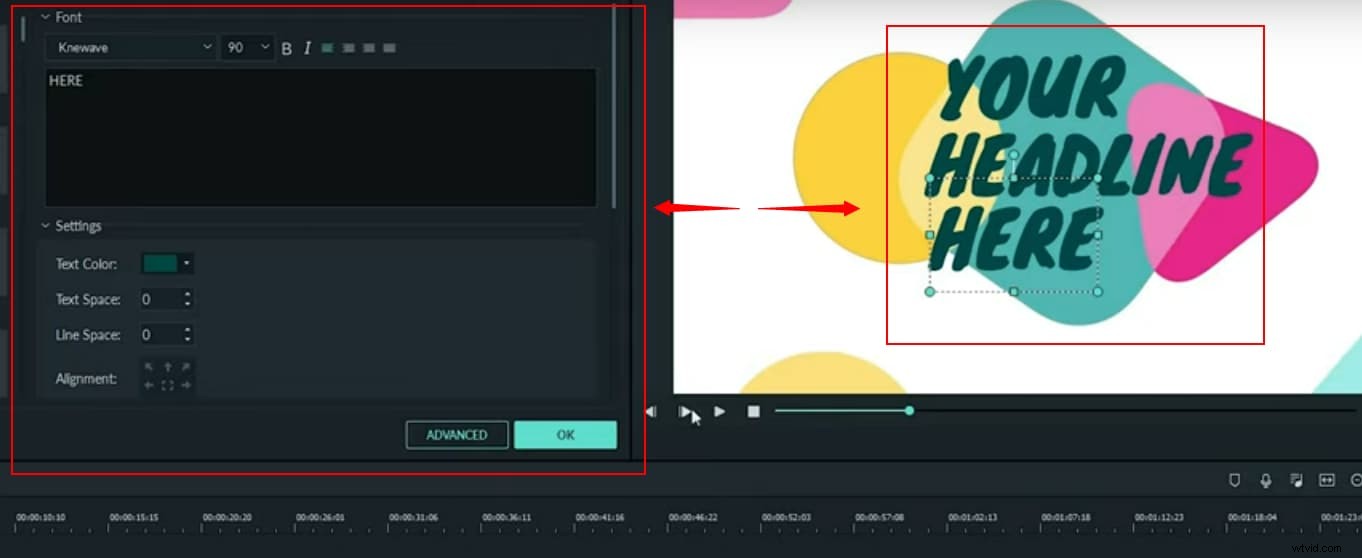
次に、デフォルトの「オープナーテキスト」をもう一度クリックし、青い点線のボックスがテキストの輪郭を示していることを確認します。
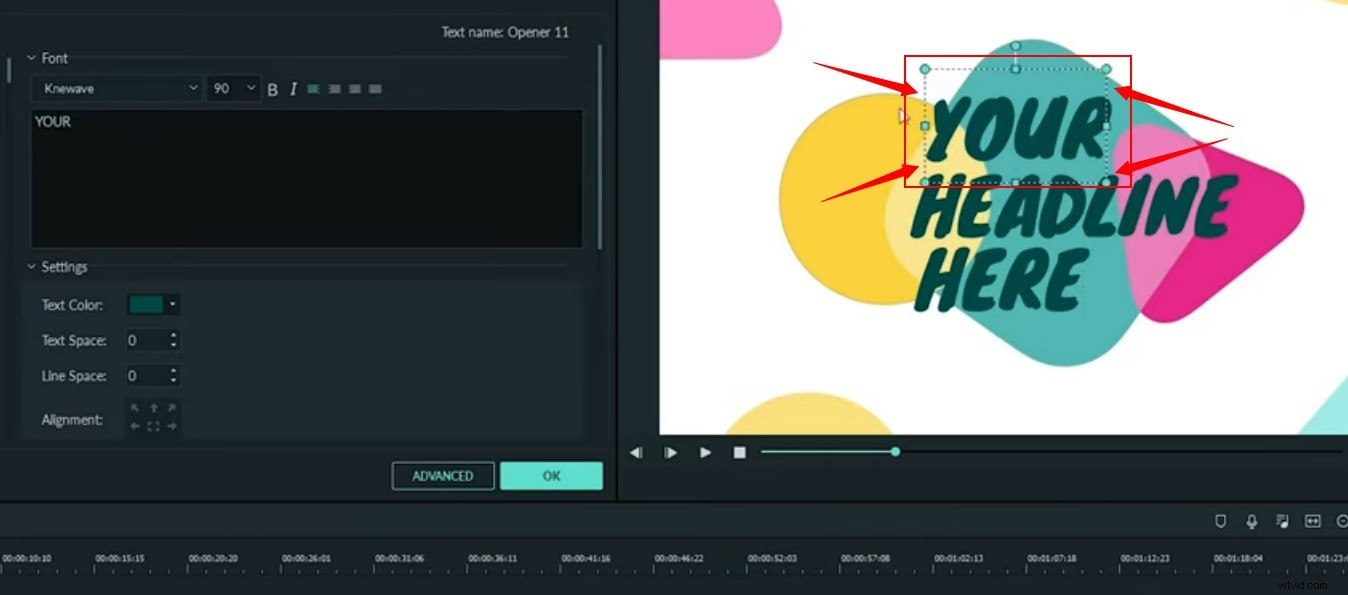
これらのボックスは、テキストが編集用に選択されていることを確認します。
次に、テキストエディタに移動して、新しい「オープナー」テキストの入力を開始します。

同じ方法を使用して、テキスト全体を編集します。
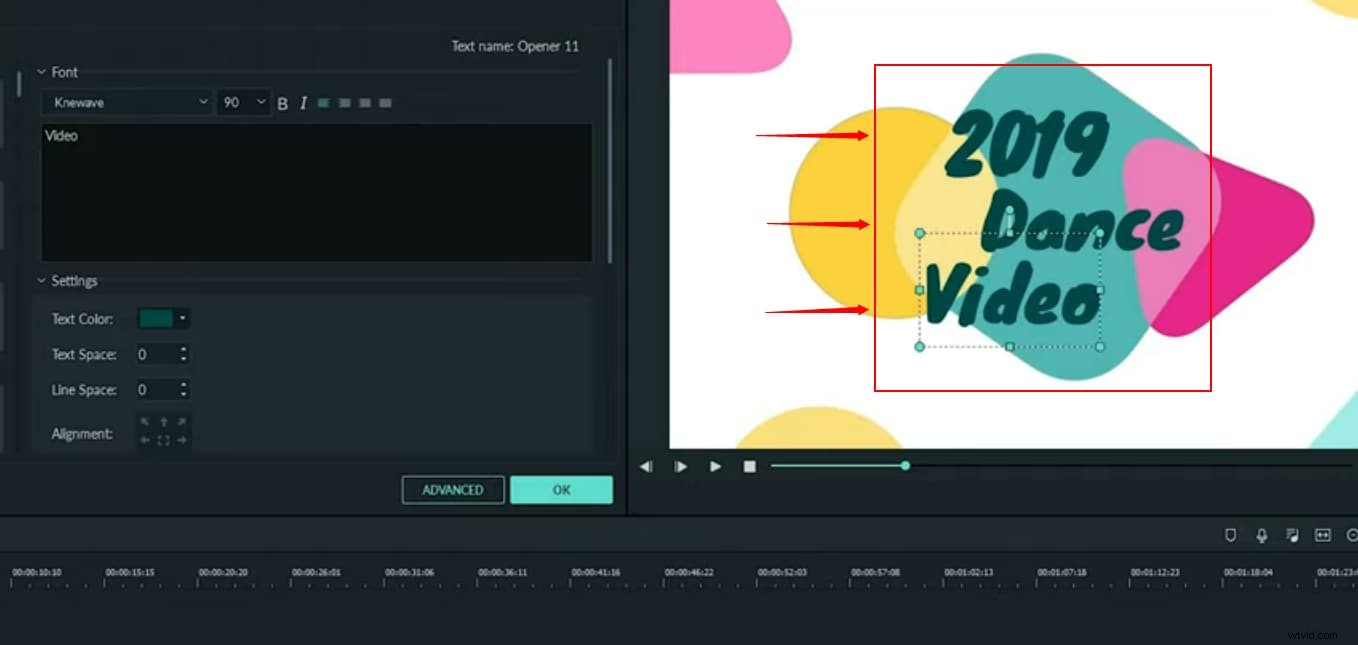
上の画像でわかるように、以前は、デフォルトで「オープナー」のテキストは「Your Headline Here」でしたが、その後「2019DanceVideo」に編集されました。
ステップ4:オープナーのテキスト位置を調整する
現在の「オープナー」テキストの位置に満足できない場合は、テキストをクリックし、マウスを使用してその位置を調整します。

ステップ5:オープナーのテキストフォントのスタイル、サイズなどを変更する
テキストをクリックして、テキストエディタからフォントのスタイルとサイズを変更することもできます。
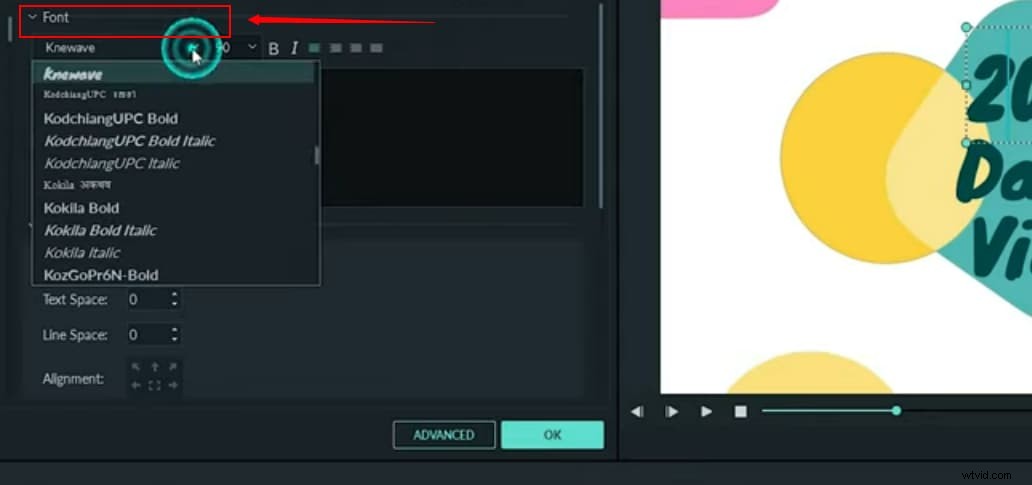
同様に、同じテキストエディタの[設定]セクションから、テキストの色、間隔、配置を変更することもできます。
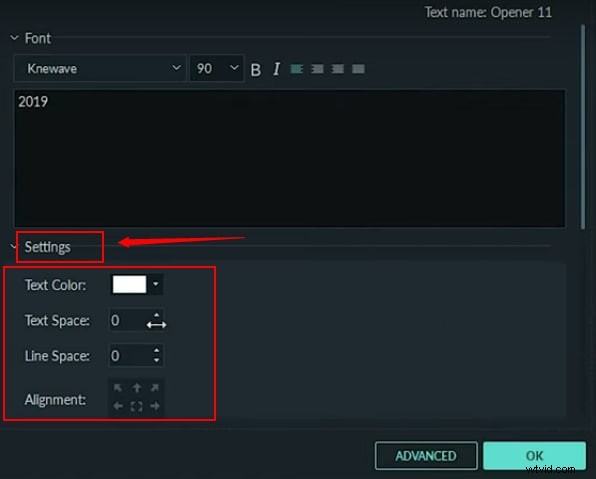
同様に、同じテキストエディタで下にスクロールし、[変換]セクションと[合成]セクションの次のツールを使用して、テキストを回転および拡大縮小したり、テキストの不透明度をブレンドおよび設定したりすることもできます。
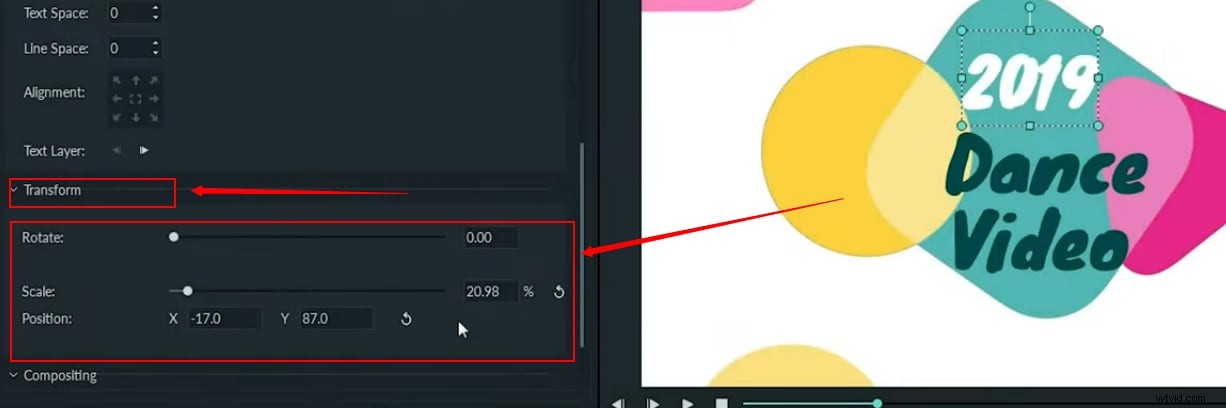
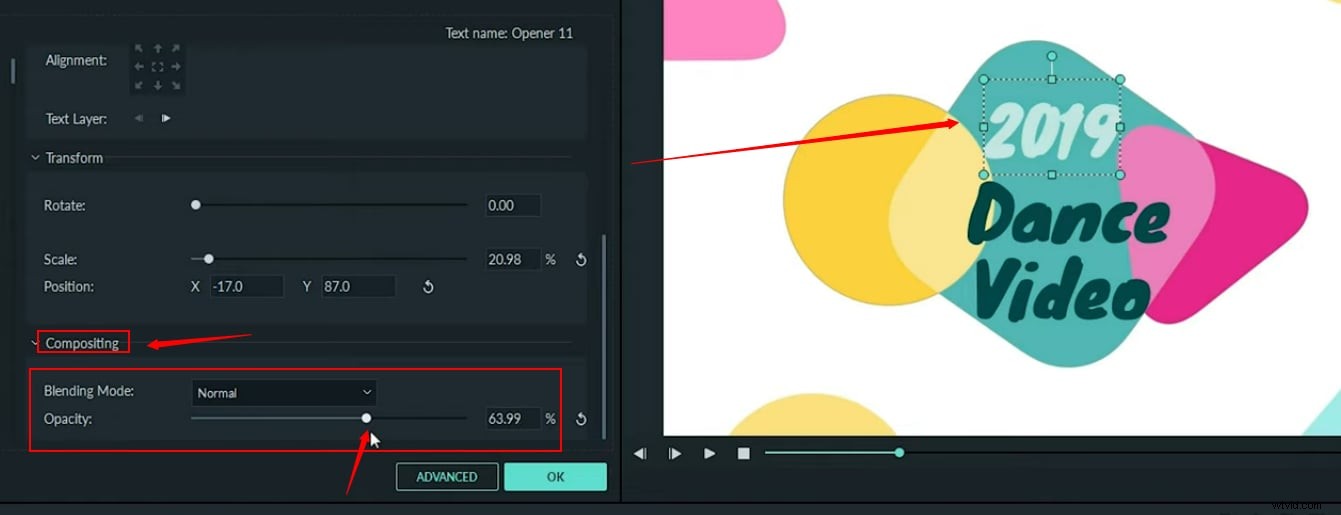
ステップ6:オープナーテキストにアニメーションを追加してビデオを保存する
動画のキャッチーなオープナーを作成しようとしている場合は、テキストをクリックして画面の左端を見て、[プリセット]タブと[アニメーション]タブを確認してください。
次に、お気に入りのアニメーションをクリックして、プレビュー画面のテキストへの影響を確認します。
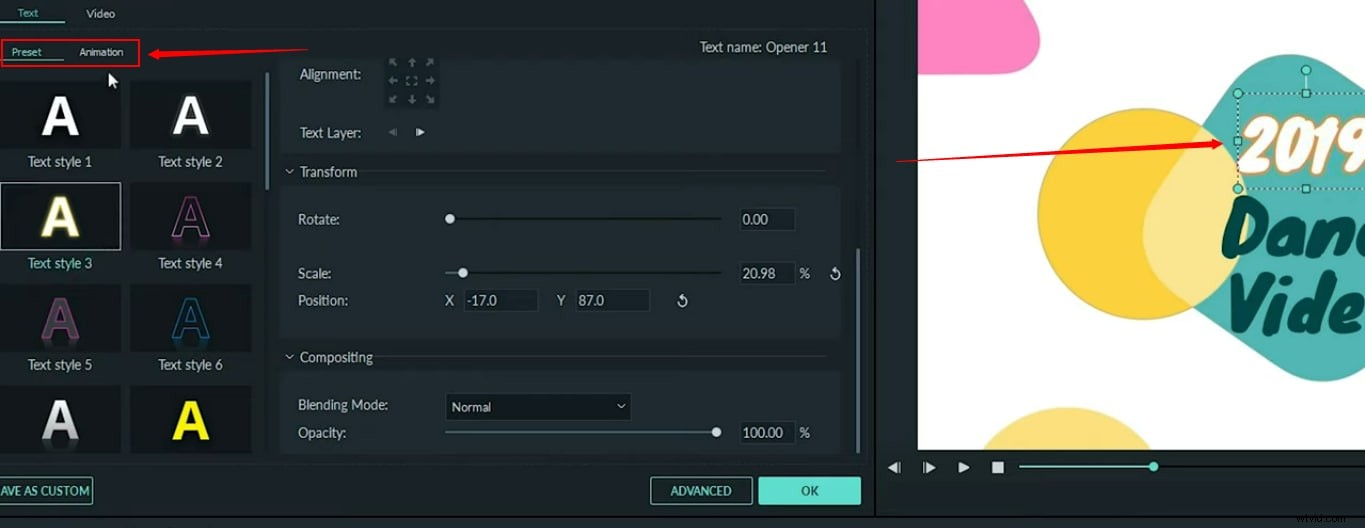
そして、その日の終わりだと思われる場合は、[エクスポート]ボタンをクリックして、テキストとタイトルを含むビデオをシステムに保存します。
Filmoraにタイトルテキストを追加する方法
動画をタイムラインにインポートします。
[テキスト]タブをクリックし、[タイトル]を選択して、デフォルトのタイトルテンプレートを表示します。
次に、お気に入りのタイトルテンプレートをタイムラインにドラッグしますが、メインビデオの上にドラッグします。
`
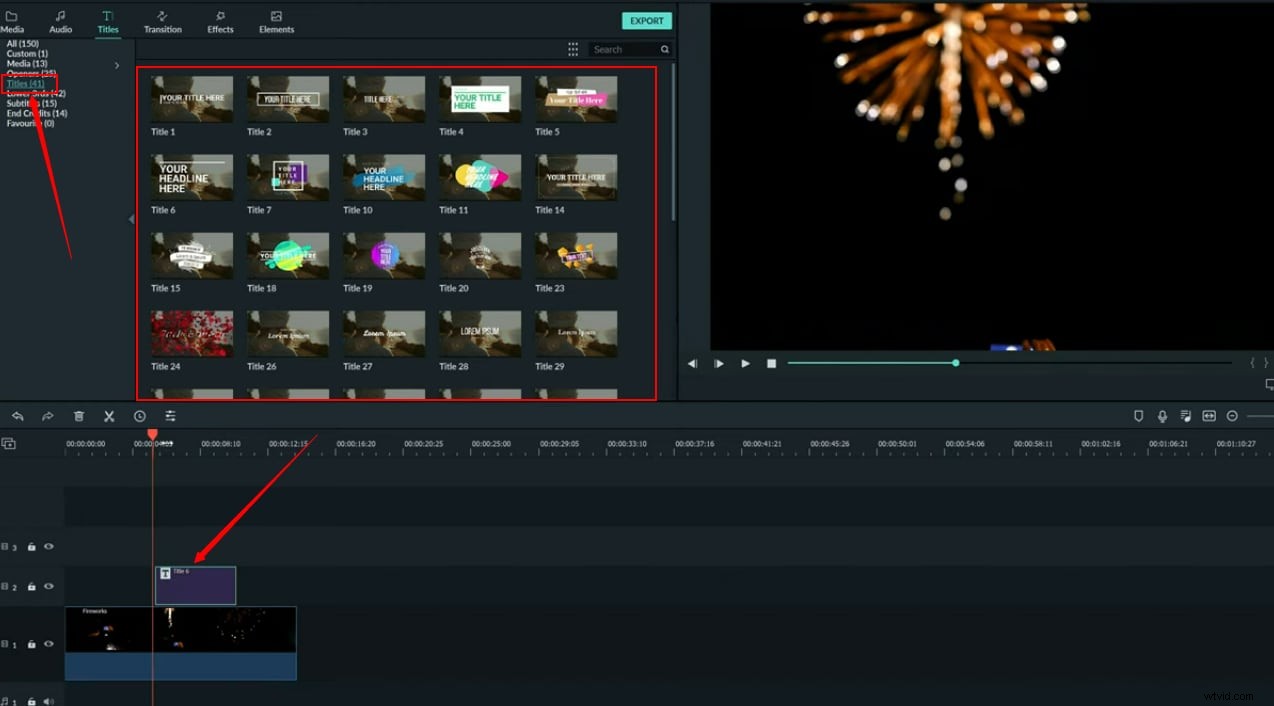
なんで?タイトルは通常、メインビデオと重なると見栄えがするためです。ただし、これは厳密な規則ではありません。だから、あなたの創造的な側面を自由に見せてください。
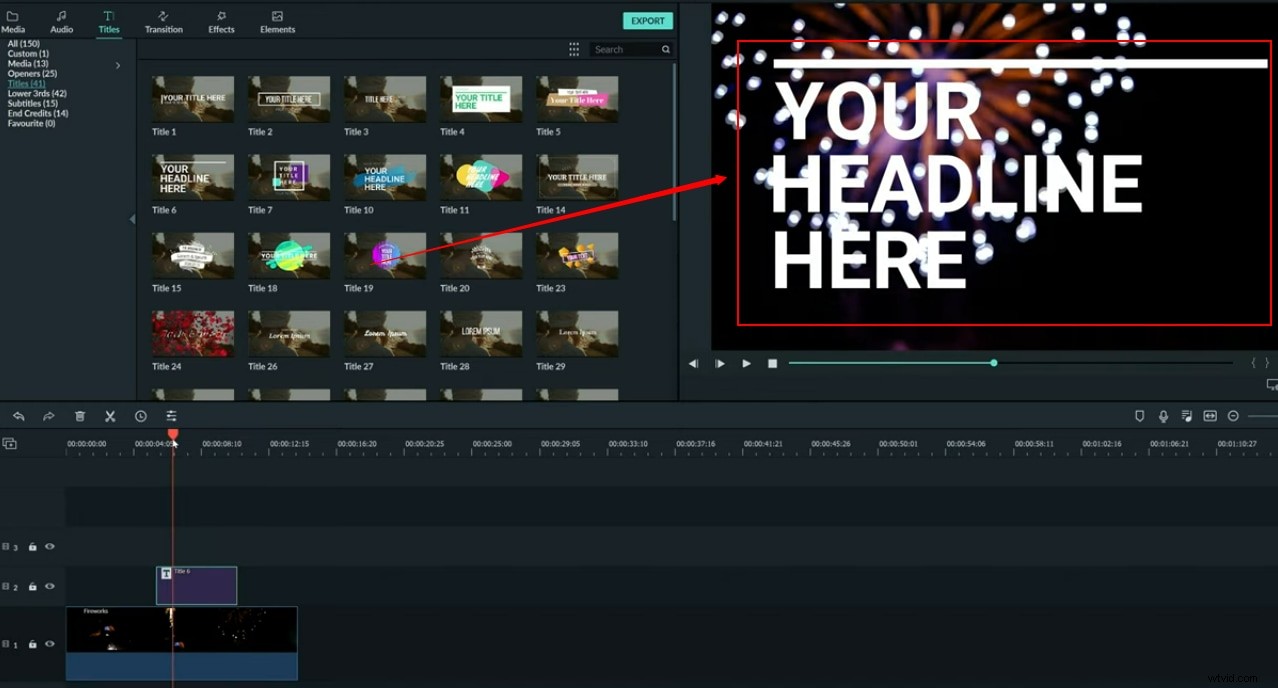
次に、同じ手順に従ってタイトルテキストをクリックして、「オープナー」テキストを編集します。
Filmoraで下3分の1のテキストを追加する方法
ビデオをFimoraのタイムラインにインポートした後、[タイトル]タブを選択します。
次に、[Lower 3rds]オプションをクリックして、すべてのLower3rdsテンプレートを表示します。
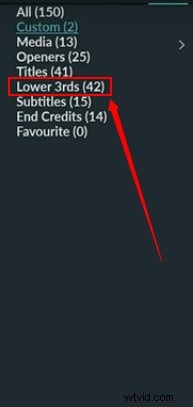
適切なテンプレートをドラッグアンドドロップして、プレビュー画面に表示される下3分の1のテキストをクリックします。
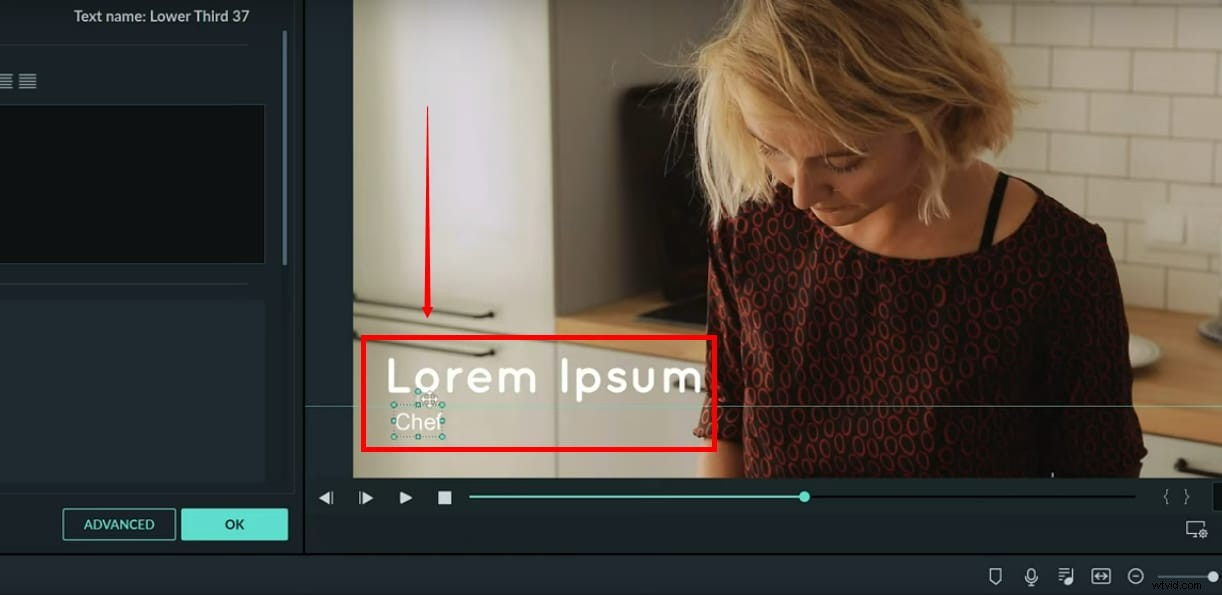
そうすることで、「オープナー」のテキストの説明で見たように、テキストエディタが表示されます。
Filmoraで字幕テキストを追加する方法
ビデオをメインタイムラインにドラッグした後、トップメニューから[タイトル]オプションを選択し、[字幕]を選択してテキストを追加/編集します。
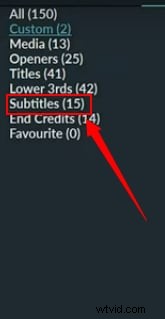
「オープナー」チュートリアルで見たように、プレビュー画面でデフォルトの字幕テキストをクリックして、テキストの追加と編集を開始します。

Filmoraでエンドクレジットテキストを追加する方法
チームにクレジットを付与する場合は、Filmoraで動画を開き、タイムラインにドラッグします。
「タイトル」タブを選択し、画面左側のメニューから「エンドクレジット」を選択します。
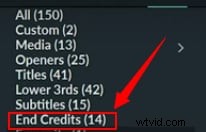
テキストエディタから、デフォルトのテキストを削除し、新しいテキストを追加して、Filmoraのビデオのエンドクレジットを作成します。
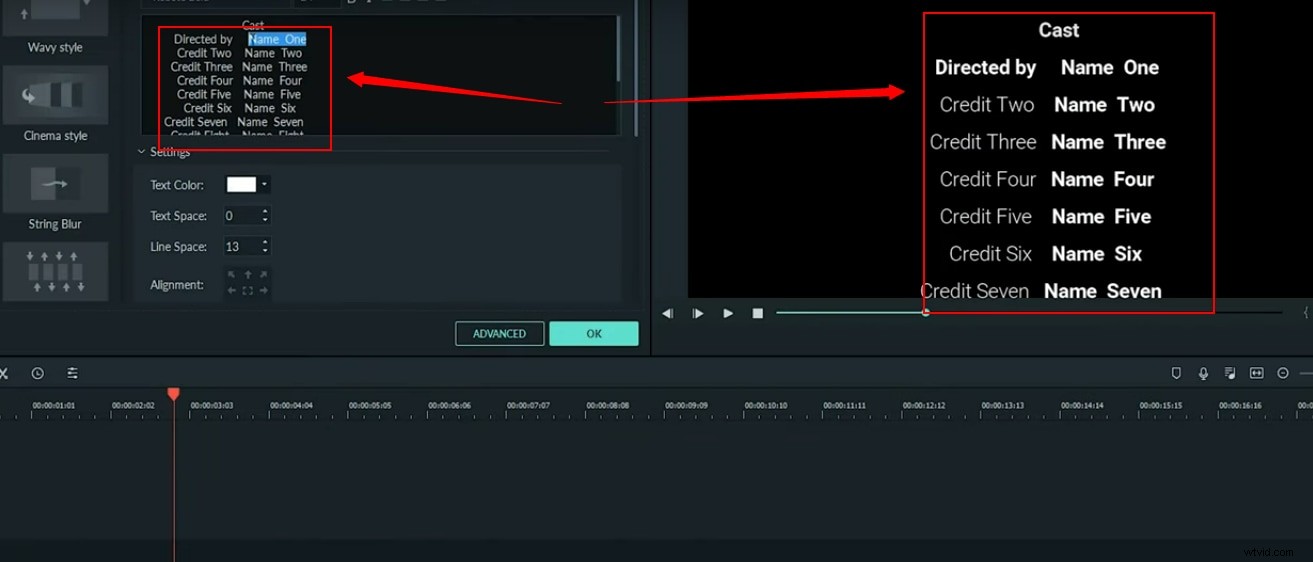
Vegas Proはプロのビデオ編集ツールであると言うのは間違いありません。悲しいことに、それは複雑で、初心者には高度なユーザーインターフェイスが難しいように見えます。次に、このツールはWindows環境でのみ機能し、個人用デバイスへの完全なアクセスには599ドルを支払う必要があります。このような問題があるため、初心者向けのツールとしてはお勧めできません。専門家は、Wondershare Filmoraを、初心者だけでなくWindowsやMacで作業している専門家にとって最も便利な編集プラットフォームとして提案することを好みます。
Filmoraの強力なツールと使いやすいソフトウェアインターフェイスは、Vegasproよりも有利です。試用版は誰でも無料でダウンロードできますが、ライセンス版の場合は少額の支払いが必要です。 FilmoraはMacとWindowsで完全に機能し、ソーシャルメディアWebサイトと直接インターフェイスするため、初心者はFilmoraから多くのメリットを享受できます。 Vegas Proと同じように、ほとんどすべての一般的なビデオファイル形式にサポートを拡張します。
結論
ファンキーなオープナー、魅力的なタイトル、下位3位、字幕、エンドクレジットのいずれを作成する場合でも、Filmoraビデオエディターツールを使用してすべてを行うことができます。このソフトウェアを使用すると、時間と忍耐力を失うことなく、動画にテキストを簡単に追加できます。
