チュートリアルビデオを作成した場合、またはビデオに音声による説明を追加したい場合は、Windowsムービーメーカーのナレーションの記録機能を使用して簡単に追加できます。この機能を使用すると、Windowsムービーメーカーでナレーションをすばやく簡単に追加できます。
ビデオにナレーションを追加するためのより良い方法
Windowsムービーメーカーでビデオにナレーションを追加するのは簡単ですが、Windowsムービーメーカーには大きな落とし穴があります。限られたファイルタイプとサウンド編集により、ウィンドウムービーメーカーを使用するのが面倒になる可能性があります。ビデオにナレーションを追加するためのより良いオプションは、WondershareFilmoraのFilmoraです。 Filmoraには、オーディオを編集するための専用ツールがあります。ビデオを見ながらナレーションを録音できるので、後でオーディオを編集しやすくなります。 Filmoraには、ビデオのすべてのオーディオを同時により適切に編集するために使用できるオーディオミキサーとイコライザーもあります。 Filmoraを使用すると、ナレーション、ビデオ、およびビデオに含まれるその他のオーディオを完全に制御できます。

以下のビデオを見て、Filmoraの詳細情報を確認してください。
詳細 ビデオにナレーションを追加する方法
Windowsムービーメーカーでナレーションを追加する方法
ウィンドウムービーメーカーでナレーションを追加するのは簡単なプロセスです。 Windowsムービーメーカーでナレーションを追加する方法は次のとおりです。
1。マイクがマイクジャックに接続されていることを確認してください
コンピューターとマイクによっては、マイクジャックを見つける必要があります。最近のほとんどのマイクは、UBSコネクタまたはヘッドフォンと同じジャックを使用しています。録音する前に、コンピューターにヘッドフォンジャックとマイクジャックの両方がある場合は、正しいジャックを使用していることを確認する必要があります。
2。 Windowsムービーメーカーを開き、ビデオクリップをインポートします
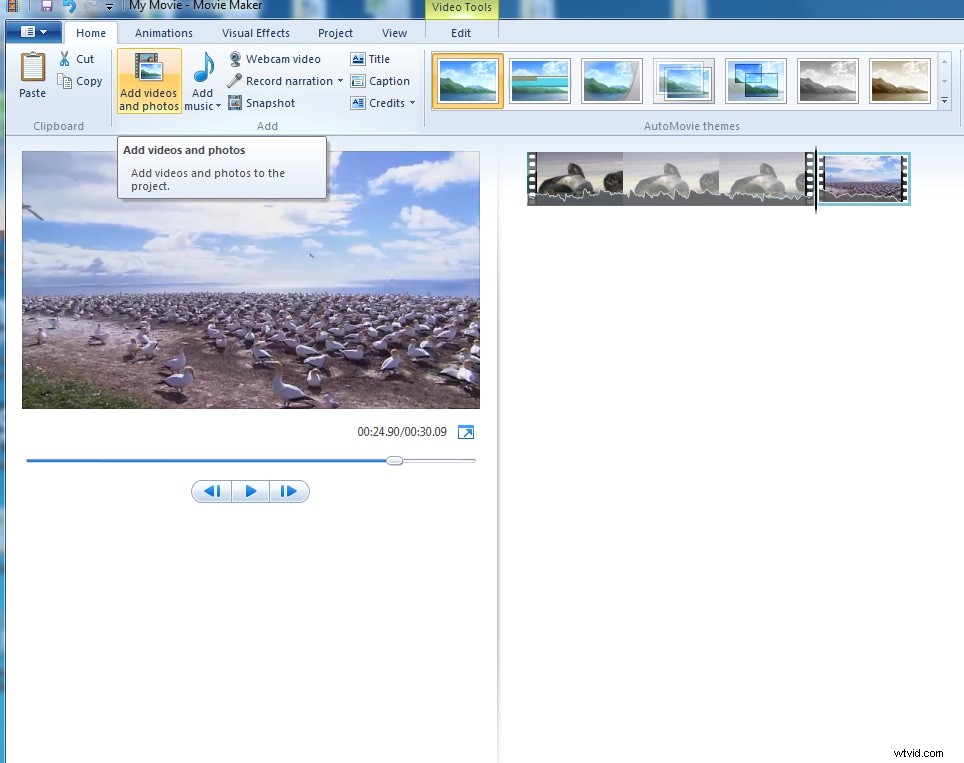
これは、Windowsムービーメーカーで作成した他のビデオと同じように行います。 [ビデオとオーディオのインポート]クリップをクリックして、必要なクリップを選択するだけです。
3。ナレーションを記録する
これは上部のツールバーにあります。アイコンをクリックすると、新しいウィンドウが開きます。
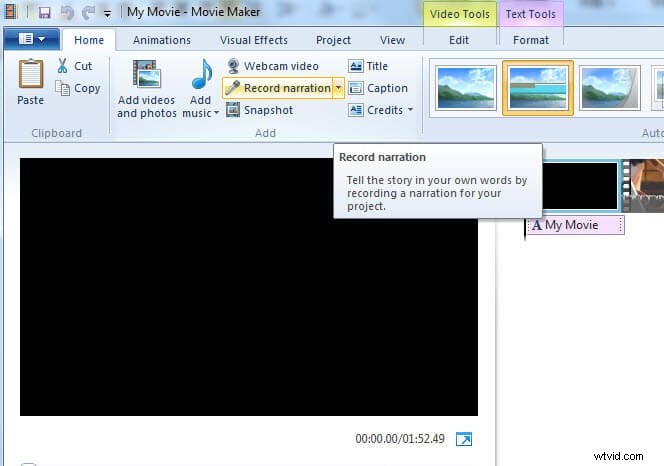
4。録音を開始します
ナレーションウィンドウには、3つのオプションがあります。ツールバーの録音ボタンをクリックすると、すぐに録音が始まります。録音を開始したら、マイクに向かって話し始めます。
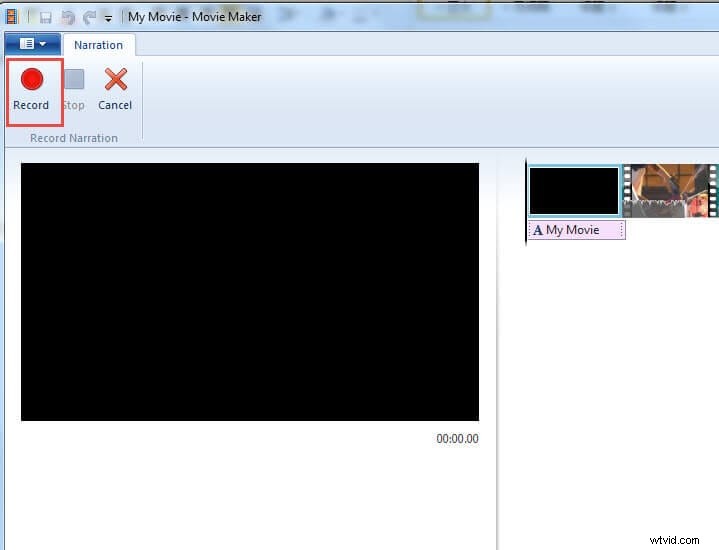
5。録音したい場所を調整する
垂直マーカーを開始時刻までドラッグすることで、ビデオの録画開始位置を簡単に調整できます。
6。録音を停止します
記録が終了したら、ツールバーの停止ボタンをクリックします。ナレーションはコンピュータに保存され、ナレーションウィンドウを離れることができます。編集ウィンドウに戻ると、ナレーションがビデオに含まれていることがわかります。
7。ナレーションを動画に配置する
ナレーションをビデオのタイムラインにドラッグアンドドロップして、プロジェクトを保存するだけです。
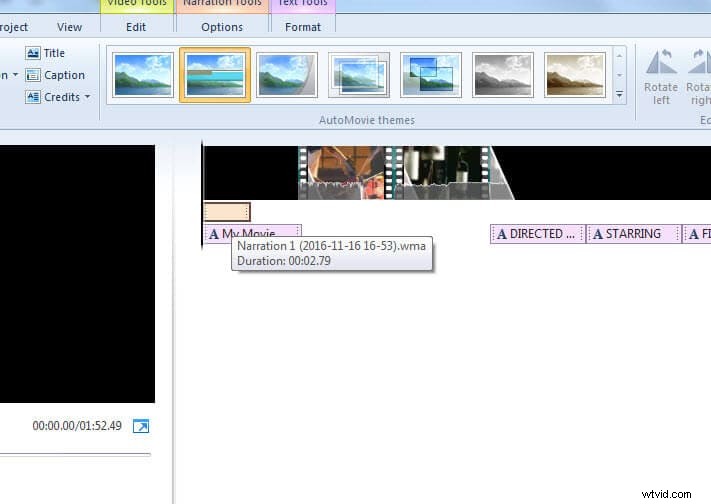
以下のチュートリアルで、Windowsムービーメーカーでナレーションを追加する方法に関する詳細情報を見つけることもできます。
関連: Windowsムービーメーカーでビデオに透かしを追加する方法
Windowsムービーメーカーでビデオに字幕を追加する方法
