録画したビデオから不要なシーンを切り取るのは、ビデオ編集の日常業務です。良い動画を撮影しましたが、不要なクリップや無関係なコンテンツが含まれているため、YouTubeでの共有が非常に大きくなるか不完全になります。簡単にするために、ビデオをいくつかの小さな部分にカットし、新しいビデオを作成する必要性に基づいて不要なクリップを削除することができます。
ここでは、使いやすく強力なビデオ編集ソフトウェアであるWondershare Filmoraを使用することをお勧めします。これは、ビデオをいくつかの部分に分割し、優れたホームムービーを作成するための多くのビデオ編集機能を提供します。
Filmoraビデオカッターソフトウェアを無料でダウンロードしてから、ビデオのカット方法に関するステップツーステップガイドに従ってください。 以下のWindows7/Windows 8/Windows10およびMac。
次のパートでは、Windows10でFilmoraを使用してビデオをカットする方法をいくつか紹介します。ただし、手順は他のオペレーティングシステムでも同様です。
パート1:Filmoraでビデオをカット/分割/トリミングする方法[3ステップ]
1。ビデオをFilmoraVideoCutterにインポートします
ビデオカッターをインストールしたら、それを起動して新しいプロジェクトを選択します ビデオ編集インターフェースに入ります。次に、いくつかの部分にカットする必要があるビデオをインポートする必要があります。
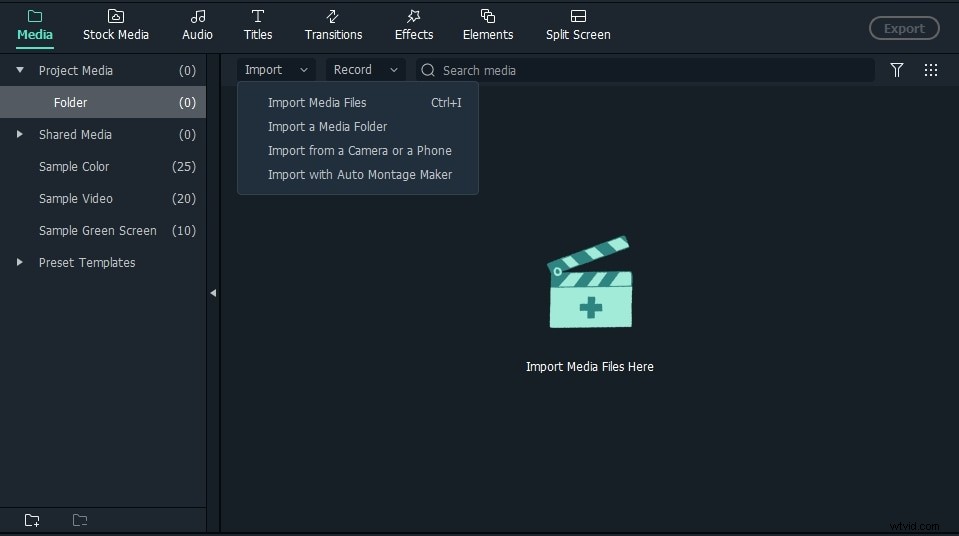
メインインターフェイスで[インポート]をクリックしてコンピューターからファイルを選択するか、ファイルをタイムラインに追加して編集する前に、ファイルをメディアライブラリにドラッグアンドドロップするだけです。
Filmoraビデオカッターは、MP4、FLV、AVI、VOB、3GP、3G2、MOV、F4V、M4V、MPG、MPEG、TS、TRP、M2TS、MTS、TP、DAT、WMV、MKVなどのほぼすべての通常のビデオ形式をサポートしています。 ASF、DV、MOD、NSV、TOD、EVOなど。
ヒント:Filmoraの自動シーン検出機能を使用してカットを固定する
ビデオにさまざまなシーンがある場合は、Filmoraでカットしたいターゲットクリップを見つけることができます。カットしたいセグメントをすばやく見つけるには、「シーン検出」機能が役立ちます。メディアライブラリ(タイムラインではなく)でビデオを強調表示し、右クリックして[シーン検出]を選択し、[シーン検出]ウィンドウに入ります。
検出をクリックします Filmoraは、シーンの変化に基づいて、ビデオをさまざまな部分に自動的に分割します。
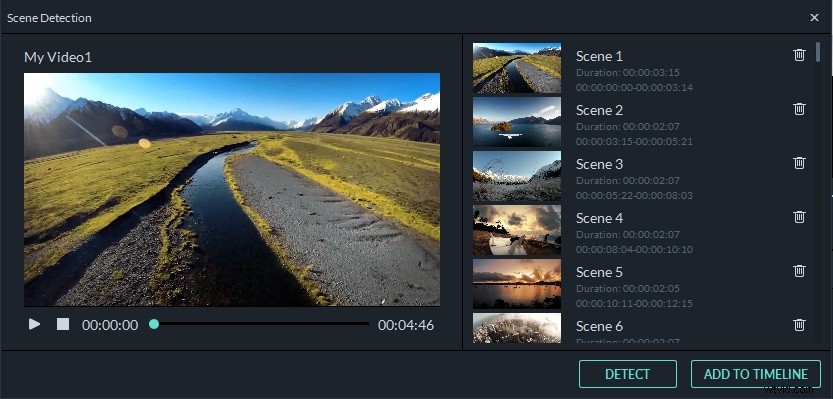
削除アイコンをクリックすると、不要なシーンを削除できます。 クリップの横に配置して、必要なパーツをすばやく取得します。 タイムラインに追加をクリックします ボタンとすべての分離されたビデオパーツは、タイムラインに直接インポートされます。その後、さらに編集できます。
シーン検出機能を使用してビデオを分割およびカットする方法に関するステップバイステップのチュートリアルについては、自動シーン検出を使用してビデオをサブクリップに分割する方法に関するチュートリアルを確認してください。
2。動画を手動でトリミング/分割/切り取り/削除
ビデオをメディアライブラリからタイムラインのビデオトラックにドラッグし、次の手順に従ってビデオファイルをカットします。
最初の部分または最後の部分を切り取る ビデオの場合、トリム機能を使用できます すぐに切り取ります。
タイムラインを拡大して、切り取りたいフレームを見つけます。トリムアイコンを右にドラッグしてタイムライン上のビデオの最初の部分を削除するか、ビデオの最後にあるトリムアイコンを左にドラッグして不要な終了部分をカットします。トリム機能を使用すると、1回のドラッグで開始部分と終了部分をカットできます。
ビデオの最初または最後でクリップをトリミングするだけでなく、ビデオをパーツにカットし、不要な要素を削除して、それらを新しいビデオにマージすることもできます。
再生ヘッドを切り取りたい動画部分の開始位置に移動し、分割アイコンをクリックします。 ツールバーの(はさみアイコン)または再生ヘッドの[分割]ボタンを使用して、動画を分割し、開始フレームを取得します。 、次に再生ヘッドを動画の終了フレームに移動し、[分割]ボタンをもう一度クリックして、動画の終了部分を取得します。 。
このプロセスを繰り返して、動画を複数の部分にカットします 。いくつかのカットパーツを取得したり、不要なパーツを削除したり、カットビデオを並べ替えてさらに編集したりできます。
不要なカット動画を削除するには、[削除]をクリックして動画を切り取ります。 ツールバーのアイコン。
3。動画をエクスポートする
カットと基本的な編集が終了したら、画面の[エクスポート]ボタンをクリックします。 [フォーマット]をクリックして、フレームレートや解像度などの必要な設定を指定することで、ビデオをローカルコンピュータに他のフォーマットで保存できます。
iPod、iPhone、iPadでビデオ作成を再生する場合は、[デバイス]をクリックします。 "とデバイスのサムネイルを選択します。 YouTubeやVimeoで動画を直接共有したり、動画をDVDディスクに書き込んで、動画の保存を改善したりすることもできます。
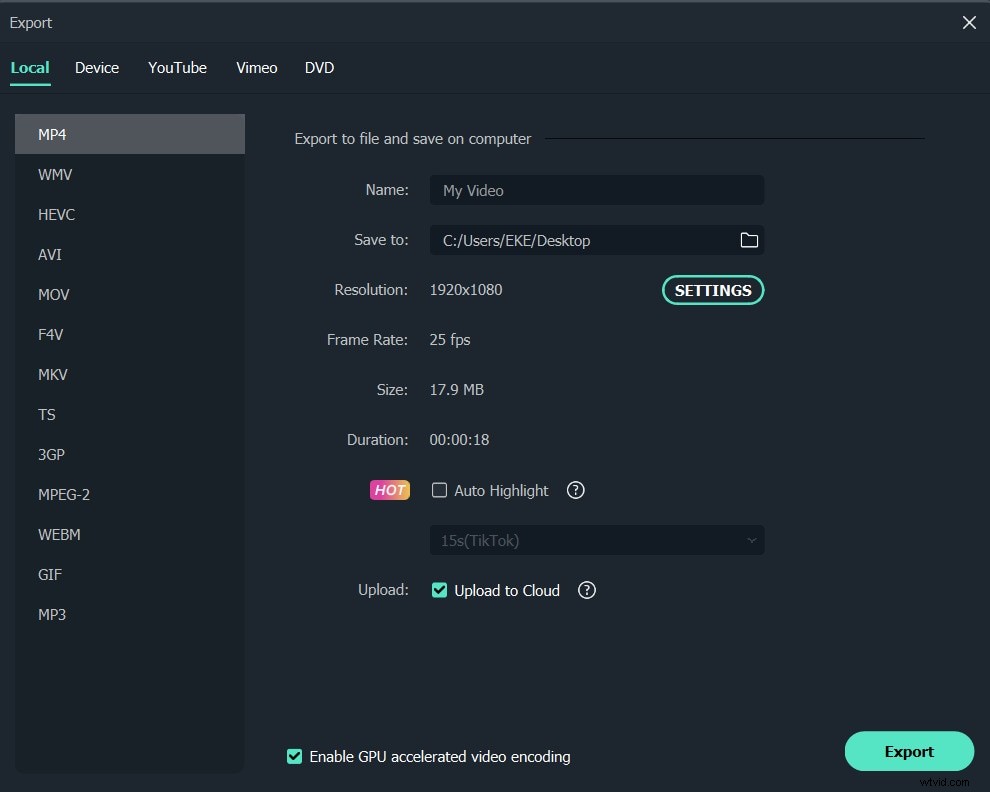
パート2:大きな動画を切り取り、品質を損なうことなくマージする
上記の方法で動画をカットする以外に、インスタントカッターツールを使用することもできます。 Filmoraでは、再エンコードや品質の低下なしに、大きな4Kビデオやアクションカメラビデオをカットできます。インスタントカッターツールでビデオをカットするにはどうすればよいですか?以下の手順に従ってください:
インスタントカッターツールを使用してビデオをすばやくトリミングおよびマージするには、最初に[インポート]ボタンをクリックしてから、[インスタントカッターツールでインポート]を選択する必要があります。 オプション。
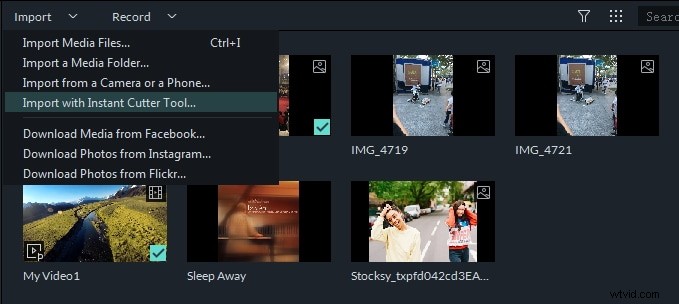
次に、動画をタイムラインにドラッグアンドドロップしてトリミングを開始します。トリミングスライダー、設定されたイン/アウトポイント、または開始時間と終了時間を設定して、ビデオをすばやくトリミングおよびカットできます。
同じビデオから複数のクリップを切り取って別々に保存する場合は、セグメントの追加機能を使用して新しいビデオクリップを生成できます。
インスタントカッターツールを使用する具体的な手順については、インスタントカッターガイドを確認してください。
ビデオのカットに加えて、ビデオの結合とマージ、ビデオフッテージの回転など、別の編集を完了することができます。以下のビデオをチェックして、Filmoraビデオカッターのその他の機能を確認できます。ダウンロードして試してみて、下のコメントでどのように気に入っているか教えてください。
インスタントカッターツールを使用する具体的な手順については、インスタントカッターガイドを確認してください。
ビデオをカットするだけでなく、ビデオを組み合わせたり、ビデオフッテージを回転させたりするなど、他の編集を完了することができます。以下のビデオをチェックして、Filmoraビデオカッターのその他の機能を確認できます。ダウンロードして試してみて、下のコメントでどのように気に入っているか教えてください。
ボーナス:無料のFilmoraオンラインビデオトリマーを使用してオンラインでビデオをトリミングおよびカットする
オンラインソリューションが必要な場合、Filmoraオンラインビデオトリマーは、ビデオを即座にトリミングするのに役立つ無料のオンラインツールです。あなたはドラッグアンドドロップでコンピュータとビデオリンクからあなたのビデオをアップロードすることができます。スライダーで簡単に使用したり、特定の開始時刻と終了時刻を入力するだけで正確にトリミングできます。また、.mp4、.mov、.wemb、.mpeg、.flvなどのさまざまなビデオ形式のインポートとエクスポートもサポートしています。さらに重要なことに、エクスポートされたビデオには透かしがありません。ぜひ試してみる価値があります!
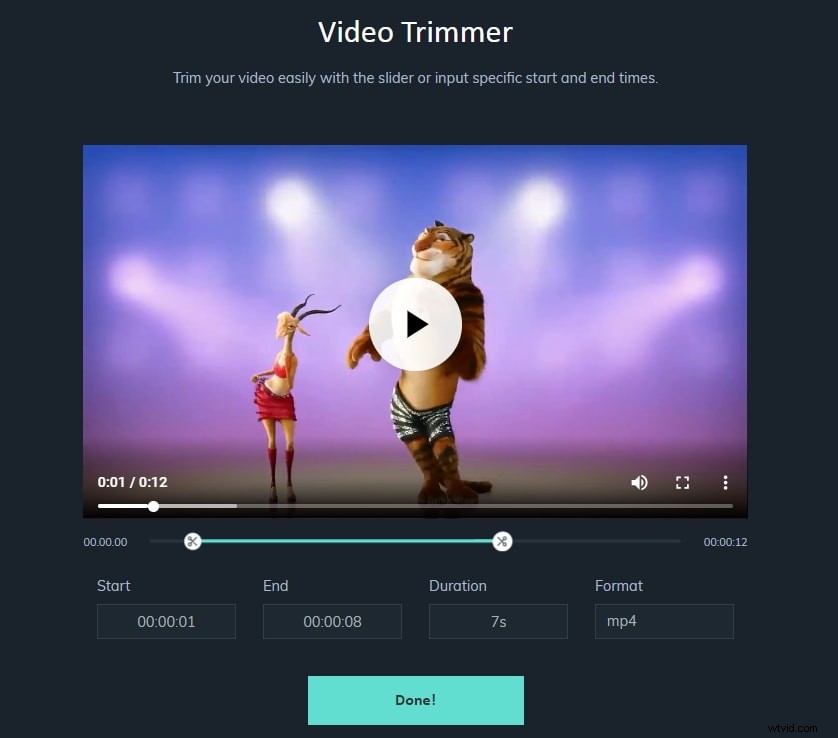
動画のカットとトリミングに関するよくある質問
1。ビデオのカットとトリミングの違いは何ですか?
一般的に、ビデオからいくつかの部分を切り取り、それらの部分を使用して新しいビデオを作成する場合、それは切り取りと呼ばれます。トリミング中は、ビデオの最初または最後で何かを切り落とすことを指します(不要な準備シーンを削除するなど)
2。ビデオをカットするためにFilmoraビデオエディタを選択する理由
上記の情報から、Filmoraビデオカッターを使用してビデオをカットすることには、次の利点があることがわかります。
- 動画形式の幅広いサポート: Filmoraを使用すると、フォーマット機能の問題を考慮せずに、MP4、AVI、MPG、3GP、WMV、MOV、およびその他の一般的なフォーマットで大きなビデオをカットできます。 (サポートされている形式の完全なリストを確認してください)
- クロスプラットフォームの互換性: Windows7/8/10およびMacOSX(10.11以降)をサポートしており、MacまたはPCバージョンのFilmoraでプロジェクトを開始し、どちらのOSでも作業を続けることができます。
- 自動シーン検出 シーンに基づいてビデオを断片に分割するために、ビデオをより速くチェックしてカットすることができます。
- インスタントカッターツール 再コーディングせずにビデオをカットおよびマージするため、カット後に品質が低下することはありません。
- 豊富な効果: エフェクト、トランジション、イントロ/クレジット、フィルター、要素を追加して、ビデオをマージして改善します。
- すばやく共有: ビデオをさまざまな形式で保存したり、DVDに書き込んだり、YouTubeやVimeoにアップロードしたりできます。
3。ビデオをカットまたはトリミングするとビデオ品質が低下するのはなぜですか?
ポストプロダクションでビデオをカット、トリミング、または編集する場合、ビデオ編集ツールは最初にビデオをデコードし、次にレンダリングのプロセス中にそれらを再エンコードします。その際、選択したコーデックの圧縮率が高いと、必然的にクリップのサイズが小さくなり、フッテージに含まれる追加情報がすべて削除されます。その結果、ビデオをカットまたはトリミングするたびに、それほど重要ではない場合でも、画質が低下します。
