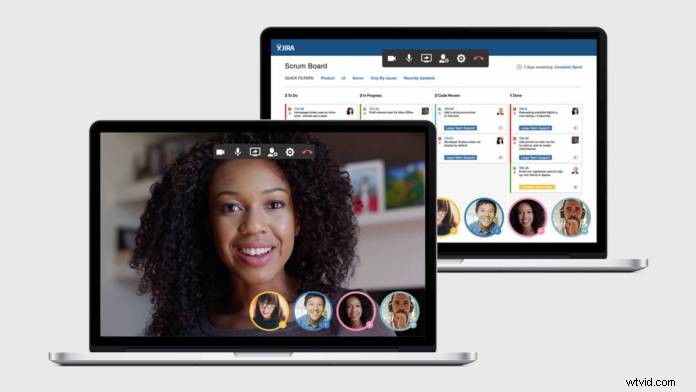
クライアントにあなたの仕事を見せたり、同僚にプレゼンテーションをしたりすることは、これまでに一度も行ったことがない場合、事実上難しい場合があります。ただし、ライブ会議中にデバイスの画面を共有することはできます。
画面共有を可能にする多くのプロのビデオ電話会議プラットフォームがあります。 Zoom、Skype、Microsoft Teams、GoogleHangoutsなどのプラットフォームはすべてこの機能を提供します。この機能にアクセスするのはそれほど難しくありませんが、ツールに慣れていない場合は、会議が数秒間停止する可能性があります。会議をできるだけスムーズに進める必要があるため、クライアントや同僚がどのプラットフォームで会いたいかに関係なく、この機能の使用方法を知っておくことが重要です。
前述のすべてのプラットフォームで画面共有を行う方法について説明します。ただし、最初に、画面共有が最初であるものについて詳しく見ていきましょう。
画面共有とは何ですか?
画面共有は、多くのビデオ通話サービスの機能です。共有すると、通話中の全員がデバイスに表示されているすべてのものを見ることができます。つまり、コンピュータの画面を近くのテレビに投影するのと同じです。画面に表示されるものはすべて、他の人にも表示されます。ビデオ、プレゼンテーション、画像を表示したり、作業ソフトウェアが従業員にどのように機能するかをワークショップしたりするのに非常に便利です
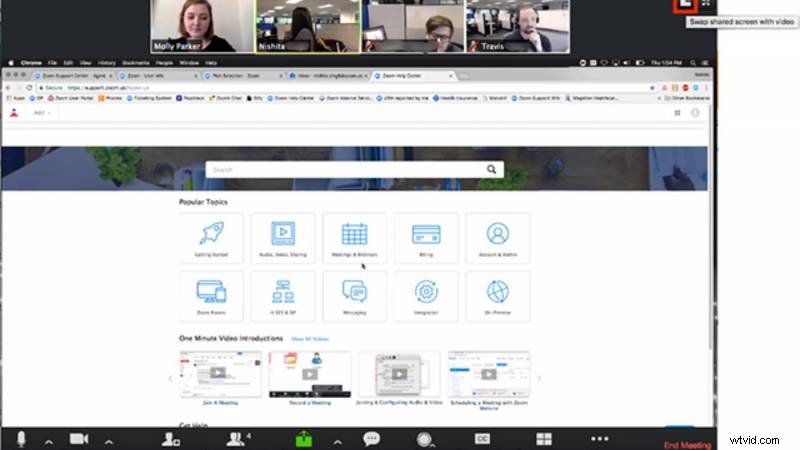
Zoomは長い間、より洗練されたビデオ会議プラットフォームの1つでしたが、最近では最も使用されているプラットフォームの1つになりました。より多くの専門家がプラットフォームに群がるにつれて、彼らはズームがどのように機能するかを学び、画面共有の方法を理解しています。これがあなたのやり方であり、この機能を使用するときに経験することです:
1.画面を共有する前に、画面にすべての準備が整っていることを確認してください。
2.ビデオハングアウト中に、[共有]を選択します。ズームは自動的に全画面に切り替わります。ただし、必要に応じてこのモードを終了できます。
3.必要に応じて、共有画面メニューを使用します。会議のコントロールは、画面上でドラッグできるメニューに移動します。メニューには、共有を一時停止し、テキストを描画および追加するための注釈ツールを表示するオプションがあります。これらのオプションには、共有する前に使用している他のツールが付属しています。
4.あなたのビデオは参加者の残りのビデオと一緒に表示されます
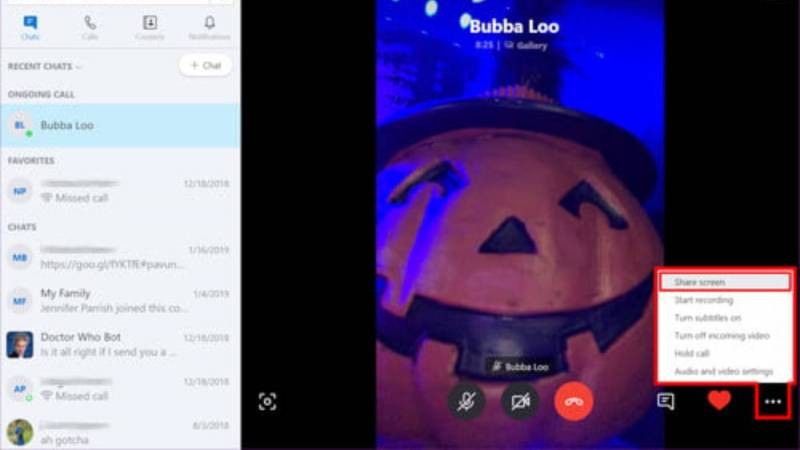
Skypeはしばらく前から存在しており、最も洗練されたビデオ会議プラットフォームの1つです。最近Zoomに挑戦されましたが、Skypeは依然としてトップの犬の1つであり、成長を続けています。たとえば、電話会議の最大制限を2倍にして一度に50人に制限しました。それは効果的に提示する人がたくさんいますが、Skypeは画面共有をサポートしているので簡単です。 Skypeでの画面共有の仕組みは次のとおりです。
1. Skype通話中(音声通話またはビデオ通話のいずれでも機能します)、画面の右下隅にある重複するボックスアイコンを選択します
2.画面共有をオンにするには、画面共有ボタンをオンにします。コンピュータサウンドを含めるオプションもあります。これがオンの場合、通話中の全員が、画面で再生されているメディアからの音声を聞くことができます。
3.ディスプレイの境界線が赤くなったときに、共有機能がオンになっているかどうかがわかります。
4.共有している間、カメラは引き続きすべての人に表示されます
Microsoft Teams
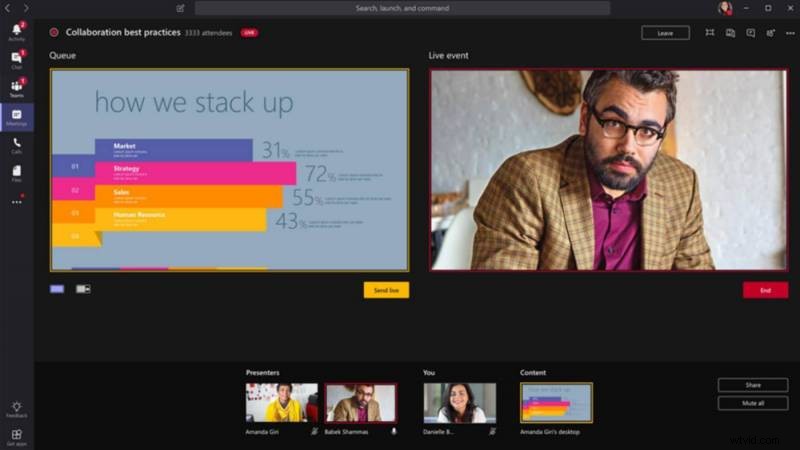
Microsoftには独自のビデオ会議プラットフォームがあり、MicrosoftTeamsと呼ばれています。 Microsoft Teamsでの会議中に、画面を共有すると役立つ場合があります。今日は簡単で速いです。これがあなたのやり方です:
1.画面の中央下隅に移動し、チャット制御オプションを選択します。 Linuxを実行している場合は、画面共有のオプションがないことに注意してください。サポートされていません。
2.四角いボックスと矢印の付いたアイコンを選択します。これは共有アイコンです。左側の3番目のアイコンです
3.アプリケーションだけの画面全体を表示するかどうかを選択するオプションが表示されます
4.画面の輪郭が赤くなると、画面共有であることがわかります。
Googleハングアウト
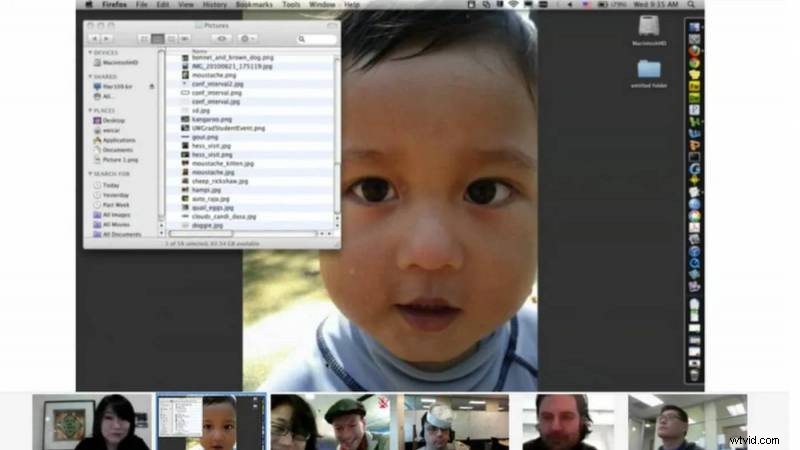
最後になりましたが、私たちのリストにあるのはGoogleハングアウトです。 Googleハングアウトの良い点の1つは、多くの企業がすでにGoogleを使用して通信していることです。そのため、別のビデオ会議ソフトウェアにサインアップするよりも、Googleハングアウトを使用する方がはるかにシームレスです。画面共有ツールを使用することもできます:
1.通話中に、画面の右上隅にある3つのドットをクリックします
2.[画面の共有]を選択します
3.画面全体を表示するか、アプリケーションウィンドウのみを表示するかを選択します
4.[共有]をクリックします
画面共有を使用して、会議をより効果的にします
これらのプラットフォームはすべて画面共有をサポートしており、通話中にカメラを使用してエンゲージメントをさらに高めることができます。画面共有ツールの多くは、各プラットフォームで非常によく似た方法で動作するため、ユーザー、クライアント、または同僚がどのプラットフォームを使用するかに関わらず、この機能を使用する準備が整いました。
画像提供:HipChat
