より良い映画を作るには、画像と同じレベルで作品のサウンドを制御する必要があります。フェードミュージックエフェクトは、ビデオ、音楽、オーディオのトランジションをスムーズにするのに役立ちます。このチュートリアルでは、WindowsとmacOSで音楽を無料でフェードインおよびフェードアウトする方法と、オーディオを編集するための便利なヒントを紹介します。
私たちは通常、ビデオに音楽を追加します。場合によっては、音楽をフェードインして、サウンドがゆっくりと表示または非表示になったときに、それぞれ「フェードイン」または「フェードアウト」を開始するように見せかける必要があります。
音楽のフェードインまたはフェードアウトに関しては、次の質問があります。音楽をフェードインする方法と、iMovieで音楽をフェードアウトする方法。
この投稿では、WindowsとMacで音楽をフェードインおよびフェードアウトする方法に焦点を当てます。さらに、オーディオを編集するためのいくつかの基本的なスキルを学びます。
フェードインとフェードアウトとは何ですか?
音楽をフェードインする前に、音楽のフェードインとフェードアウトとは何かを知っておく必要があります。
フェードはオーディオトランジションとして機能することが多く、フェードインとフェードアウトの2つの基本的なタイプがあります。フェードとは、オーディオエンジニアリングにおけるオーディオ信号のレベルの段階的な増加または減少です。
曲の微妙な蓄積により、映画のトランジションをシームレスにしたり、重要な瞬間にパンチを詰め込んだりすることができます。
フェードインを使用すると、曲は通常のレベルに達するまで次の数秒間で増加する低音量で開始できます。
フェードアウトを使用すると、曲は最後と同じようにゆっくりと音量を下げます。フェードアウトは、明らかなエンディングを含まない音楽の録音ソリューションとして機能します。
フェードインとフェードアウトは、サウンドの特性を変える可能性があります。たとえば、フェードインは、特に破裂音(「b」、「d」、「p」)が発生する可能性のあるボーカルで、攻撃を和らげるために使用されます。さらに、フェードインとフェードアウトを使用して、ドラムや打楽器の攻撃を和らげることができます。
オーディオの編集をオーディオエンジニアの仕事だと考える人もいます。オーディオエディタを使用すれば、完璧なフェードを得るためにオーディオエンジニアやサウンドデザイナーである必要はありません。この投稿では、WindowsとmacOSのいずれかで音楽をフェードする方法を紹介します。
Windowsで音楽をフェードインおよびフェードアウトする方法
フェードインとフェードアウトの音楽について確認したので、音楽をフェードアウトするのに役立つ2つのオーディオフェードアウトツールを紹介します。
MiniToolムービーメーカーのフェードミュージック
Windows 7/8/10で音楽をフェードインまたはフェードアウトするには、無料のシンプルなツールであるMiniToolムービーメーカーを試すことができます。
この無料のオーディオエディタを使用すると、操作が簡単で機能が強力なため、ビデオを簡単かつ迅速に編集できます。一般に、このツールはウィザードのようなシンプルなインターフェイスを備えているため、新しいユーザーでも簡単に音楽をフェードアウトできます。さらに重要なのは、透かしのない無料のビデオエディタです。したがって、透かしなしでストーリーを作成できます。
2019年にオーディオフェード効果を追加する方法については、以下のクイックガイドをご覧ください。
ステップ1.オーディオファイルをインポートします。
MiniToolムービーメーカーをダウンロードしてコンピューターにインストールします。
無料のオーディオエディタを起動し、フル機能モードをクリックします または、ムービーテンプレートウィンドウを閉じて、メインインターフェイスに入ります。 (この無料のビデオ編集ソフトウェアは、ワンクリックでクールなムービーを作成するのに役立つさまざまなクールなムービーテンプレートを提供します。テンプレートを選択し、ファイルをインポートして、このクールなビデオをPCに保存するだけです。)
メディアファイルのインポートをクリックします オーディオ、音楽、ビデオファイルをインポートします。この無料のビデオオーディオエディタを使用すると、.aac、.amr、.ape、.flac、.m4a、.m4r、.wavなどのさまざまなオーディオ形式をインポートできます。
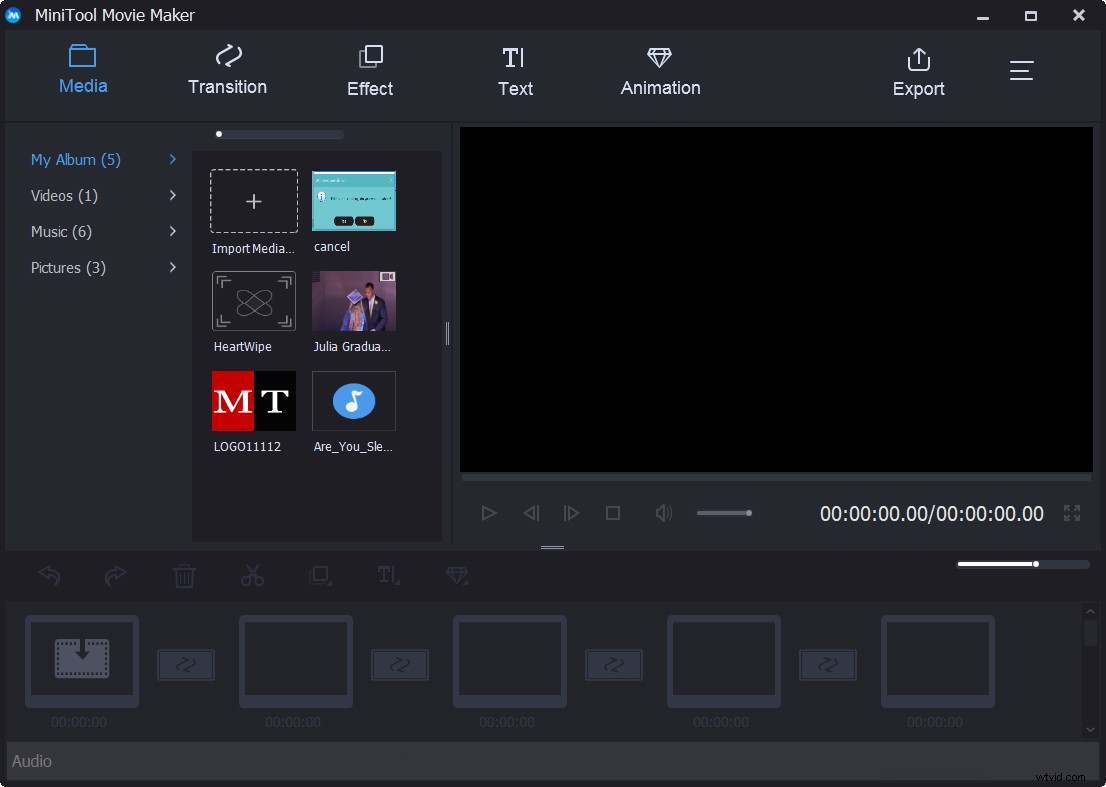
ステップ2.音楽をフェードインまたはフェードアウトする
必要なファイルをタイムラインにドラッグアンドドロップします。
音楽ファイルを右クリックして、編集を選択します 次のウィンドウを表示します。
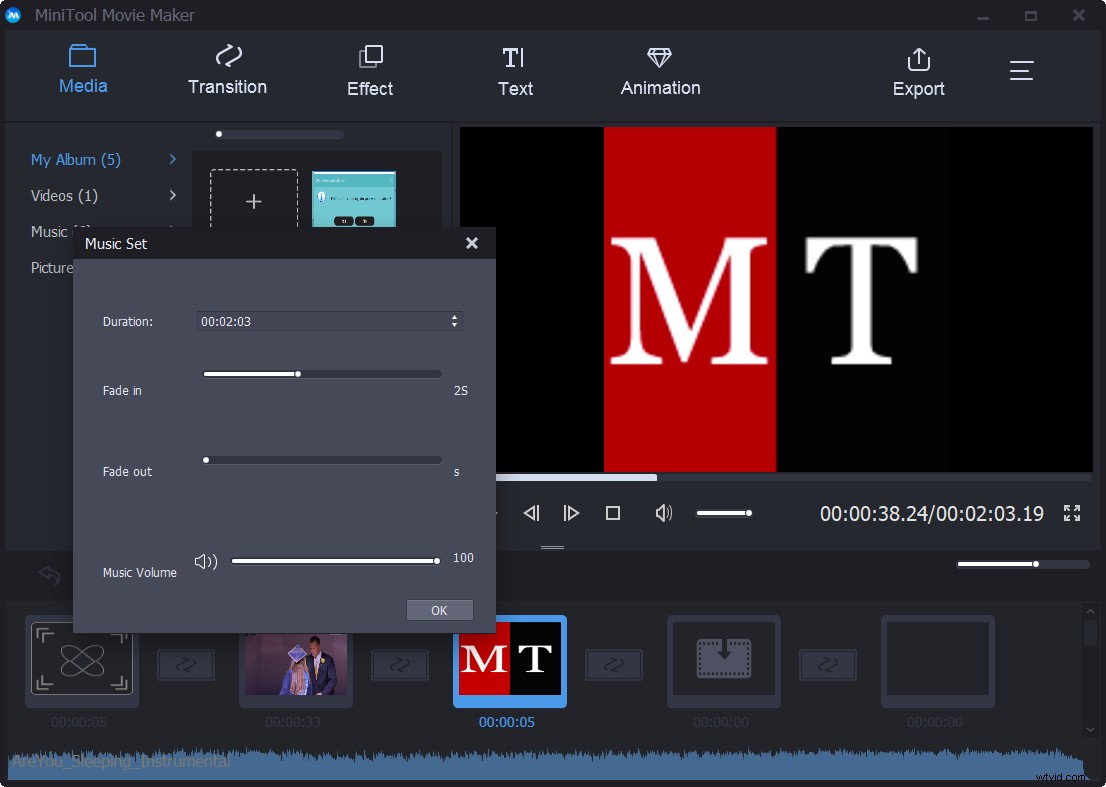
このウィンドウでは、スライダーバーを右または左にドラッグして、フェードインとフェードアウトの長さを手動で設定できます。
ステップ3.ビデオを保存します
これで、エクスポートをクリックできます ボタンをクリックしてファイルを保存します。ファイルはPCまたはモバイルデバイスに保存できます。
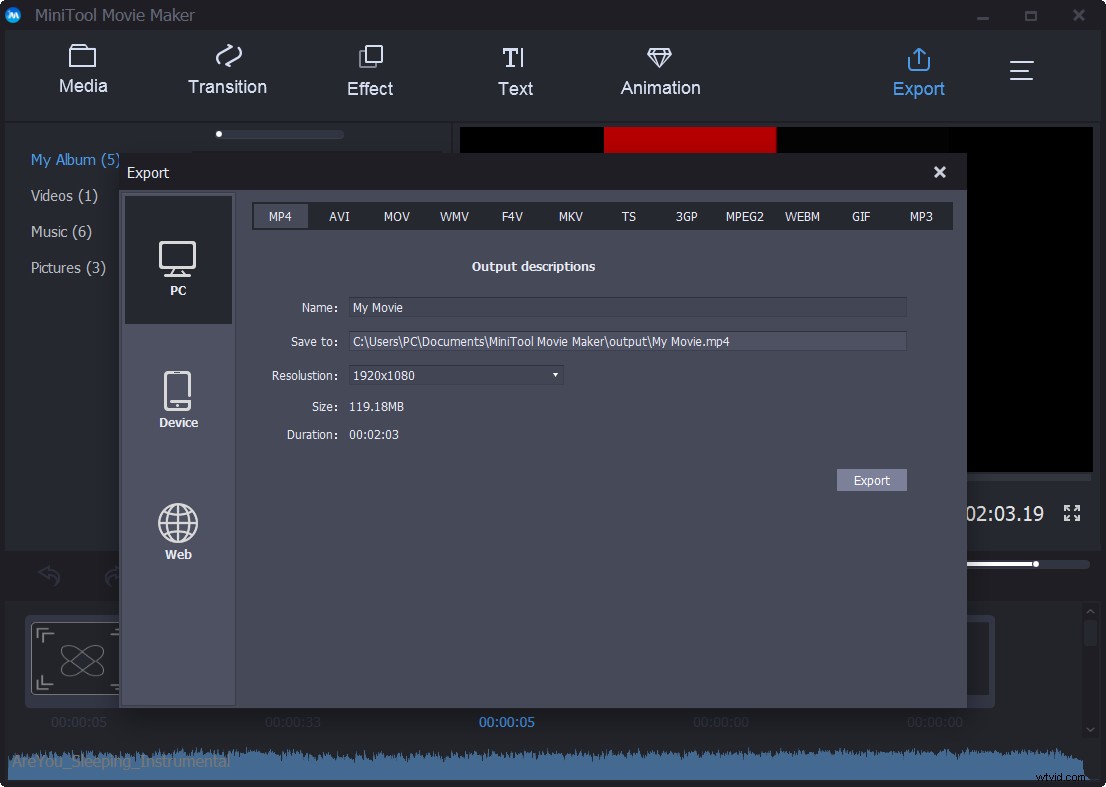
MiniToolムービーメーカーは、音楽をフェードインまたはフェードアウトするための優れたツールです。この無料のオーディオエディタには、傑作を作成するのに役立つその他の優れた機能も含まれています。
MiniToolムービーメーカーのその他の機能
- ビデオをトリミングして不要な部分を削除します。
- 動画を1つにまとめます。
- 大きな動画を小さな部分に分割します。
- トランジションとエフェクトをビデオクリップに追加して、ムービーを完成させます。
- 写真と音楽ファイルを使用して写真のスライドショーを作成します。たとえば、この無料のシンプルなツールを使用してFacebookのスライドショーを作成しました。
- 動画に字幕を追加します。
- ビデオをMP3に変換します。注:YouTubeをMP3に変換する場合は、無料のYouTubeコンバーターを試す必要があります。
- ビデオの解像度と形式を変更します。
- ビデオサイズを縮小します。
- GIFビデオを作成します。
この無料のビデオ編集ツールの詳細については、ユーザーマニュアルをお読みください。
無料でシンプルなビデオ編集ツールであるMiniToolMovieMakerは、音楽を簡単かつ迅速にフェードさせることができます。このツールをすべての人と共有します。クリックしてツイート
Adobe PremiereProCCのフェードミュージック
プロのユーザーは、常にAdobe PremiereProCCを使用してビデオを編集します。ただし、一部のユーザーは、オーディオPremiereProをフェードアウトする方法を認識していない可能性があります。
ステップ1.シーケンスを作成し、声と音楽をドラッグします。
手順2.[ウィンドウ]->[エッセンシャルサウンド]を選択して、エッセンシャルサウンドパネルを開きます。
ステップ3.音声オーディオクリップをクリックします。
ステップ4.基本的なサウンドパネルに移動し、[ダイアログ]ボタンをクリックします。
ステップ5.音楽をクリックします。
ステップ6.基本的なサウンドパネルに移動し、[音楽]ボタンをクリックします。
ステップ7.新しいメニューで、ダッキングに移動し、チェックボックスをクリックします。その後、バーをクリックすると、ダッキングのコントロールが開きます。
ステップ8.これで、次の3つのコントロールが表示されます。
- 最初のコントロールである感度は、自動的にダックするために必要な音声の大きさをアルゴリズムに指示します。
- 2番目のコントロールであるreducebyは、音声が話しているときにどれだけのオーディオゲインが減少するかを制御するために使用されます。
- 3番目のコントロールであるフェードは、ダッキングとダッキングではない間のフェード時間を制御します。
ステップ9.設定が完了したら、[キーフレームの生成]ボタンをクリックします。
ステップ10.音楽の映像に移動し、必要に応じてこれらのキーフレームを調整します。 (設定を変更するには、変更を加えて、[キーフレームの生成]ボタンを再度クリックする必要があります。)
Adobe Premiere Pro CCは、ユーザーが音楽をフェードインおよびフェードアウトするのに役立ちます。しかし、このプロのツールは、ハリウッドの映画製作者、テレビ編集者、およびビデオグラファーによって使用されています。新規ユーザーの場合は、MiniToolムービーメーカーを選択することをお勧めします。それ以外の場合は、このプロフェッショナルツールの学習に多くの時間を費やし、オーディオPremiereProをフェードアウトする方法を学習する必要があります。
MacOSで音楽をフェードインおよびフェードアウトする方法
Macユーザーは、オーディオエディタを試して音楽をフェードすることもできます。調査によると、多くのmacOSユーザーはiMovieを使って音楽をフェードインまたはフェードアウトしようとしています。では、iMovieで音楽をフェードさせる方法は? iMovieで音楽をフェードアウトする方法は?こちらがステップバイステップガイドです。
iMovieで音楽をフェードする方法
手順1.iMovieを起動し、ビデオ/オーディオをiMovieプロジェクトにインポートし、ビデオとオーディオファイルをタイムラインにドラッグアンドドロップします。オーディオ波形が表示されない場合は、ファイルアイコンをクリックしてから、[波形の表示]をオンにする必要があります。
手順2.ポインタを波形上に移動します。これで、フェードハンドルをドラッグして、ビデオに「オーディオイン/アウトエフェクト」を追加できます。オーディオハンドルは、オーディオストリップ上の小さな白/灰色の同心円です。正直なところ、見つけるのは少し難しいです。
- iMovieで音楽をフェードインするには、クリップの左側にある小さな灰色のフェードハンドルをドラッグします。
- iMovieで音楽をフェードアウトするには、クリップの右側にある小さなフェードハンドルをドラッグします
フェードは好きなだけ短くしたり長くしたりできます。一般的に、それは本当にあなたの音楽とあなたが目指している効果に依存します。
ステップ3.音楽をフェードした後、再生ヘッドをフェードエフェクトのあるクリップの最初の部分に移動して、フェードインおよびフェードアウトエフェクトを確認できます。すべて問題がなければ、[共有]をクリックし、[ファイル]を選択して、最適な形式で保存できます。
関連記事: Windows用iMovie-PC2019用のiMovieの代替品トップ6。
iMovieで音楽をフェードアウトする方法は?上記の手順を試してください。クリックしてツイート
知っておく必要のあるオーディオを編集するための2つの便利なヒント
音楽をフェードする方法を学んだ後、クールなビデオを作成するのに役立ついくつかの基本的なヒントを示します。
ビデオからオーディオを削除する
どんなに注意深く撮影しても、バックグラウンドノイズ(風切り音、足音など)が記録されたビデオを破壊することは間違いありません。この動画を広くアップロードして共有したい場合は、動画からバックグラウンドノイズを取り除く必要があります。この場合、音楽のフェードはオーディオ信号のレベルが増減するだけなので、役に立ちません。
では、ビデオからオーディオを削除する方法は?心配しないで。ビデオ編集ツールが役立ちます。この投稿を読むことができますビデオからオーディオを削除する方法–このタスクを完了する方法を学ぶために知っておくべき7つの方法。
ナレーションを録音し、ビデオにナレーションを追加
重要なもののドキュメンタリーを作りたいと思ったことはありませんか?場合によっては、ビデオをより説得力があり、面白く、感情的にするために、ナレーション、誰かが話している録音を追加できます。次に、このビデオはより多くの感覚に訴え、単なるミュートされたビジュアルではなく、人間の声を含みます。
わかりました。ナレーションを録音してビデオに追加するのは非常に簡単です。たとえば、無料でシンプルなビデオ編集ツールであるWindowsムービーメーカーには、ナレーションの録音機能があり、ナレーションを簡単に録音でき、実際のニーズに応じてビデオ、ナレーション、音楽を強調できます。
オーディオエンジニアリングでは、フェードはオーディオ信号のレベルが徐々に増加または減少することです。音楽をフェードさせることは、音楽と音声を同じオーディオ空間で連携させるための賢明な選択です。
これで、適切なオーディオエディタを試して、音楽をフェードインまたはフェードアウトできます。音楽をフェードさせるための別の優れたツールがある場合は、コメントを残して共有してください。よろしくお願いします。
音楽をフェードする方法について質問がある場合は、お気軽にお問い合わせください。
- MiniToolムービーメーカーを起動します。
- メディアファイルをインポートし、画像をタイムラインにドラッグアンドドロップし、音楽ファイルを追加して追跡します。
- 音楽を右クリックして、[編集]を選択します。
- これで、音楽をフェードインまたはフェードアウトできます。
- 音楽を保存します。
- MiniToolムービーメーカーを起動します。
- メディアファイルをインポートして、タイムラインに追加します。
- 音楽ファイルを分割します。
- 音楽ファイルをトリミングして、不要な開始または終了を削除します。
- 好きなように音楽をフェードインまたはフェードアウトします。
- 保存します。
