場合によっては、バックグラウンドノイズや不適切な音楽によって、ビデオ全体が破壊されることがあります。ただし、適切な背景音楽は、ビデオの雰囲気を高め、没入感を与えることができます。したがって、ビデオ用のオーディオの編集に関するいくつかのスキルを習得することは、これ以上のことではありません。
ビデオのオーディオトラックは両刃の剣にすることができます。一致するオーディオトラックは視聴者の関心を高めることができますが、一致しないオーディオトラックは視聴者の注意をそらすことになります。ビデオのオーディオを編集するためのスキルをいくつか紹介します。
- ビデオのオーディオをフェードインおよびフェードアウトする方法。
- YouTube動画に独自の音声を追加する方法。
- ビデオの背景音楽を変更する方法。
オーディオの編集に役立つ3つのビデオエディタがあります。MiniToolMovieMaker、Windows Movie Maker、およびWondershareFilmoraです。これらのビデオ編集ツールを使用すると、いつでもオーディオを編集できます。インターネット接続がダウンした場合でも、ビデオのオーディオを編集し続けることができます。
MiniToolムービーメーカー
MiniToolムービーメーカーは、使いやすいビデオエディタです。あなたがビデオ編集のアマチュアなら、この無料のツールはあなたを大いに助けます。直感的なインターフェースで、クールなビデオを簡単に作成できます。このビデオ編集ツールを使用すると、ビデオ、音楽、画像をさまざまな形式でインポートできます。
さらに、数秒でビデオを作成するのに役立つテンプレートがいくつかあります。必要なのは、準備したメディアファイルをインポートすることだけです。
ユーザーの場合、ビデオにオーディオを追加したり、ビデオをトリミングおよび分割してビデオのお気に入りのクリップを保存したり、音楽をフェードインおよびフェードインしたりできます。
このツールは多くの素晴らしいトランジションとエフェクトを提供し、それらを適用してビデオを強化することができます。ビデオを理解しやすくするために、MiniToolMovieMakerはビデオへのキャプションと字幕の追加もサポートしています。
Windowsムービーメーカー
Windowsムービーメーカーは、Microsoftが公開している無料のビデオエディタです。ナレーションや独自の音声を動画に追加できます。
Windowsムービーメーカーは、ビデオのトリミングと分割、トランジション、エフェクト、アニメーションの追加をサポートしています。この無料のツールを使用すると、タイトルやクレジットを追加することもできます。
さらに、YouTube、Facebook、Vimeoなどのビデオ共有サイトにビデオを直接アップロードすると非常に便利です。
Wondershare Filmora
Wondershare Filmoraは、プロのビデオ編集ソフトウェアです。オーバーレイ、音楽、アニメーション、字幕、ナレーションなどを追加できます。このツールは、マルチトラックとクロップフッテージもサポートしています。これを使用すると、高品質のビデオを作成できます。
上記のビデオエディタには独自の特徴があります。この投稿では、主にオーディオを編集するための3つのスキルについて説明します。ここでは、3つのオーディオ編集スキルに最も適したツールをお勧めします。
MiniTool Movie Makerは、ユーザーフレンドリーなビデオエディタです。音楽をフェードインおよびフェードアウトする方法をマスターするのは非常に簡単です。さらに、透かしなしでmstaerpiceを作成するために使用できます。
Windowsムービーメーカーは、いくつかのオーディオ形式のみをサポートしています。
Wondershare Filmoraは、初心者には複雑すぎます。ただし、これを使用すると、他の2つのビデオエディタよりも高度な操作を実行できます。したがって、ビデオのバックグラウンドミュージックを変更するためにFilmoraを選択することは良いオプションです。
ただし、知っておく必要のあることがあります。Filmora無料版を使用してオーディオを編集すると、ビデオに透かしが追加されます。透かしのないビデオが必要な場合は、PC用の透かしのない2019年のトップ8ベストビデオエディターに興味があるかもしれません。
オーディオをフェードインおよびフェードアウトする方法
このフェード効果は、ビデオ、音楽、オーディオのトランジションをスムーズにします。フェードインとは、開始時の無音から徐々に音量を上げ、自然に音声を出すことを意味します。フェードアウトとは、明らかな終わりなしに音量を徐々に下げることを意味します。
フェードエフェクトを使用することで、各オーディオの最初と最後がスムーズになり、目立つグリッチがないことを確認できます。
フェードインとフェードアウトを使用して、サウンドの特性を変更できます。フェードインは、特に破裂音(「b」、「d」、「p」)で攻撃を和らげることができます。さらに、打楽器やドラムの攻撃を和らげることもできます。
実際、フェードインとフェードアウトは難しくありません。このオーディオ編集ソフトウェア-MiniToolMovieMakerを使用すると、音楽をすばやく簡単にフェードインおよびフェードアウトできます。
ステップ1:ビデオと音楽ファイルをインポートします。
- MiniToolムービーメーカーをダウンロードしてインストールします。
- ソフトウェアを開き、フル機能モードをクリックします または、ポップアップウィンドウを閉じて、メインインターフェイスを取得します。
- 次に、[メディアファイルのインポート]をクリックします 必要なメディアファイルを入力します。オーディオは、.aac、.amr、.ape、.flac、.m4a、.m4r、.wavなどのさまざまな形式でインポートできます。
ステップ2:音楽をフェードインおよびフェードアウトします。
- 必要なファイルをタイムラインに追加します。
- 次に、音楽ファイルを右クリックして、[編集]を選択します ミュージックセットを実行するオプション
- ミュージックセット ウィンドウで、スライダーバーをドラッグしてフェードインを設定できます およびフェードアウト 長さ。
ステップ3:動画を保存します。
- エクスポートをクリックします 出力設定を構成します。
- その後、エクスポートをタップします このウィンドウでビデオを保存します。
- ファイルサイズが大きすぎる場合は、ビデオを変更できます。
MiniToolムービーメーカーを使用すると、音楽をフェードインおよびフェードアウトするだけでなく、ビデオのオーディオを編集できます。次の操作を実行できます。
- すばらしいテンプレートを使用して、動画をすばやく作成します。
- 動画にトランジションとエフェクトを追加します。
- 字幕を追加して、視聴者があなたの動画を簡単に理解できるようにします。
- ビデオをトリミングして分割し、目的のクリップを選択します。
参照:音楽を簡単にフェードインおよびフェードアウトする方法(Windows / Mac)
MiniToolを使用すると、ビデオのオーディオをすばやく簡単に編集できます。ありがとう!クリックしてツイート
独自のオーディオをYouTubeビデオに追加する方法
近年、ビデオストリーミングウェブサイトはユーザーの間で人気が高まっており、ユーザーはYouTubeなどのこれらのウェブサイトに自家製のビデオをアップロードしたいと考えています。
vlogの音質がひどいことに気づき、すでに別のオーディオトラックを録音している場合。または、チュートリアルビデオを録画していて、ビデオにナレーションを追加したい場合。他の人のビデオの元のオーディオを置き換えたい場合でも。
これを解決するには、録音したオーディオファイルをYouTubeビデオに追加します。
では、YouTubeビデオにオーディオを追加するにはどうすればよいですか? Windowsムービーメーカーを使用すると、簡単な方法で音声による説明を追加できます。以下の手順に従ってください。
ステップ1:YouTube動画を入力します。
- Windowsムービーメーカーをダウンロードしてインストールします。
- このオーディオエディタを実行して、メインインターフェイスにアクセスします。
- 動画と写真を追加をクリックします ツールバーで、追加するビデオを選択して開きます。
- 読み込みが完了するまでに数分かかります。
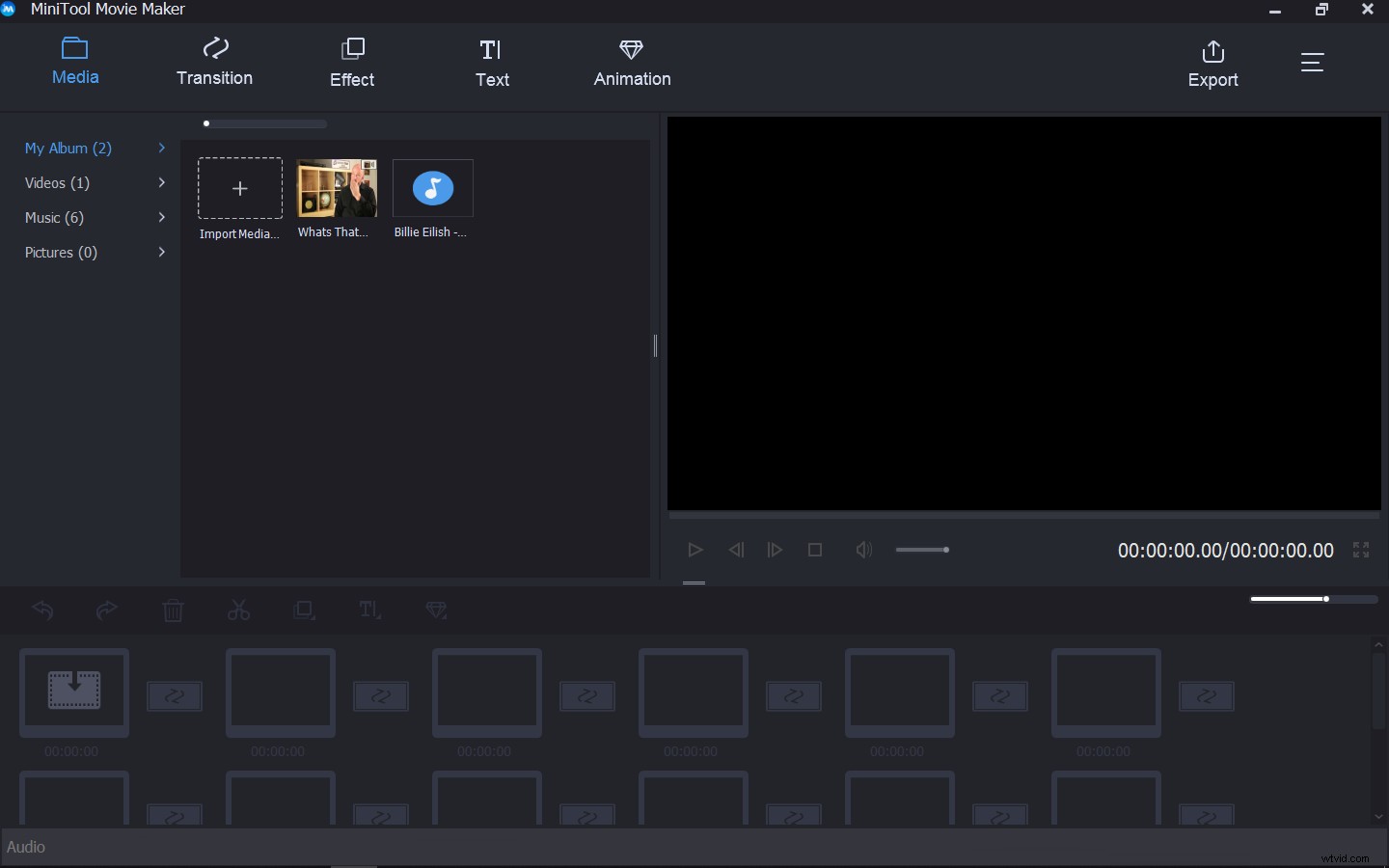
ステップ2:動画の元の音声をミュートします。
- 独自のオーディオを追加する前に、元のオーディオをミュートする必要があります。 編集をクリックします メニュー内
- 次に、ビデオの音量をタップします スライダーバーを左端に移動します。
ステップ3:YouTube動画に音声を追加します。
- サウンドの追加を選択します ナレーションの録音のドロップダウンメニューからのオプション 。または、ナレーションを録音する場合は、ナレーションの録音をクリックします。 記録をタップします 録音を開始します。
- 次に、必要な録音済みオーディオファイルを選択して開き、YouTubeビデオのオーディオを置き換えます。
ステップ4:YouTube動画をエクスポートします。
- ファイルをタップします メニューにあります。
- 次に、ムービーを保存を選択します 適切な設定を選択します。
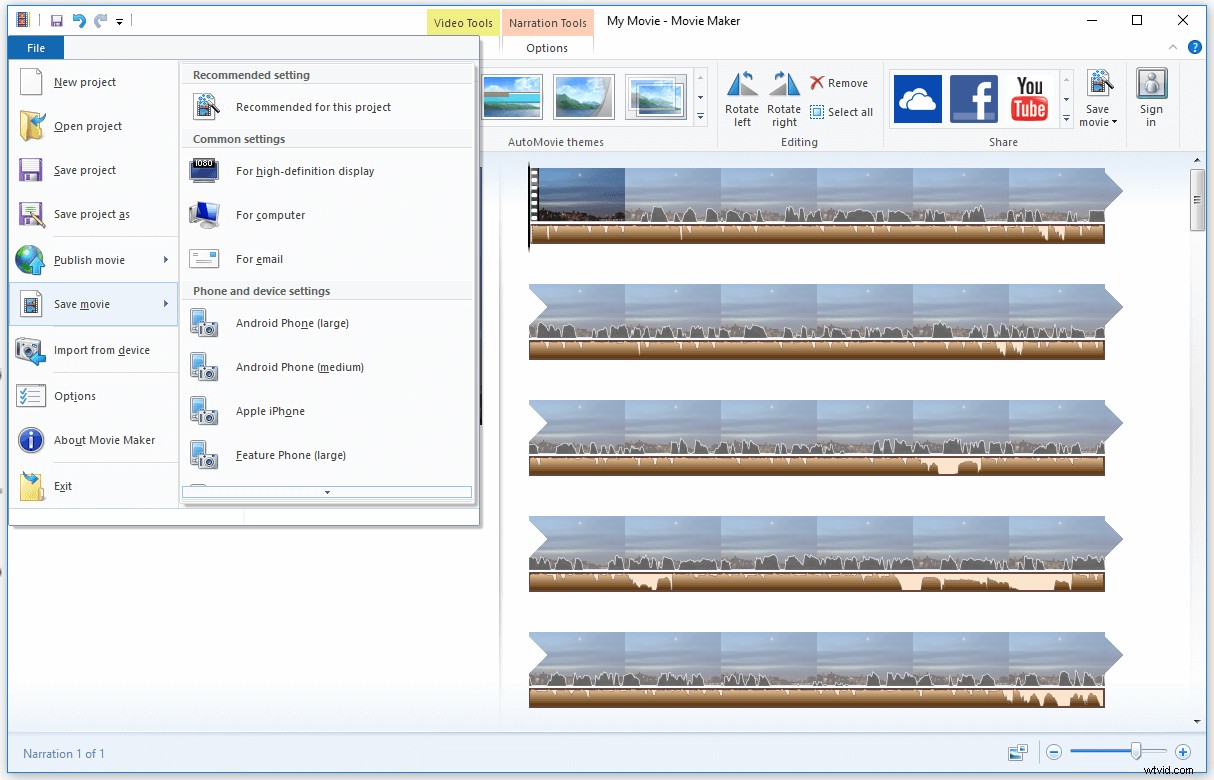
ビデオのバックグラウンドミュージックを変更する方法
バックグラウンドミュージックは、視聴者とのつながりを高め、視聴者の注意を引くことができます。そのため、動画に最適な音楽を選ぶことが重要です。
動画を作成していて、バックグラウンドミュージックが不適切だとわかった場合はどうなりますか?そして、あなたは比類のない背景音楽を変えたいだけです。プロのオーディオ編集ソフトウェアをお探しですか?
ここでは、ビデオのオーディオを編集するための優れた効果的なツールであるWondershareFilmoraをお勧めします。
ステップ1: Wondershare Filmora9をダウンロードしてインストールし、起動します。
ステップ2: 必要に応じて、ターゲットのビデオファイルとオーディオをインポートします。
ステップ3: ビデオをタイムラインにドラッグアンドドロップします。
ステップ4: このビデオを右クリックして、オーディオのデタッチを選択します オプション。
ステップ5: 再生ヘッドを移動します 分割したい不要な音楽の最初の部分まで移動し、 Ctrl + Bを押します。 。その後、再生ヘッドを移動します 不要な音楽の最後まで分割します。
ステップ6: 不要な音楽を右クリックして、削除を選択します 。
ステップ7: 必要なオーディオを正しい位置にドラッグアンドドロップします。
ステップ8: エクスポートをクリックします ビデオを保存します。
ストリーミングメディアの人気に加えて、多くの人々がビデオの編集にますます関心を示しています。したがって、市場には多数のビデオエディタがあります。ビデオを強化するには、ビデオのオーディオを編集する方法を学ぶ必要があります。
ビデオ編集ソフトウェアがコンピュータのスペースを占有することを心配している場合は、ビデオ無料オンラインでオーディオを編集することを選択してください。オーディオ編集ソフトウェアをインストールせずに、ビデオのオーディオを編集することもできます。ただし、必要なことは1つあります。それは、スムーズなネットワークを確保することです。
ただし、プロのオーディオ編集ソフトウェアと比較すると、オンラインオーディオエディタはより高度な操作を実行できません。これを行うには、上記のオーディオエディタを好きなように選択できます。
このパートでは、いくつかのオンラインオーディオエディタについて詳しく説明します。
#1。クリップチャンプ
Clipchampは、プロ級の機能を備えた無料のオンラインビデオエディタです。複数のオーディオトラックの追加をサポートしています。ビデオのオーディオを変更する場合は、ビデオの元のオーディオをミュートまたは置換できます。
ビデオの全体的な品質を向上させるには、次の操作を実行できます。ビデオをトリミングして不要な部分を削除し、複数のクリップを1つのビデオに結合し、ビデオをトリミングして画面全体に表示し、ビデオにテキストを追加して、ビデオの独自のロゴを作成します。
その後、このツールを使用すると、YouTubeやFacebookで友達とビデオを共有できます。
#2。マジスト
Magistoオンラインビデオエディタは、あなたのビデオと写真を最速でインスピレーションを得たビデオストーリーに変えることができます。 A.I.を搭載しています。ビデオでオーディオを編集した経験がなくても、簡単にビデオを作成できます。
これを使用すると、ビデオをアップロードして目的のオーディオを追加し、このビデオメーカーがプロジェクトを完了するまで数秒待つだけです。
#3。WeVideo
WeVideoは、クラウドベースの非常にアクセスしやすいオンラインビデオエディタです。 600以上のフォーマットのオーディオ、画像、グラフィックス、ビデオをサポートしています。この使いやすいツールを使用すると、ビデオにナレーションを追加できます。最高の価値は、いつでもどこでもビデオを編集でき、他の人と一緒にビデオ編集を行うこともできることです。
ただし、WeVideoの無料バージョンでは、月に5分のビデオしか公開できません。無料ユーザーの場合、多くの機能は利用できません。
全体として、サードパーティのソフトウェアをインストールせずにビデオのオーディオを編集したい場合は、オンラインビデオエディタが適しています。
要約すると、ビデオ品質を向上させるには、いくつかのオーディオ編集スキルを習得することが重要です。この投稿では、ビデオのオーディオを編集する2つの方法を提供しています。ビデオ編集ソフトウェアまたはオンラインビデオエディタです。あなたの考えは何ですか?
ビデオのオーディオを編集する方法について質問がある場合は、admin @ wtvid.comに連絡するか、コメントを残してください。
- MiniToolムービーメーカーをダウンロードしてインストールし、開きます。
- 動画をインポートしてタイムラインに追加します。
- スピーカーをクリックします 音声をミュートするアイコン。
iPhoneのビデオサウンドの編集は簡単です。必要なのはiMovieだけです。 iPhoneのビデオサウンドを編集するための便利なヒントをいくつか紹介します。
- オーディオクリップを順番に並べます。
- オーディオをトリミングして分割します。
- 動画から音声を削除します。
- MiniToolムービーメーカーを開き、ターゲットのビデオとオーディオをインポートします。
- ビデオをタイムラインにドラッグアンドドロップして、オーディオをミュートします。
- 次に、オーディオファイルをオーディオトラックにドロップし、必要に応じてオーディオを編集します。
- 高品質のオーディオレコーダーを使用してください。
- Audacityなどのオーディオエディタでバックグラウンドノイズを除去します。
- オーディオ形式またはビットレートを変更します。
