YouTube動画に黒い画面が表示されています。 YouTubeの黒い画面のFirefox/Googleの問題を修正するにはどうすればよいですか?電話のYouTubeの黒い画面はどうですか?問題を解決するのに本当に役立つ方法がいくつかあります。 MiniToolソフトウェアを介してYouTubeビデオを無料でダウンロードできます。
役立つヒント:自分でムービーを作成したい場合は、MiniToolMovieMakerを試すことができます。
YouTube動画に黒い画面が表示される
YouTubeで毎日動画を視聴し、YouTubeをMP3に変換できます。また、YouTubeでお金を稼ぐこともできます。ただし、YouTubeの使用中に、YouTubeが機能しない、YouTubeの黒い画面などの問題が発生する場合があります。 、YouTubeビデオエディタは使用できなくなりました。
YouTubeで黒い画面を見たことがありますか? YouTubeの死の問題の黒い画面に遭遇したことがありますか?サポートフォーラムの実際の例を次に示します:
すべてのYouTube動画は黒く、音声のみを再生します。一時停止を押すと、動画の画像が点滅します。
YouTubeの動画を見ることができないと、とてもイライラするかもしれません。 YouTubeビデオの黒い画面の問題が長時間続く場合があります。
さて、心配しないでください。この投稿には、YouTubeの問題を解決するのに役立ついくつかの方法がリストされています。
注: ここで、別の問題に興味があるかもしれません-YouTubeビデオには黒いバーがあります。詳細については、チュートリアル:黒いバーを削除する方法-Windowsムービーメーカーを参照してください。YouTubeのブラックスクリーンの問題が発生するのはなぜですか?
YouTube動画のブラックスクリーンエラーはいつでも発生する可能性があります。ビデオを再生するときに黒い画面が表示される理由はいくつかあります。
ここでは、いくつかの一般的な問題をリストします。
- ネットワークの問題: インターネット接続が弱く不安定なため、YouTube動画を適切かつ完全に読み込むことができなくなる可能性があります。したがって、YouTubeビデオには音声付きの黒い画面が表示されます。
- ブラウザの問題: ウェブブラウザが古くなっているか、Cookieとキャッシュがたくさんあると、YouTubeの黒い画面が表示されることがあります。
- 拡張機能 :ブラウザにいくつかのミニソフトウェアプログラムをインストールして、豊富な機能でブラウザをカスタマイズしている可能性があります。ただし、広告のブロックなど、ブラウザが完全な動画を正しく読み込めない場合があります。
- コンピューターの問題: パソコンの問題でYouTubeに動画ではなく黒い画面が表示された場合は、パソコンを再起動してみてください。
ここで、携帯電話でYouTube動画を視聴している場合は、この問題(YouTubeモバイルの問題)も発生する可能性があります。 AndroidでYouTubeの黒い画面が表示された場合はどうすればよいですか?スマートフォンのYouTubeの黒い画面を修正できますか?詳細については、読み続けてください。
YouTubeの黒い画面を修正するための8つのソリューション
- YouTube(Google)アカウントからサインアウトする
- ネットワーク接続のステータスを確認する
- ブラウザを更新する
- ブラウザのキャッシュとCookieをクリアする
- AdBlockerと拡張機能の無効化
- AdobeFlashPlayerを確認する
- ハードウェアアクセラレーションを無効にする
- YouTube動画をダウンロード
YouTubeの黒い画面を修正する方法
解決策1.YouTube(Google)アカウントからサインアウトします
何人かのユーザーは、YouTube(Google)アカウントからログアウトすると、問題は発生しなくなると述べています。
手順は次のとおりです。
- アカウントをクリックします YouTubeページの右上隅にあるアイコン。
- サインアウトをクリックします 。
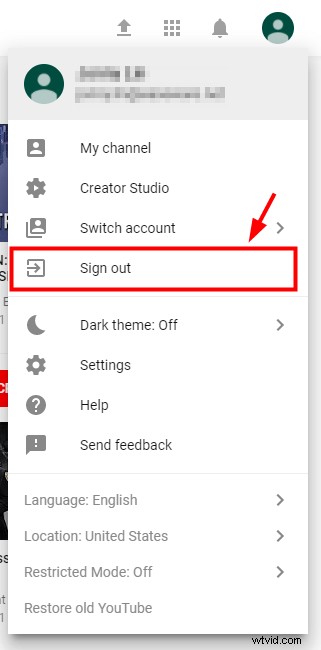
解決策2.ネットワーク接続のステータスを確認します
信頼性が高く強力なネットワーク接続があるかどうかを確認する必要があります。ネットワーク接続が不十分で不安定な場合、ブラウザが完全なビデオ、黒い画面のみをロードできないか、まれにオーディオのみを出力できない場合があります。
ネットワーク接続を確認したら、YouTubeページを更新するか、ブラウザを再起動して、正しく機能していることを確認してください。
PCで実行中のすべてのプログラムをチェックし、それらがトラフィックを過度に消費していないことを確認する必要があります。
解決策3.ブラウザを更新する
Webブラウザが最新バージョンに更新されていない場合、YouTubeの黒い画面の問題が発生します。また、ブラウザでYouTubeでサポートされていないAdobe Flash Playerプラグインを引き続き使用している場合も、この問題が発生します。この問題を修正するには、ブラウザを更新する必要があります。
Firefoxを使用している場合は、次の手順を試して、YouTubeの黒い画面のFirefoxの問題を解決してください。
手順1.メニューをクリックします ボタン(縦に3つ並んだ点)で、ヘルプを選択します Firefoxについてを選択します 。
ステップ2.MozillaFirefoxについて ウィンドウFirefoxはアップデートのチェックを開始し、それらを自動的にダウンロードします。
ステップ3.Firefoxの更新を再開をクリックします ボタンを押して再起動します。
Google Chromeを使用している場合は、次の手順を試して更新できます。
手順1.GoogleChromeを開き、メニューをクリックします 画面の右上にあるアイコン(縦に3つ並んだ点)。
ステップ2.ヘルプを選択します 次に、GoogleChromeについてをクリックします。 オプション。
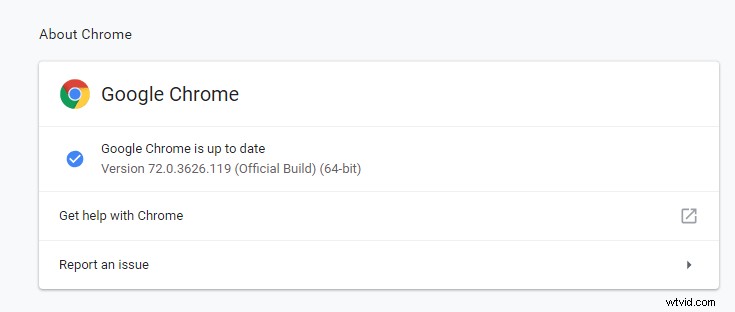
ステップ3.Chromeは利用可能なアップデートを自動的に検索します。利用可能なアップデートがある場合は、それに応じてダウンロードします。ダウンロード後、必要なものがすべて保存されていることを確認してから、再起動を押す必要があります。 ボタン。
ステップ4.最後に、YouTubeビデオを視聴します。 Windows 10でビデオを再生しても画面が真っ暗になる場合は、次の解決策を試すことができます。
解決策4.ブラウザのキャッシュとCookieをクリアする
ブラウザにキャッシュと履歴が存在すると、黒い画面の問題が発生する場合があります。したがって、この問題を修正するには、ブラウザのデータをクリアする必要があります。ここでは、たとえば、最も人気のある上位2つのブラウザを取り上げて、黒い画面の問題を解決する方法を示します。
YouTubeブラックスクリーンFirefoxを修正する方法:
手順1.プライバシーとセキュリティを選択します タブ。
ステップ2.Cookieとサイトデータが見つかるまでスクロールします タブ。
手順3.[データの消去]をクリックします。
手順4.Cookieとサイトデータの前にあるチェックマークを外します 。
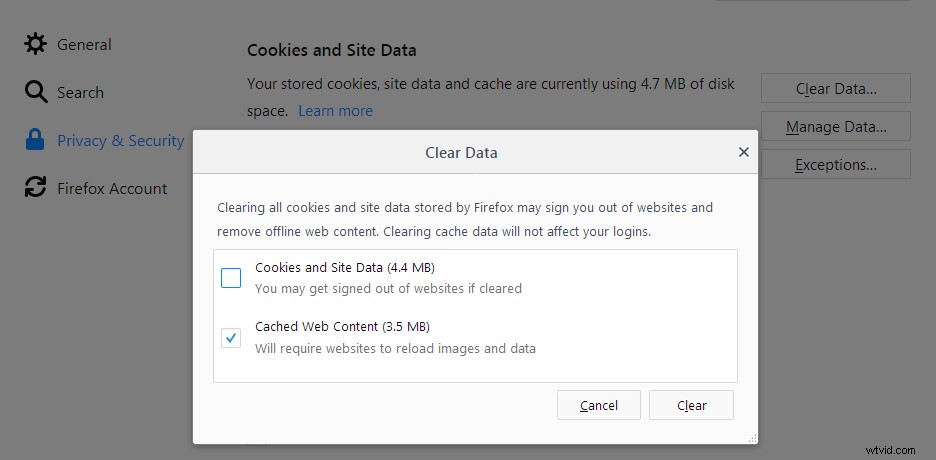
ステップ5.キャッシュされたWebコンテンツを選択します 次に、クリアをクリックします ボタン。
手順6.about:preferencesを閉じます ページ。行った変更は自動的に保存されます。
キャッシュをクリアするためのより多くの解決策を知りたい場合は、この投稿を読むことができます:Firefoxキャッシュをクリアする方法。
YouTubeブラックスクリーンGoogleを修正する方法:
- Google Chromeのメニューに移動し、その他のツールをクリックします 。
- クリアを選択します データの閲覧
- 上部の時間範囲を選択します。 常時を選択することをお勧めします 。
- 閲覧履歴を選択します 、Cookieおよびその他のサイトデータ およびキャッシュされた画像とファイル。
- データの消去を選択します 。
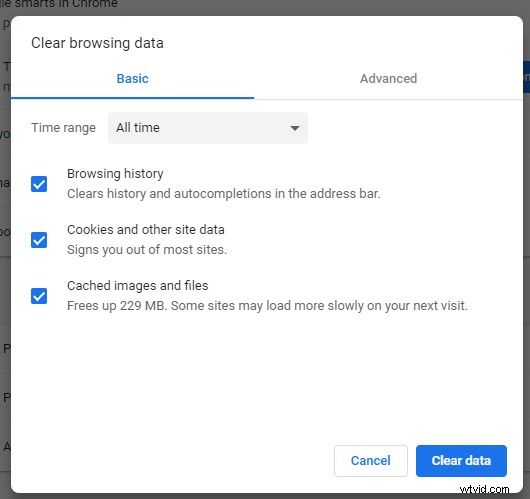
解決策5.AdBlockerと拡張機能を無効にする
上記の方法でYouTubeのブラックスクリーンの問題を解決できない場合は、YouTubeとの競合を引き起こしている拡張機能があるかどうかを確認できます。
次に、以下の手順に従って、Webブラウザ(具体的にはGoogle ChromeとFirefox)の拡張機能を確認して無効にします。
手順1.chrome://extensionsと入力します アドレスバーで、 Enterを押します。 キーボードで。
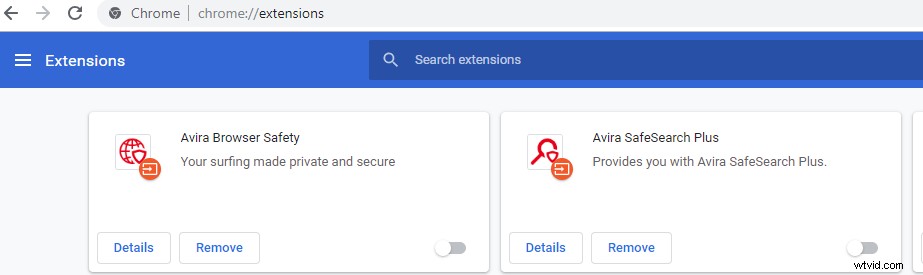
手順2.有効のチェックボックスをオフにします 広告ブロック拡張機能の横に表示して無効にします。
ステップ3.YouTubeビデオを開き、正常に再生されるかどうかを確認します。
Firefox
手順1.右上隅のメニューボタンをクリックしてから、[アドオン]をクリックします アドオンマネージャーを開くには タブ。
ステップ2.アドオンマネージャーで タブで、拡張機能を選択します またはテーマ パネル。
手順3.無効にするアドオンを選択します。
ステップ4.無効をクリックします ボタンをクリックして、広告ブロック拡張機能を無効にします。
ステップ5.今すぐ再起動をクリックします ポップアップした場合。再起動後、タブは保存および復元されます。
ステップ6.YouTubeビデオを開き、正常に再生されるかどうかを確認します。
解決策6.AdobeFlashPlayerを確認します
Adobe Flash Playerが多くのWebブラウザーにプリインストールされており、いくつかのWebサイトにビデオを埋め込むために広く使用されていることは間違いありません。
Adobe Flash Playerが古くなっている場合は、YouTubeの黒い画面の問題が発生する可能性があります。公式Webサイトから最新バージョンのFlashPlayerをアンインストールしてインストールしてみてください。
Firefoxを実行している場合、YouTubeはデフォルトでユーザーをFlash PlayerからHTML5プレーヤーに切り替えているため、ブラウザがHTML5を使用してYouTubeの黒い画面のFirefoxを修正しているかどうかを確認することをお勧めします。
解決策7.ハードウェアアクセラレーションを無効にする
ご存知のとおり、ハードウェアアクセラレーションでは、CPUではなくGPU(グラフィックスプロセッシングユニット)にいくつかのタスクを割り当てて、視覚的なパフォーマンスを向上させることができます。
ただし、予期しない問題が発生する場合があります。たとえば、YouTubeビデオが正常に再生できない場合があります。したがって、ハードウェアアクセラレーションを無効にして、これが機能するかどうかを確認できます。
Googleユーザーは、次の手順を試して、YouTubeビデオの黒い画面の問題を修正できます。
手順1.ブラウザを起動し、設定を開きます 。
ステップ2.詳細をクリックします ボタン。
ステップ3.システムまでスクロールします セクションを移動し、可能な場合はハードウェアアクセラレーションを使用する なしにしてGoogleChromeを再起動します 。
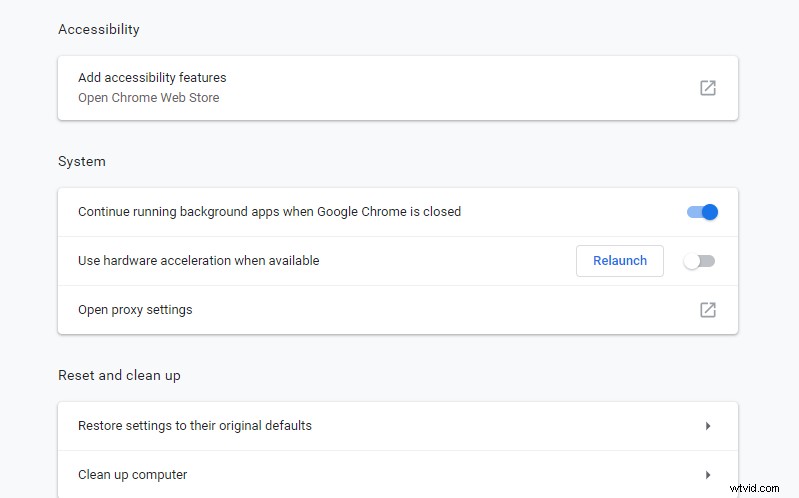
YouTubeの黒い画面のFirefoxの問題を修正するには、次の手順を試してください。
手順1.右上隅のメニューボタンをクリックします。
ステップ2.オプションをクリックします 。
ステップ3.一般をクリックします パネル。
ステップ4.パフォーマンスの下 、可能な場合はハードウェアアクセラレーションを使用するのチェックを外します 。
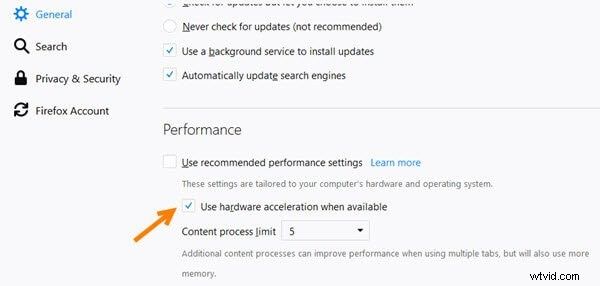
ステップ5.Firefoxを再起動し、問題が引き続き発生するかどうかを確認します。
解決策8.YouTubeビデオをダウンロードする
上記のすべての解決策が機能しない場合は、YouTube動画をダウンロードして、デバイスで再生できます。
MiniTool uTube Downloaderは、無制限のビデオファイルをダウンロードできる無料の広告なしのYouTubeダウンローダーです。また、YouTubeの再生リストと動画の字幕をダウンロードすることもできます。
MiniTool uTube Downloaderをダウンロードしてインストールしてから、この無料のYouTubeダウンローダーを起動します。
ダウンロードする動画のURLをコピーして貼り付け、[ダウンロード]ボタンをクリックします。
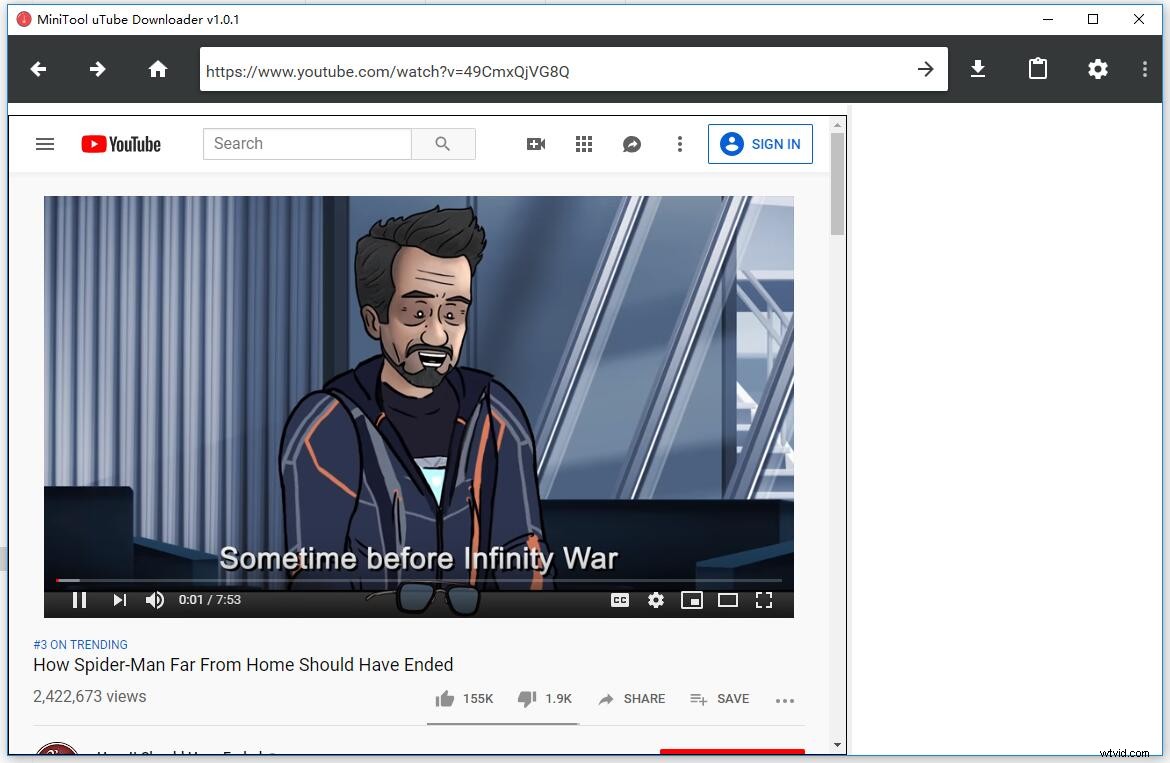
MP3、MP4などのビデオファイル形式を選択し、[ダウンロード]ボタンを選択してダウンロードします。
関連記事:YouTubeをMP4に変換する方法は?
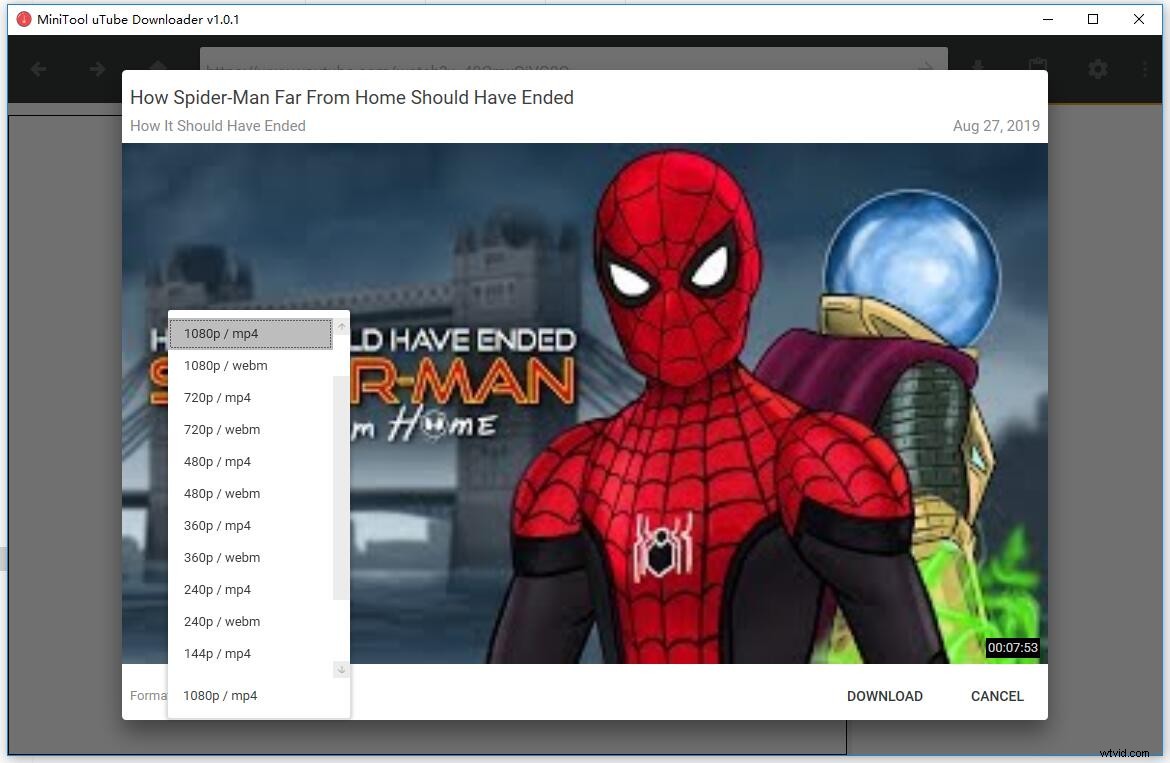
最後に、インターネットワークを使用せずに、さまざまなデバイスでYouTube動画をプレビューできます。
やあ! YouTubeの黒い画面のFirefox/Googleの問題を修正するための8つの解決策をあなたと共有したいと思います。クリックしてツイート
ChromeでのYouTubeの黒い画面の問題を解決するのに役立ついくつかの方法があります。さて、電話でYouTubeの黒い画面を修正する方法を知っていますか?
ベストアンサーを知りたいですか?
YouTubeブラックスクリーンAndroid/iOSを修正する方法
YouTubeモバイルアプリがビデオを再生する代わりに黒い画面を表示する場合、アプリにはいくつかの種類の問題があります。
最初にすべきことは、YouTubeの黒い画面のAndroid/iOSの問題が発生したときに携帯電話を再起動することです。再起動しても問題が解決しない場合は、YouTubeアプリのデータを消去して、YouTubeの黒い画面のAndroid/iOSの問題を修正してみてください。
- 設定を開きます 。
- ストレージをタップします 設定ページを開きます。
- その他のアプリを選択します インストールされているアプリのリストを表示します。
- YouTubeを選択します 次に、[キャッシュをクリア]を選択します
ここで、iOSを実行している場合は、YouTubeアプリを削除してからインストールするだけで、電話の問題でYouTubeの黒い画面を修正できます。
電話でYouTubeの黒い画面を修正するにはどうすればよいですか?上記の解決策をみんなと共有してください!クリックしてツイート
YouTubeのブラックスクリーンエラーは、さまざまな理由でいつでも誰にでも発生する可能性があります。 YouTubeの黒い画面の問題に直面している場合でも、恐れることはありません。この投稿でこれらの解決策を試して、動画をもう一度見ることができます。
どの修正が効果的でしたか?以下のコメントでお知らせください。
他に良い解決策があれば、それを私たちと共有してください!できるだけ早くこの投稿に追加します。よろしくお願いします。
YouTubeブラックスクリーンに関するよくある質問
死の黒い画面の原因は何ですか?- ネットワークの問題
- ブラウザの問題
- 拡張機能
- コンピューターの問題
- ネットワーク接続を確認してください
- 最新バージョンでYouTubeを再インストールする
- YouTubeを強制終了し、iPhone/iPadを再起動します
- ネットワーク接続を確認してください
- Androidを再起動します
- YouTubeアプリのデータをクリアする
- 最新バージョンでYouTubeを再インストールする
