以前のiOSデバイスには、iPhone/iPadの画面を記録する機能がありませんでした。これは、デバイスをジェイルブレイクするか、サードパーティの iPhone/iPadスクリーンレコーダーをインストールすることによってのみ実行できます。 。
もう1つの方法は、デバイスをMacに接続し、QuickTimeを使用してiPhone/iPadの画面を記録することでした。 iPhone / iPadの画面を記録する必要がある場合は、Macを携帯できないため、これも厄介な場合があります。
しかし、これはすべてiOS11の結果によって変わりました。Appleは組み込みのモバイルスクリーンレコーダーを追加しました。 iPhone/iPad内蔵スクリーンレコーダーを使用 、デバイスをジェイルブレイクしたり、サードパーティのスクリーンレコーダーをインストールしたりする必要がなくなりました。
そのため、この記事では、iOSデバイスが最新のiOS11以降のバージョンを実行しているかどうかに関係なくiPhone/iPadの画面を記録する方法を紹介します。
- パート1:iPhone/iPadに内蔵のスクリーンレコーダーを使用して画面を記録する方法
- パート2:QuickTimeを使用してiPhone/iPad画面を記録する
パート1:iPhone/iPadに内蔵スクリーンレコーダーを使用して画面を記録する方法[iOS11以降のバージョンの場合]
iOS 11にはモバイル画面録画機能が組み込まれているため、iOS 11以降のiOSバージョンを実行している場合は、iPhoneの無料の録画ツールを直接使用できます。この組み込みアプリは、iOSユーザー向けのサードパーティ製アプリを使用せずに画面ビデオを録画する従来の方法に代わる優れた方法を提供します。内蔵のスクリーンレコーダーにより、プロセス全体が非常に簡単でシンプルになりました。 iPhone / iPadの画面を記録する場合は、以下の手順に従ってください。
- コントロールセンターでスクリーンレコーダーの切り替えがない場合は、iPhone/iPadの[設定]でスクリーン録画機能を有効にする必要があります。まず、設定アプリをタップしてから、[コントロールセンター]>[コントロールのカスタマイズ]をタップします。 スクリーンレコーディングを探す 次に、その横にある緑色の「+」ボタンをタップして、画面記録機能をコントロールセンターに追加します。
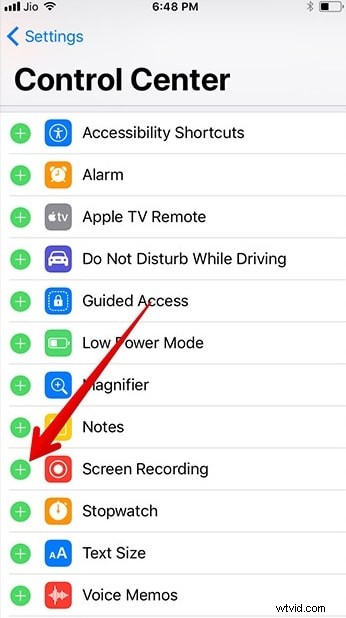
- iPhone/iPadの下部から上にスワイプしてコントロールセンターを開きます。
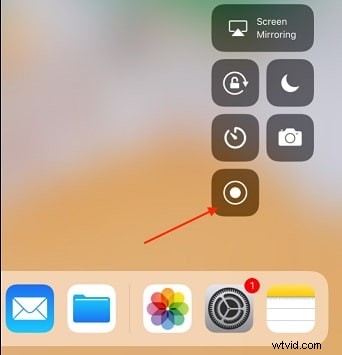
- 別の円で囲まれた実線の円のように見える画面記録アイコンをタップします。そして、録音開始オプションとマイクボタンが表示されます。マイクの音声を録音する場合は、それをタップしてマイクをオンにします。次に、[録音の開始]をタップして開始します。
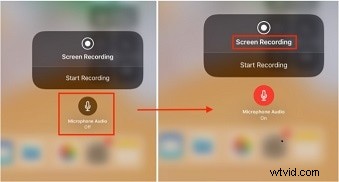
- ビデオ録画は3秒遅れて開始され、録画ボタンが赤に変わります。録音時間を示す通知も上部に表示されます。
- 録画が終了したら、コントロールセンターをもう一度開き、スクリーンレコーダーボタンをもう一度タップします。または、画面上部の赤い通知をタップして、プロンプトで[停止]をタップすることもできます。
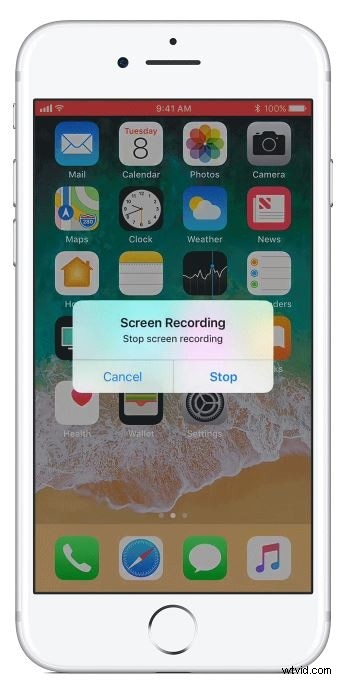
- これにより、画面の記録が停止し、記録されたビデオがフォトアプリに保存されます。
これが、iOS11以降のバージョンでiPhone画面を記録する方法の手順です。一部のビデオ編集アプリで録画したビデオを編集したい場合は、iPhoneおよびiPad用のトップ10の最高のビデオエディターをお見逃しなく。
iOSデバイスがiOS11より前のバージョンを実行していて、更新したくない場合は、iOSに最適なスクリーンレコーダーを使用してiPhone画面を記録するか、QuickTimeを使用して記録できます。次のセクションでは、その方法を説明します。
パート2:QuickTimeを使用してiPhone / iPadの画面を記録する(iOS 11より前のバージョン)
デバイスをジェイルブレイクし、複雑なインストールプロセスを経た後、サードパーティのiPhone/iPadスクリーンレコーダーをダウンロードしてインストールする必要があります。 iOSは、慎重に行わないとデバイスが破損するかのように、デバイスをジェイルブレイクするリスクが常にあります。これは、デバイスが機能を停止し、Appleのケアを受けて修正する必要があることを意味します。脱獄もあなたの保証を無効にします。そのため、人々はこれらのリスクを経験するよりも、QuickTimeを使用して電話/iPadの画面を記録することを好みました。
QuickTimeメディアプレーヤーを使用すると、iPhone/iPadの画面を記録できます。 QuickTimeを使用してiPhone/iPadの画面を記録するには、MacOSXが必要です。QuickTimeを使用してMacでiPhone/iPadの画面を記録する手順は次のとおりです。
1. iOSデバイス(iPhone / iPad / iPod touch)をUSBケーブルでMacに接続します。
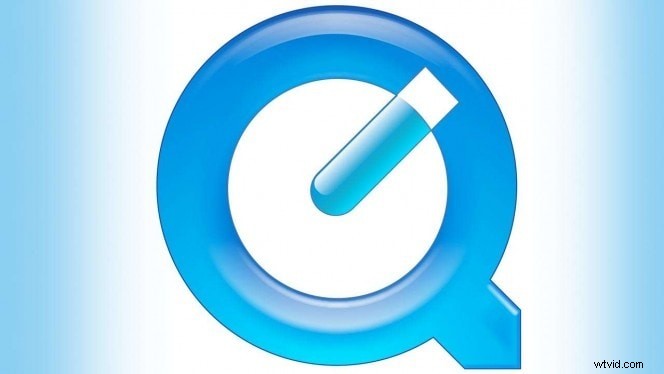
2.アプリケーションフォルダにあるMacでQuickTimeを起動します。
3. QuickTimeメニューバーの[ファイル]メニューをクリックして、[新しいムービーの記録]を選択します。
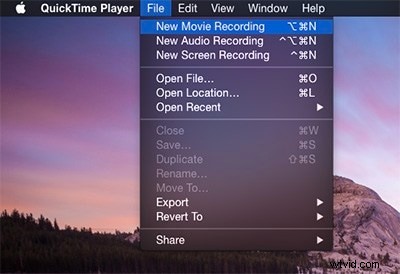
4.ビデオ録画画面が開きます。次に、カーソルをそのウィンドウ上にスライドさせて、録音と音量のボタンを表示します。
5.赤い録音ボタンの横にある矢印をクリックして、カメラとマイクの録音オプションを表示します。デバイスのリストからデバイスを選択すると、QuickTimeウィンドウにデバイスの画面が表示されます。
6.録音を開始するときに、赤い録音ボタンをクリックします。
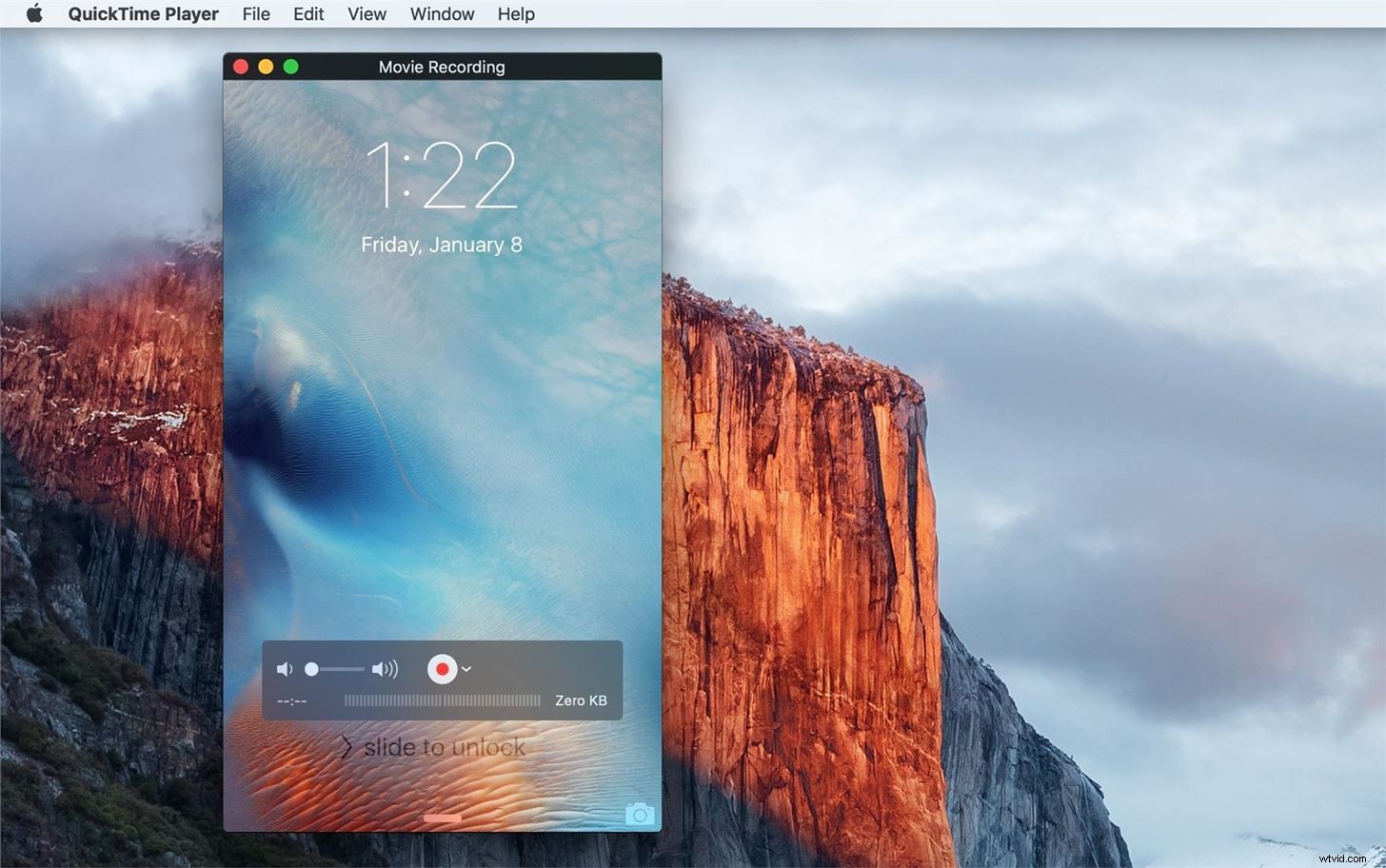
7. iOSデバイスの画面の記録を停止するには、ビデオレコーダーウィンドウの[停止]ボタンをクリックします。
8.ビデオを編集したい場合は、QuickTimeで編集できます(基本的な編集用)。録画したビデオを最初に保存して、後で編集することもできます。 [ファイル]メニューに移動して[保存]オプションをクリックすると、QuickTimeにそのまま直接保存できます。
録画されたビデオは.movファイル形式で保存され、後で特定のデバイスで表示するためにエクスポートできます。後でQuickTime、Wondershare Filmoraなどでビデオを編集し、チュートリアルやデモンストレーションなど、ビデオでやりたいことをオンラインで共有できます。 iPhone / iPad画面を記録するこの方法は、11より前のiOSバージョンを実行しているデバイスに役立ちます。これは、脱獄よりもはるかに安全なデバイス画面ビデオの記録方法です。しかし、iOS 11以降にモバイルスクリーンレコーダーアプリが追加されたため、QuickTimeを使用すると少し不器用に見えます。
結論
iPhone / iPadスクリーンレコーダーは、チュートリアル、デモンストレーションを記録したり、バグを報告したりする場合に非常に便利なツールです。モバイルスクリーンレコーダーの需要は急速に高まっています。若者はまた、ソーシャルメディアネットワークや他のプラットフォームでビデオを共有するために面白いクリップやビデオを録画するのが大好きです。したがって、上記で提供された方法のどちらが優れているか、明確な答えはありません。あなたが考慮する必要があるのはあなた自身の状況だけです。ただし、コンピューターで画面を記録するためのスクリーンレコーダーを探している場合は、個人情報をぼかすなど、より優れたビデオ編集機能も提供します。WondershareFilmoraをお試しください。
