画面キャプチャは、便利な便利なメカニズムです。同僚に情報を提供したり、画面キャプチャを必要とするパーソナライズされたビデオを作成したりするかもしれません。 Tunefabスクリーンレコーダー 画面キャプチャなどの優れたサービスを提供するために登場します。簡単なチュートリアルを作成していて、アクションを登録する必要があるかもしれません。または、後で参照できる重要なものを保存するために、PC上のすべてのアクションを記録することもできます。画面録画について話すときは、 現在最高の1つです。
画面録画、ビデオ編集、ビデオ保存などの複数の機能を提供します。編集機能は基本的な機能だけでなく、矢印の描画、メモの追加などの機能も備えています。さらに、さまざまなファイルタイプをサポートします。 MP4、MP3 AVI、WMA、GIFなどを含みます。このツールはWindowsとMacの両方で利用できますが、残念ながら、Androidスマートフォン、iPhone、Linux、Chromebook、さらにはオンプレミスWindowsなどのデバイスでは利用できません。
パート1.Tunefabスクリーンレコーダーの使用方法
PCやラップトップの助けを借りて作業することに夢中になっているときは、いくつかの便利な機能が必要です。画面キャプチャは、コンピューターでの複数のタスク中に必要な重要な機能の1つです。後で必要な情報を確認するために記録したいオンライン会議を頻繁に開催している場合があります。または、PowerPointプレゼンテーションや、クライアントや同僚に送信するために記録する必要のある簡単なチュートリアルを作成している可能性があります。
スクリーンレコーダーは、PC画面上のすべてのアクションをキャプチャするのに役立つため、このようなシナリオに最適なソリューションです。もちろん、PCやラップトップにはいくつかの組み込みまたはプリインストールされたスクリーンキャプチャツールがありますが、それらには技術的な制限がかなりあります。したがって、Tunefabスクリーンレコーダーをダウンロードしてインストールするのがここでの最良のオプションです。 Tunefabスクリーンレコーダーのダウンロードプロセスは簡単で迅速です。
-
ブラウザに移動してTunefabスクリーンレコーダーのダウンロードを検索し、ダウンロードオプションが表示されているTunefabまたはIDMlibのWebサイトをクリックします。
-
現在、このソフトウェアは無料でダウンロードできますが、これは主に試用版またはデモであり、ほとんどの機能が利用できません。 Tunefabスクリーンレコーダーバージョン2.2.70は無料で入手でき、組み込みのウイルス対策ソフトウェアがそれらを保護するため、ウイルスなしでスキャンされます。バージョン2.2.70を使用できますが、バージョンV.2.1.6、2.2、および2.1はほとんどのユーザーによってダウンロードされます。高度なエディターやファイルコンバーターなど、幅広いマルチメディアツール。インストールプロセスも比較的簡単です。
-
ダウンロード後、デフォルトのダウンロードフォルダまたはプログラムをダウンロードした他のフォルダに移動します。 Tunefabスクリーンレコーダーのセットアップファイルが表示されます。プログラムをダブルクリックして開く必要があります。
開いた後、従う必要のある画面上のインストール手順がいくつかあります。これらの手順は簡単で、各手順で[次へ]と[インストール]をクリックする必要があります。
-
インストールが完了すると、登録用のポップアップウィンドウが表示されます。すべての機能と機能を利用するには、ソフトウェアに登録し、アカウントを作成し、ソフトウェアのプレミアムバージョンを購入する必要があります。 Mac用のTunefabスクリーンレコーダーしかないことを忘れないでください またはWindowsなので、他のデバイスにダウンロードすることはできません。
-
インストールと登録後、選択どおりに使用でき、使用も非常に簡単です。
-
録音モードの選択– Tunefabスクリーンレコーダーウィンドウを開いた後、オーディオレコーダー、ビデオレコーダー、スクリーンキャプチャなどの幅広いオプションが含まれます。目的の録音アクションを実行するには、それらのいずれかを選択する必要があります。
スナップショットを撮る
-
スナップショットの作成は非常に簡単で迅速です。スナップショットボタンをクリックしてスナップショットオプションを開くだけです。
-
次に、スクリーンショットを撮りたい領域をクリックしてドラッグします。これにより、画面全体を撮影して後でトリミングする必要がある他のスクリーンショットツールとは異なり、選択した領域を柔軟にキャプチャできます
-
スクリーンショットパネルは、描画パネルのような強力な編集オプションを提供します。これを使用すると、長方形や円を描いたり、数字を追加したり、形の色を変更したりすることができます。
オーディオ録音
[録音]をクリックすると、システムサウンドまたはマイクサウンドを録音できます。
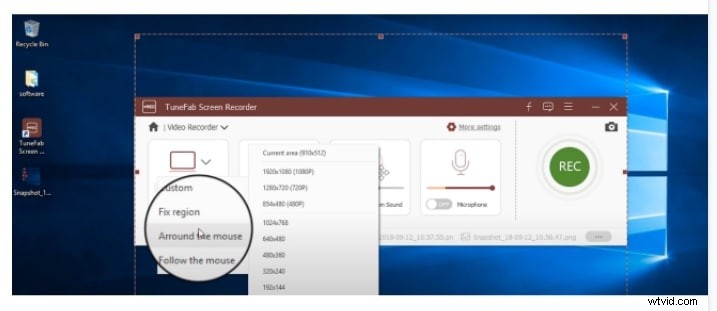
ビデオ録画
今、ビデオ録画の主要部分。これにより、システムサウンド、マイクサウンド、またはWebカメラの録音を有効または無効にする機能が提供されます。
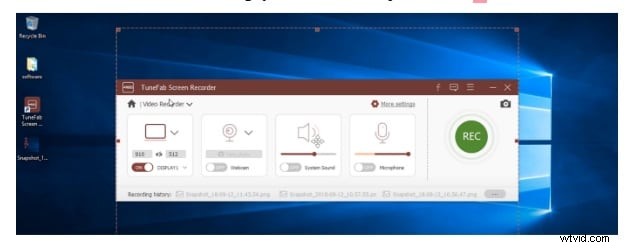
記録領域を選択すると、記録する領域の量がソフトウェアに通知されるため、非常に重要です。
全画面表示のオプションがありますが、「カスタム」を選択することで変更できます。 「REC」をクリックして解像度を設定し、録音を開始することもできます。
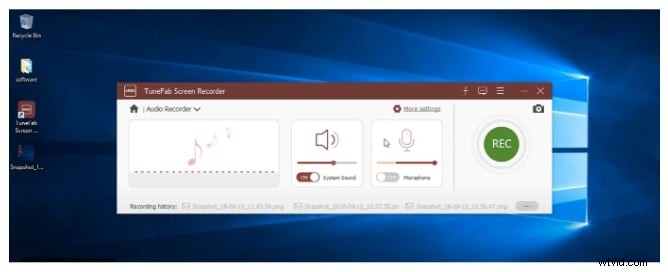
録音を保存する
記録を維持するには、プロセスの最後に停止ボタンをクリックする必要があります。次に、Tunefabスクリーンレコーダーのレビューで 、録音を確認して[保存]をクリックします。
パート2.長所と短所
すべてのソフトウェアと同様に、このソフトウェアにも、知っておく必要のある長所と短所の両方があります。
長所:
-
録音エリアをカスタマイズすることで、録音したいものを正確に選択できる柔軟性が得られます。
-
また、音量の調整、図形の追加、注釈の追加などのオプションもあります。
-
使いやすいソフトウェアであるため、ユーザーは編集スキルを必要としません。
-
すべてのバージョンのWindowsおよびMacと互換性があります。
-
したがって、ホットキーをカスタマイズして、記録プロセスを簡素化できます。
-
このツールは無料で利用できます。
短所:
-
はい、無料で利用できますが、無料バージョンでは完全な録音を3分しかできません。
-
編集中にビデオをトリミングまたはカットすることはできません。
-
MacとWindows用のTunefabスクリーンレコーダーのみがあり、他のデバイスにはありません。
パート3.最高のTunefabオルタナティブレコーダー
Tunefabスクリーンレコーダーに満足できない場合は、Tunefabスクリーンレコーダー以外の最良の代替スクリーンレコーダーはFilmoraです。ビデオの録画と編集に最適なソフトウェアです。ダウンロードしてインストールした後、記録用のソフトウェアを開きます。次に、左側で、フルスクリーンまたはカスタムレコードのオプションをクリックします。オーディオとマイクの録音オプションを選択することもできます。ここでは、ラウドネスを制御したり、これらのオプションを有効または無効にしたりできます。
左下隅から優先設定を選択し、保存先を選択できます。フレームレートを選択し、マウスのチェックボックスをオンにして、マウスのクリックを表示することもできます。次に、赤いボタンをクリックして記録を開始すると、記録の前にインターフェイスで3秒間のカウントダウンが行われます。 F9キーを押すと、記録を開始または停止できます。
結論
Tunefabスクリーンレコーダーは、現在最高のスクリーン録画ツールの1つです。録音エリアの選択、高度な編集などのいくつかのオプションにより、強力な録音ソフトウェアになります。しかし、これには不利な点もかなりあります。 Tunefabスクリーンレコーダーのレビューから 、このソフトウェアはMacとWindows専用であることがわかります。したがって、同じオプションなどを使用できるWondershareFilmoraが最適な代替手段です。
