VLCは、シンプルで信じられないほどのクロスステージメディアプレーヤーおよびシステムです。この製品は完全に無料のオープンソース機器であり、DVD、サウンドCD、VCD、およびさまざまなストリーミングイベントのように、ほとんどのオンラインメディアドキュメントを確実に再生できます。さらに、それらには多くの変更能力があります。人はあなたの映画をカットまたはトリミングしたり、映画を振り返ったり、その他の変更活動を行うことができます。このプログラムを利用する場合、人はスクリーンキャプチャを許可されます。 VLCプレーヤーには、ピボットされたムービーの方向性に取り組むための組み込みコンポーネントがあります。このコンポーネントを使用して、映画の方向を回転、反転、およびミラーリングできます。さらに、最初のビデオの反転した適応を保存することができます。 VLCは、または女の子のPCに搭載できる優れたメディアプレーヤーです。
VLCには、多くのプラットフォームのサポート、圧縮されたムービーファイルの再生、字幕の追加、広告なしのユーザーインターフェイスの提供など、その他の魅力的な機能も含まれています。必要に応じて、VLCはビデオのカットを支援します。無料であるにもかかわらず、広告なしのユーザーインターフェイス、さまざまなメディア形式のサポート、プレスストリーミングなどの一部の機能により、VLCは一般的なPCユーザーと優れたPCユーザーの両方のお気に入りの選択肢となっています。これが、多くのユーザーが映画ファイルの管理に採用している理由です。 VLC。不完全な、未完成の、または壊れたビデオを再生することはできますが、それは時々あなたを夢中にさせるでしょう。簡単に言えば、ビデオチャネルローディングサービスとの優れた統合は多くの懸念を引き付け、それはまた人気を大幅に高めます。ここでは、VLCでビデオを回転させるための最良の方法だけでなく、大量のビデオを節約するためにすでに使用されている方法について説明します。このVLCメディアプレーヤーのカットビデオ機能は、Windows、Mac、Linux、Android、iOSで実行できます。
1。ダウンロードしてインストール
VLCは、スクリーンキャストと呼ばれるデスクトップのライブフィードをエンコードすることもできます。スクリーンキャストを作成して、ソフトウェア製品やWebサイトを表示したり、アプリケーションの使用方法について視聴者にアドバイスしたり、問題の解決に役立つ間違いやバグを文書化したりします。
ダウンロードWebページに移動し、オペレーティングシステムのVLCのバージョンを選択します。インストールは簡単で、セットアップウィザードを安全に実行できます。 Linuxユーザーは、代わりにディストリビューションのパッケージディールマネージャーを使用する必要があります。 VLCはオープンソースであり、Linuxで人気があります。パッケージ取引名は通常vlcです。 Ubuntu、Linux Great、またはこれらのディストリビューションに応じた別のバージョンで、ターミナルを開き、このコマンド「 sudoaptinstallvlc」を入力します。 。
2。 VLCで画面を記録する方法
VLCは、オプションがロードされたフリーウェアのメディアプレーヤーです。したがって、VLC設定を使用して、ムービーの再生にさまざまな影響を加えることができます。これは、曲を反転させ、VLCでの再生に反射反射の影響を与える方法です。メディアドキュメントを積極的に再生する以外に、曲の切り替えや反転など、ビデオを変更するハイライトもあります。 VLCMediaGamerを利用してビデオをピボットおよび切り替える方法を理解してはどうでしょうか。 VLCは、音楽や映画の再生と変換のための無料のオープンソース多目的アプリケーションです。 VLCは、ホームウィンドウ、Mac、Linuxなどの多くのシステムで、デジタルビデオディスクメディアを含むさまざまな映画形式を再生します。
ステップ1:VLCプレーヤーを開く
VLCメディアプレーヤーをダウンロードしてソフトウェアをインストールします。セットアップウィザードでインストール設定を選択して、優れた機能のために必要なすべてのコンポーネントとセグメントをインストールできる場合は、個別に「推奨」を選択することをお勧めします。 VLCメディアプレーヤーを開き、左上のメニューバーにある[メディア]ボタンを見つけてクリックし、ドロップダウンリストで[変換/保存]または[キャプチャデバイスを開く]を選択します。ウィンドウのタイトルは[メディアを開く]です。表示されます。
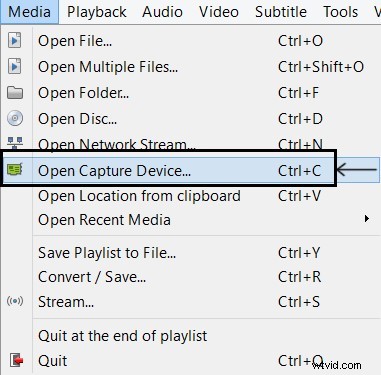
ステップ2:キャプチャデバイスに移動
「キャプチャデバイス」タブを選択します。キャッチソースと基本的なパラメータを選択できるように、人々にはいくつかの異なるオプションがあります。画面の文書化を行うには、キャッチモードから「デスクトップ」を選択する必要があります。 「オプション」で毎秒異なるフレームに入ると、録画のフレームレートを変更できます。フレームレートが高いほど、通常、モーションが柔らかくなり、ビデオの連続性が向上しますが、システムリソースの占有率も高くなります。
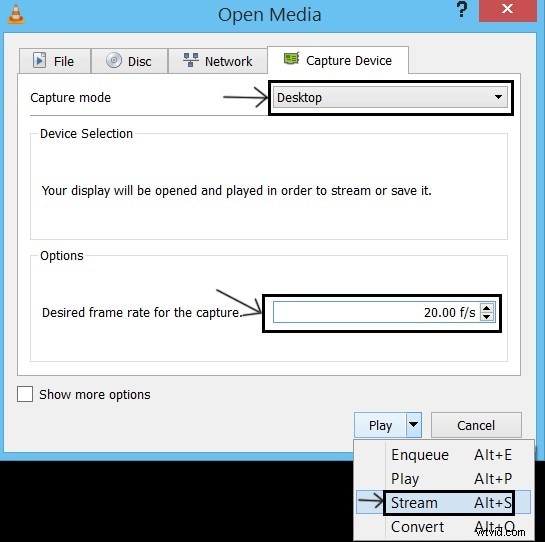
ステップ3:ファイルを保存する
これでVLCメディアプレーヤーの準備が整いました。プライマリインターフェイスに戻り、[再生]ボタンをクリックすると、VLCプレスプレーヤーが全画面表示を開始します。 VLCメディアプレーヤーはとにかくフルディスプレイを記録します。YouTubeのライブストリームまたは映画ゲームのプレイスルーを報告する必要がある場合は問題ありません。 「一時停止」ボタンをクリックしてドキュメントを一時停止し、四角い停止ボタンをクリックしてドキュメントを停止できます。
3。長所と短所
VLCを入手した後、ディスプレイキャプチャを確立するには、ポイントアンドクリックのグラフィカルVLCインターフェイスまたはコマンドラインを使用する2つの方法があります。特定のコマンドラインを使用すると、デスクトップコンピューターのクロップサイズやインデックスフレームなど、より複雑なキャプチャ構成を指定して、編集がはるかに簡単なムービーを作成できます。ただし、ほとんどの場合、これは必要以上のものです。グラフィカルなVLCインターフェースははるかに使いやすいです。
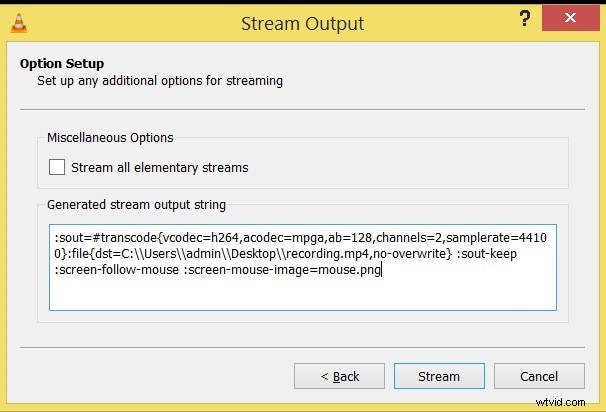
長所:
-
特定のインターフェースは非常にスムーズでシンプルです。
-
十分な音楽プラットフォームをサポートしています。
-
いくつかの字幕フォーマットがサポートされています。
-
サポートされているすべてのプラットフォーム。
-
ビデオダウンロード機能。
-
ブックマーク、プレイリスト、再生速度
-
同期して字幕と音楽の曲を選択して開きます
短所:
-
ディレクトリの再生はサポートされていません。
-
組み込み/組み込みのビジュアライザーはありません。
-
ドキュメントのダウンロードファイルのサイズが大きいです。
4。最良のVLC代替品
デスクトップを録画する簡単な方法を購入していて、ビデオをオンラインで共有している可能性がある場合は、現在、その手段があります。特定の手段はもちろんVLCPressPlayerです。このソフトウェアには、あらゆる形式のビデオを再生する機能以外にも多くの機能があります。デスクトップを希望の形式で文書化することもその1つです。
Wondershare Filmora
Filmora by Wondershareは、かなり専用のビデオレコーダーおよびエディタープログラムです。このVLCの代替手段は、ビデオを確実に分割、切り取り、切り抜き、回転するのに役立ちます。あなたは専門知識のない初心者ですが、それを完全に守ります。これは、明るさの変更、速度の制御、量の変更、およびサウンドの編集に使用できます。それはあなた自身のニーズに応じて無料とプロバージョンを持っています。互換性のないプレスファイルに関しては、コンピューター上の適切なプラットフォームに変換することもできます。
魅力的な特定のビデオドキュメントを見つけるために、Filmora Movie Editorでは、ビデオ画像にズーム動作とともにクリーンなパンを追加することができます。基本的に、コントラスト、鮮やかさ、色を変更する必要があります。より複雑な操作を行いたい場合は、ムービーを逆方向に再生したり、不安定なビデオを安定させたり、ノイズを自動除去したり、モザイク効果を適用したりできます。
機能:
-
非常に多くの高度なオプションが利用可能です
-
複数のプラットフォームもサポートできます
-
ビデオや音楽ファイルを最高の状態にカットします
-
フォーマットするためにファイルを変換する際にうまく機能します
-
スライスタスクを実行するために高速に機能します
-
動画をブレンドする機能がある
-
直感的なインターフェースでプレスファイルを管理する
-
オリジナルのビデオから外国の音楽トラックへのアクセス可能性
QuickTime
Macの内蔵QuickTimePlayerが画面録画を実行できることを知っているかもしれませんし、知らないかもしれません。誰かがあなたのスクリーンキャストを変更することもできます。テキストの追加、トランジション、ズームの使用なども可能です。このプレーヤーはiCloudドライブから映画にアクセスすることもできるため、オンラインコレクションをどこからでも効果的に見ることができます。
QuickTimeは、追加のフォーマットを気にしない限り、優れたプレーヤーです。 MP4は最も一般的なビデオタイプであるため、ほとんどのビデオはQTと互換性があります。 QuickTime Professionalは、スクリーンソングを作成し、クリップを編集して、音楽形式に変換することができます。ただし、QuickTimeは他の点で制限されています。たとえば、優れた音楽コントロールはありません。
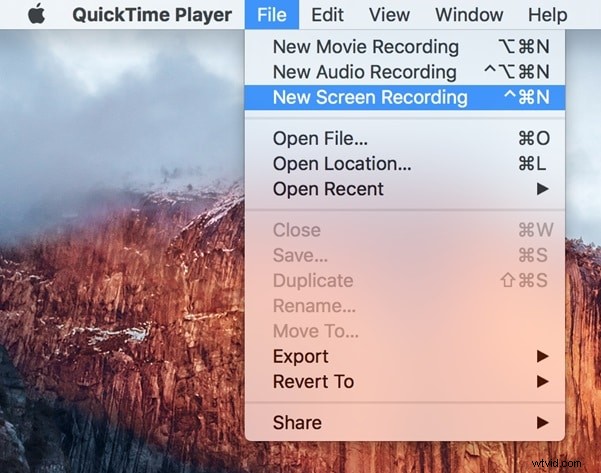
機能:
-
画面の記録、変更、QuickTimeProによる変換
-
ローカルドキュメントとiCloudドキュメントの両方を見てください
-
ジェスチャーで完全に処理できます
-
エンコンパスサウンドに適しています
-
ファイル名をチェックして番組のすべてのエピソードを検出します
-
構成可能な再生速度とPiP環境
CamStudio
CamStudioはVLCのトップの選択肢の1つです。使いやすいユーザーインターフェイス、ファイルの混雑が少なく、RAMメモリの消費量が少ないです。プロであるあなたは、CamStudioフリーウェアを使用することで簡単な100ドルを節約することができます、そしてそれは今のところナンバーワンです。それでも、幸いなことに、市場に出回っている競合他社はCamStudioだけではありません。 CamStudioでは一部の機能が簡潔になりました。リフレクシングやフレームレートの最適化などの機能。ビデオフォーマットの多様性とリアルタイムでのディスプレイのキャプチャも存在しません。
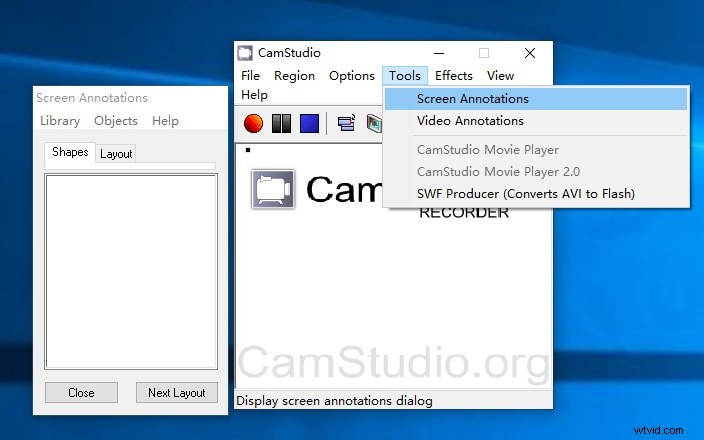
機能:
-
ユーザーインターフェイスはパーソナライズできます
-
HDRトーン機能
-
デコーダーは切り替えることができます
-
完全な字幕サポート、同時に複数を許可
結論
PC用のスクリーンレコーダーを入手することはそれほど難しいことではありませんが、素晴らしい無料のものを見つけることはもっと難しいです。 VLCには、今日では多くの選択肢があり、新しい機会があります。多くのニーズを念頭に置いて、パフォーマンスを向上させることができるプログラムを選択しました。画面のクイックレコーディングを作成するために必要なのはこれだけです。 VLCは専用レコーダーのような高度な機能を提供しませんが、タッチでユーザーフレンドリーです。これで、携帯電話のカメラを使用することなく、いつでも画面に表示されているものを共有できます。さらに多くのオプションをお探しの場合は、Filmoraを無料でご利用いただけます!
