Netflixは最も人気のあるインターネットストリーミングサービスの1つであり、世界中に何百万もの常連客がいます。 Netflixは、インターネットに接続されたデバイスで映画やテレビのエピソードを購読して視聴できるストリーミングサービスです。 2022年の初めまでに2億2200万人を超える顧客を抱えるネットフリックスは、おそらく最も人気のあるビデオストリーミングサービスの1つです。 Netflixは、アクション、スリラー、コメディなど、魅力的なTVエピソードや映画の豊富なセレクションであなたを退屈させることはありません。これが、Netflixがみんなのお気に入りになり、それを十分に得ることができない理由です。ただし、Netflixには一定の制限があります。
休暇中にWi-Fiにアクセスできない場合、放送時にサブスクリプションプログラムを表示するのに問題が発生する可能性があります。 Netflixの画面録画に関しては、それが合法であるかどうかという問題が常にあります。ほとんどの場合、「違法」という用語は、刑法違反を表すために使用されます。規則によれば、商業目的ではなく個人的な使用のために著作権で保護された作品を記録および表示することは、著作権侵害とは見なされません。メンバーシップの有効期限が切れると、Netflixを表示できなくなります。 Netflixではタイル付きの映画をダウンロードできますが、一気見を始める前にNetflixチャンネルから削除される場合があります。
方法1:QuickTimeを使用してNetflixを録画する
QuickTime Playerを使用して、MacでNetflixのエピソードを録画できます。これは、ほとんどすべてのMacでスクリーンレコーダーとしても使用できる組み込みのマルチメディアプレーヤーです。実際には、このプログラムはフルHD(1080p)解像度で画面をキャプチャできます。また、ユーザーはキャプチャ中にホットキーを使用して、記録プロセスの一時停止、再開、および停止を簡単にすることができます。 QuickTime Playerは、Mac OS Xに組み込まれているメディアプレーヤーで、コンピューターでビデオを視聴できます。画面録画機能により、MacユーザーはYouTubeビデオレコーダーとして簡単に使用できます。ビデオ録画に加えて、Macユーザーはマイクを使用して音声や音声をキャプチャすることができます。
QuickTimeでNetflixを録画する手順
以下の手順で、QuickTimeを使用してNetflixを録画する方法を説明します。
ステップ1:QuickTimeRecorderを起動する
QuickTimeは、Netflixの録画を開始するのに最適な方法です。 QuickTime PlayerforMacの[ファイル]メニューから[新しい画面の記録]を選択します。レコーディングのオプションで、出力場所、ホットキー、およびポインターを調整することもできます。次に、Netflixビデオを視聴しているときに、[録画]ボタンをクリックして録画を開始します。
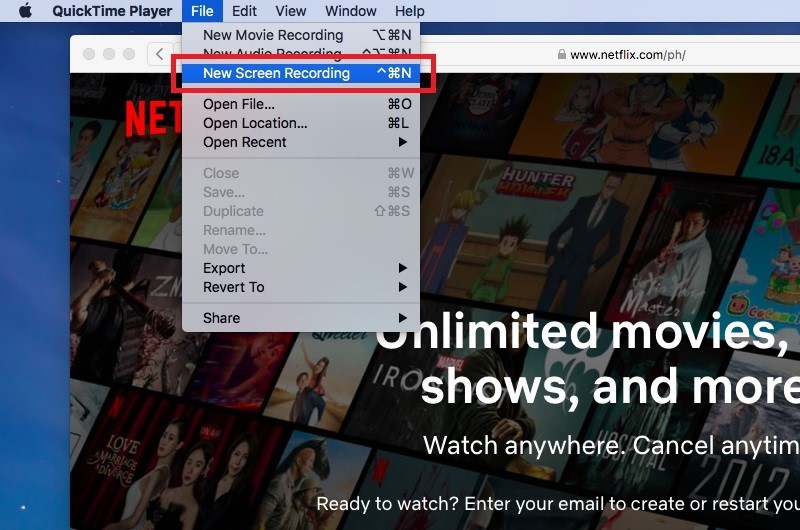
ステップ2:録画されたNetflixビデオを見る
終了したら、QuickTimeのメニューバーにある[停止]ボタンをクリックして、録音を停止します。録画したビデオを見ることができるリプレイウィンドウが表示されます。
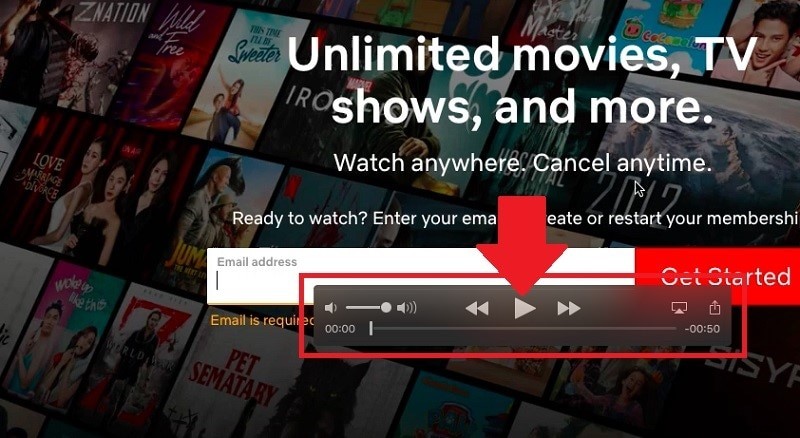
方法2:Filmoraを使用してNetflixを録画する
Netflixの録画機能の要求に応えて、最高のスクリーンレコーダーを強調するための明るいツールキットFilmora戦略を提供します。これにより、ビデオ編集ツール、活気のあるテキスト、およびその他の多数のプロレベルの機能に自由にアクセスできるようになります。ステージの無料版と商用版の両方で、Netflixの画面、カメラ、録音、および画面描画ツールを使用できます。結果として、それはあなたの手の届くところにあるWindows11用の素晴らしいNetflixレコーダーです。
この簡単なプログラムを使用して、Netflixの最高の瞬間をキャプチャし、Facebookプロファイルで共有することができます。 YouTubeチャンネルをお持ちの場合は、フォロワーにゲームの指導活動を提供することもできます。これは、ゲーム愛好家がゲームスキルを向上させ、ゲームの才能を高める意欲を高めるのに役立ちます。専門家として、映画を見ながらNetflixを録画し、描写のライブビデオをキャプチャする機能を描写することができます。
FilmoraでNetflixを録画する手順–最も簡単なソリューション
1.Filmoraをインストールして起動します
Wondershare Filmoraは、システムにインストールできる無料のツールキットです。公式サイトから必要なバージョンをダウンロードして、PCにインストールしてください。プログラムをダウンロードしてインストールしたら、すぐにアクティブにして、上記のようにレコーダー機能を使用できます。
2.カスタマイズして録音を開始します
レコーダーウィンドウ内で画面スケッチなどのオプションをアクティブにして画面をパーソナライズし、録画ボタンを押してその場で画面の録画を開始できます。 Netflixの番組や映画を見つけて>[録画]ボタンを押します。
3.録音を保存する
最後に、録音が完了した後、プログラムを使用すると、選択した形式で録音をすぐに共有、保存、または共有できます。エディターのツールバーの[エクスポート]ボタンを押して、次に進みます。
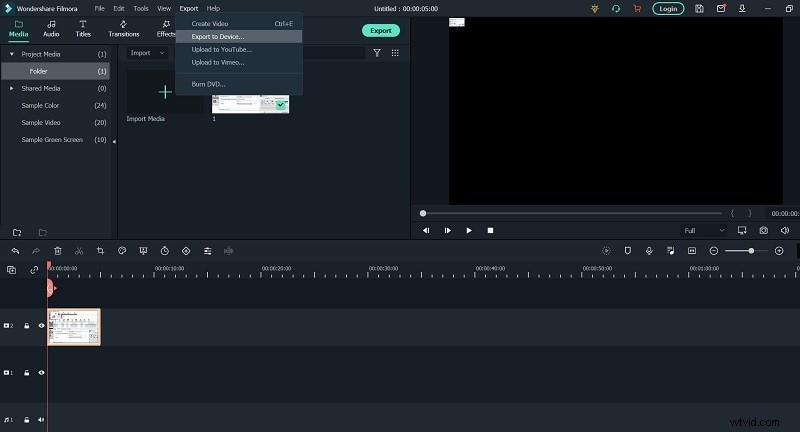
方法3:OBSを使用してNetflixをキャプチャする
OBS Studioは、プロ、特にストリーミングゲームが好きな人向けに設計された堅牢なビデオエディターです。 OBS Studioは、リアルタイムビデオをキャプチャしたいWindows、Mac、およびLinuxユーザー向けの無料のオープンソースビデオ録画プログラムです。これにより、ユーザーはカメラとマイクだけでなく、ディスプレイ画面全体を記録できます。 Open Broadcaster Softwareを使用すると、長さの制限なしに高解像度ビデオをキャプチャして送信できます。 OBSには、簡単なスクリーンキャスト機能に加えて、主要なオペレーティングシステムのデフォルトのスクリーンレコーダーにはないライブストリーミング機能があります。さらに、このプログラムを使用してNetflix映画を録画することもできます。多数のソースからシーンコレクションやレコードを作成できるようにする多くの機能があります。プログラムはシステムオーディオをキャプチャできるため、Netflixビデオを鮮明に録画できます。 TwitchとYouTubeGamingでライブストリーミングを行ったり、プロジェクトを保存したり、ビデオをFLV形式に変換したりできます。
OBSでNetflixを録画する手順
ステップ1: [ソース]ボックスの下にある[+]記号をクリックして、ビデオソースを追加します(これを渡すと、空白の画面が記録されます)。
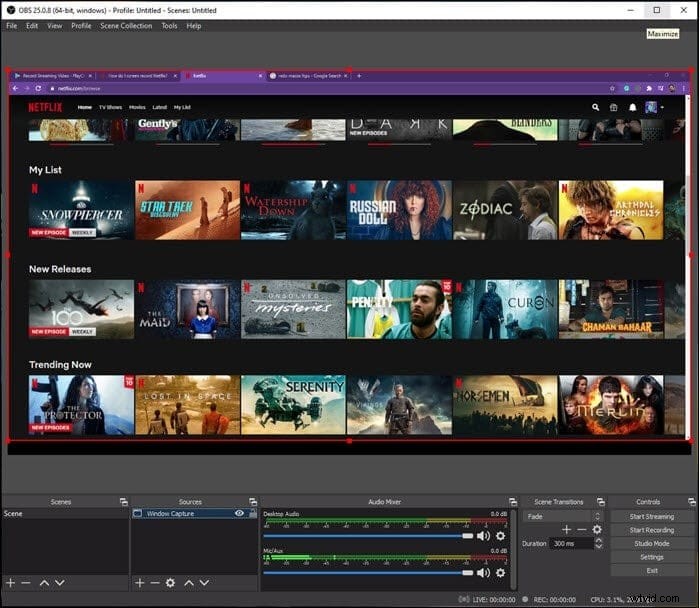
ステップ2: ポップアップウィンドウで、リストから[Display Capture]タブを選択し、[OK]をクリックします。
ステップ3: 出力をカスタマイズします:[ファイル]>[設定]>[出力]>[記録]。録音品質、フォーマット、その他の設定を変更できます。また、Netflixレコーディングディレクトリを確立することを忘れないでください。
ステップ4: Netflixを開き、[コントロール]ボックスから[録画の開始]を選択します。
方法4:Bandicamを使用してNetflixを録画する
Bandicamは、古くて信頼性の高いスクリーンレコーダーです。ビデオ品質を維持しながら、高い圧縮率を利用します。 Bandicamを使用すると、毎秒120フレームで4K超高解像度の映画を撮影できます。
スクリーンショットは、JPEG、PNG、またはBMP形式で保存できます。 Bandicamは、コンピューターの全画面、Excelスプレッドシート、Webブラウザー、PowerPointプレゼンテーションなどをキャプチャすることもできます。 Bandicamは、NetflixTVのエピソードや映画をキャプチャするための優れた代替手段です。これは、BandicamがNetflixの映画を最大24時間連続で録画できるためです。
BandicamでNetflixを録画する手順
Bandicamソフトウェアを使用してお気に入りのテレビエピソードや映画を録画したい場合は、以下の手順に従って方法を確認してください。
ステップ1.アプリを実行した後、ブラウザーの設定に移動する必要があります。左側のサイドバーで、[システム]オプションを選択し、次に[詳細]オプションを選択します。
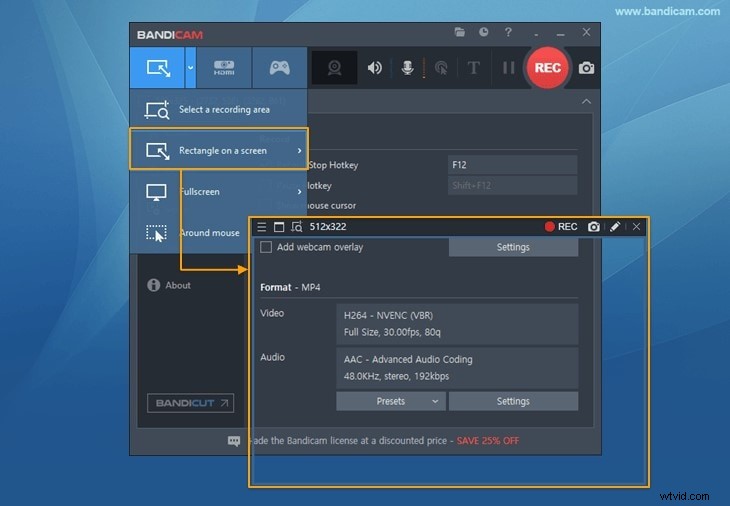
手順2.[利用可能な場合はハードウェアアクセラレーションを使用する]オプションの切り替えをオフにします。次に、左上隅にある長方形を押して、録音画面を表示します。次に、表示されるウィンドウの[録音]ボタンを押します。
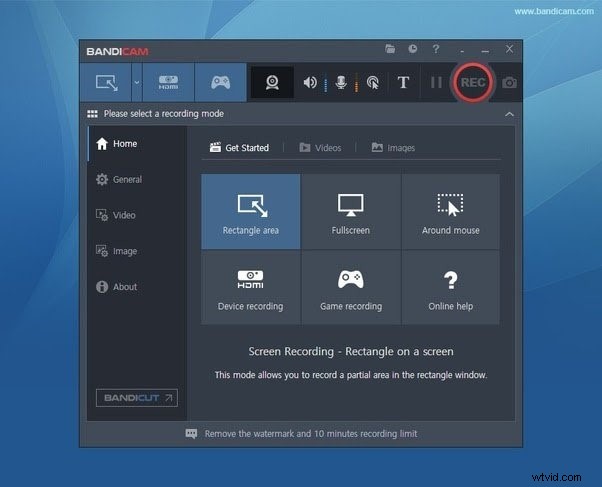
ステップ3.録画を開始したら、Netflixにアクセスし、ブラウザーを使用してお気に入りの映画を検索します。 Netflixムービーのストリーミングを開始すると、Bandicamスクリーンレコーダーがそれをキャプチャします。
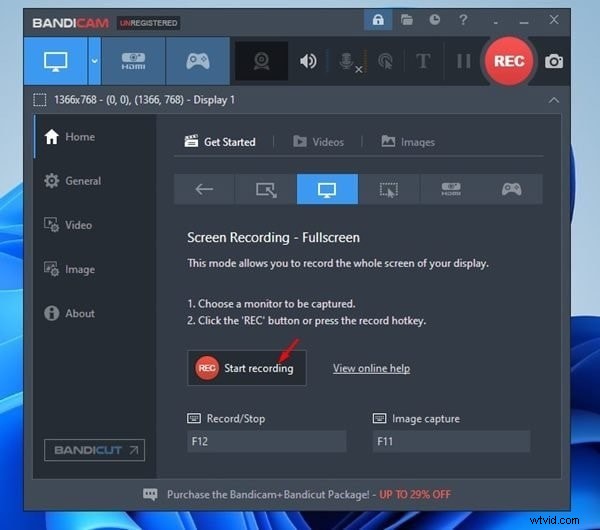
ステップ4.ムービーが終了したら、画面の停止ボタンを押します。 Bandicamのホーム画面に移動し、次にビデオ領域に移動して録音を取得します。これは、BandicamでNetflixビデオの録画を自動的に停止する場合に実行する必要があることです。
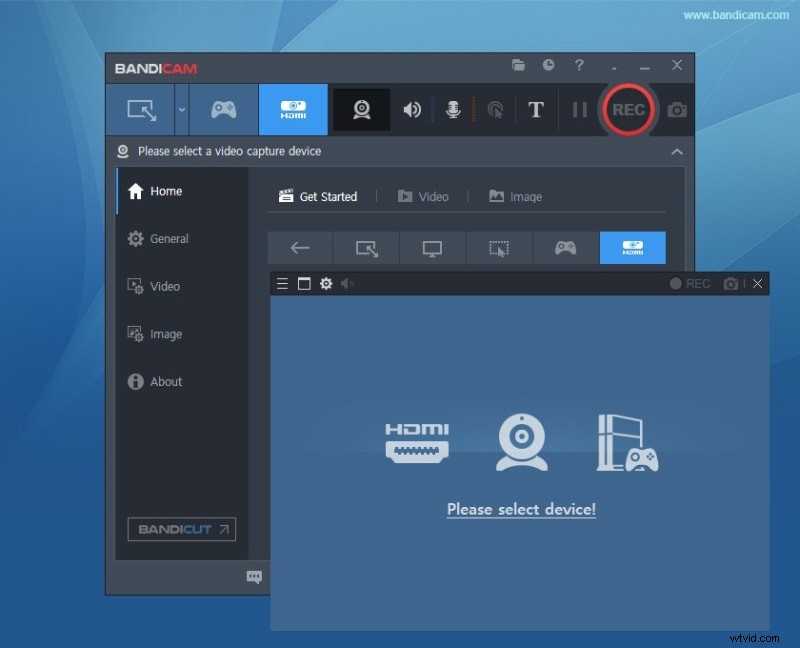
方法5:Screencast-o-Maticを使用してNetflixを録画する
Screencast-O-Maticのスクリーンレコーダーツールはその最も基本的な機能であり、無料で利用できます。画面、Webカメラ、またはその両方に適用するかどうかを選択できます。画面の任意の部分をキャプチャできます。 Screencast-O-Maticは、スクリーンキャストをキャプチャして変更できるビデオユーティリティツールです。これは、2つのメンバーシップ層とさまざまな機能を備えたマルチメディアプログラムです。 Screen-O-Maticのスクリーンレコーダーは無料でダウンロードして使用できます。一方、2つのプレミアムエディションは、ビデオ編集アプリケーションとその他の機能のロックを解除します。教育、業界、ソフトウェア開発で使用できる他のチームプランがあります。
Screencast-o-MaticでNetflixを録画する手順
手順1.ユーティリティをダウンロードしてMacにインストールし、ホーム画面に表示されたらクリックしてアプリのインターフェイスに入ります。
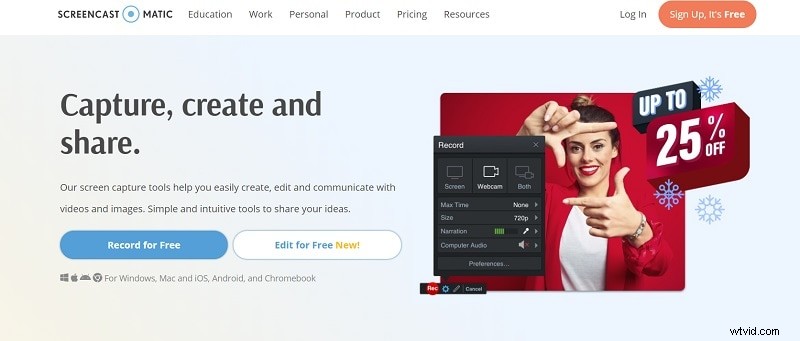
ステップ2.プログラムによっていくつかの重要な権限を提供するように求められますが、これを行う必要があります。スタートボタンが画面に赤い点として表示されます。それをクリックすると、画面の記録が始まります。
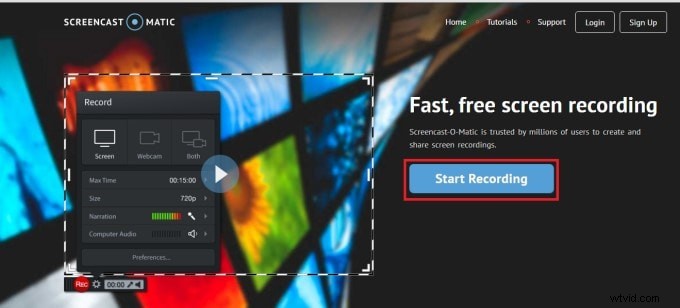
ステップ3.Netflixに移動して、必要なものをすべて録音し始めます。終了したら、同じボタンをクリックして録音を終了します。
方法6:SnagitでNetflixを録音する
Snagitを使用してNetflixを録画します。 Snagitは、洗練されたビデオエディタおよびスクリーンレコーダーです。 Snagitは、QuickTimePlayerやNetflixScreenよりもビデオ録画が洗練されています。それは単なる別のYouTubeレコーダーではありません。録音パラメータと録音ウィンドウのサイズを簡単に変更できます。また、カメラとマイクを使用して録音することもできます。
SnagitでNetflixを録画する手順
ステップ1: 開始後、ウェルカムボックスの[一般設定]タブに移動し、出力ディレクトリを変更します。
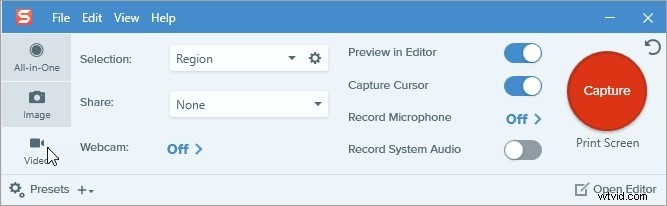
ステップ2: [ビデオ設定]タブで、フレームレートとビットレートを変更し、記録出力ディレクトリとファイル名を作成します。
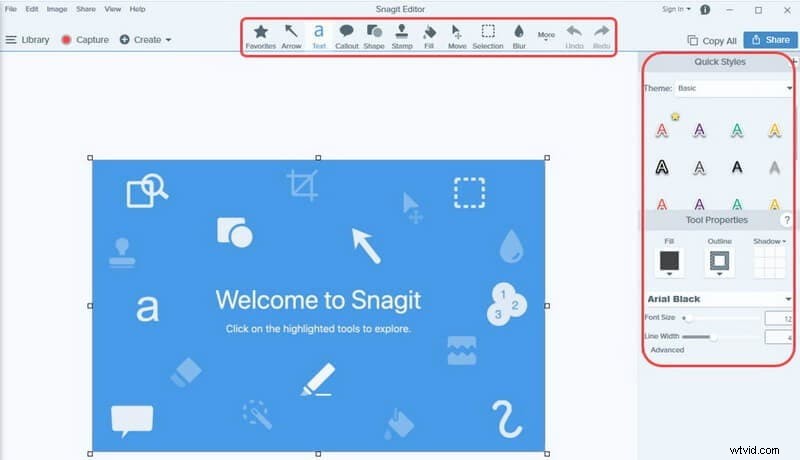
ステップ3: Netflixアカウントにログインして、映画をご覧ください。次に、RECボタンを押してNetflixの録画を今すぐ開始します。画面のスクリーンショットを追跡します。
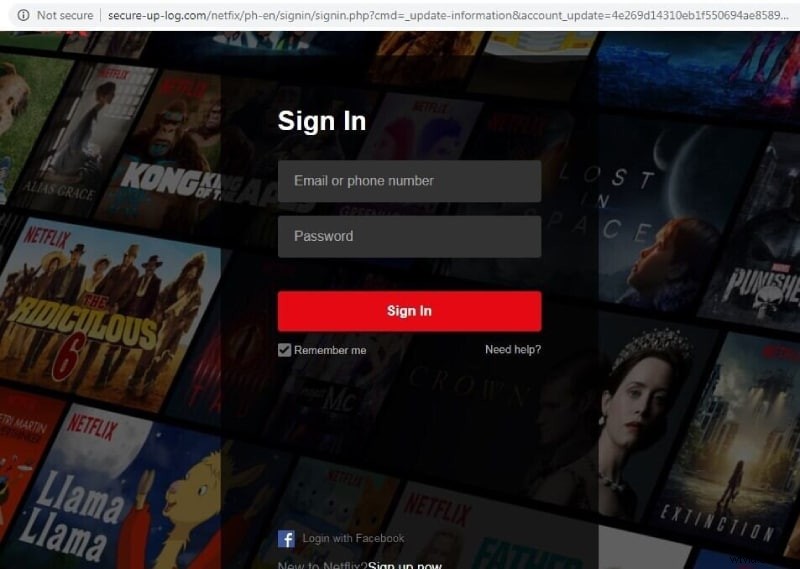
結論
Netflixは、テレビのエピソードや映画を一気見する前にキューから削除することでひどい評判があります。 Netflixには、オフラインで視聴するためにテレビ番組をスマートフォンに保存できるダウンロード機能が追加されています。ただし、この機能はデスクトップユーザーには利用できません。さらに、これらのダウンロードも期限切れになります。これが、Netflixビデオの録画がいかに簡単かということです。 Netflixムービーは、MP4、WMV、AVI、3GPなどのさまざまなファイル形式で記録できます。
