ビジュアルコミュニケーションは、テキストや音声録音によるコミュニケーションよりも影響力があります。そのため、オンラインユーザーは、ポッドキャストを聴いたりWebサイトで読んだりするよりもビデオを見る方を好みます。今日のデジタル通信の世界では、人々はWebカメラでビデオを録画し、ソーシャルメディアサイトやビデオストリーミングプラットフォームにアップロードします。実際、企業でさえビデオメッセージを録画し、チームメンバーや同僚と共有しています。
Macからビデオを録画する場合は、MacでWebカメラを使用してビデオを録画する方法を知っている必要があります。ピクチャーインピクチャーモードでは、顔だけで動画を録画したり、画面と顔を一緒に録画したりできます。 MacBook Webカメラのビデオ録画の目的を達成するには、スクリーンとビデオレコーダーが必要になります。この記事では、MacでWebカメラを使用してビデオを録画するためのすべての最良の方法を説明します。
方法1.QuickTimeWayでMacWebカメラを録画する2.Filmoraを使用してMacWayでFacecamをキャプチャする3.PhotoBoothWayでMacWebカメラを録画する4.iMovieでビデオフェイスを録画する方法QuickTime Playerは、Macのデフォルトのメディアプレーヤーです。アプリケーションはプリインストールされています。ただし、QuickTimePlayerの録音機能を知っているMacユーザーは多くありません。あなたは無料であなたのウェブカメラを通してあなたのスクリーン活動を記録するだけでなく、ビデオを記録することができます。 QuickTimePlayerを使用してMacWebカメラでビデオを録画するための手順は次のとおりです。
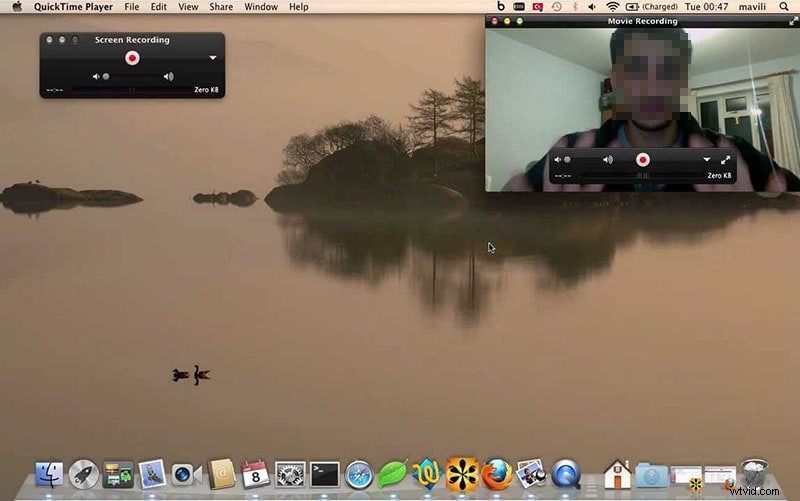
ステップ1:アプリケーションフォルダからQuickTimePlayerを開きます。
ステップ2:QuickTimeが開いたら、[ファイル]>[新しいムービー録画]オプションに移動します。
ステップ3:画面に、Webカメラを通して自分自身が表示されます。準備ができたら、フローティングバーの[記録]ボタンをクリックします。
ステップ4:録音が終了したら、同じボタンをクリックします。 [ファイル]>[保存]に移動して、録画したビデオを保存します。
QuickTime PlayerはMacWebカメラでビデオを録画する最も簡単な方法ですが、最善の方法ではありません。これは、使用できる設定が限られており、音声が録音されないなど、いくつかの不具合が報告されているためです。
最高のウェブカメラレコーダーMacはWondershareFilmoraです。これは、プロフェッショナルでプレミアムなスクリーンおよびビデオレコーダーであり、ビデオエディターでもあります。したがって、Webカメラのビデオをオーディオで録画できるだけでなく、要件に応じてビデオを編集することもできます。実際、マイクからの音声を使用して、画面とWebカメラを同時に録音できます。そのため、プロのビデオクリエーターは、適切に編集した後、Filmoraを使用して高品質のビデオを公開しています。 Filmoraを使用してWebカメラMacで画面を記録するための手順は次のとおりです。
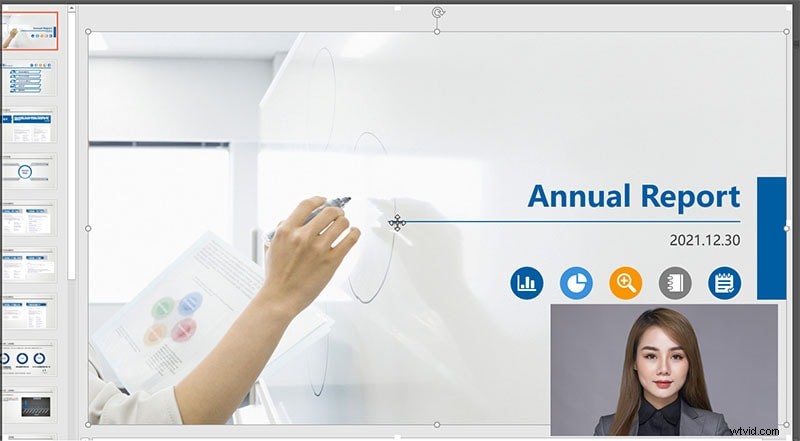
ステップ1:Filmora for Macをインストールし、アプリケーションを起動します。
ステップ2:[記録]メニューに移動し、[Webカメラから記録]オプションに移動します。
ステップ3:ウェブカメラのビデオがライブで表示されます。そうでない場合は、正しいビデオデバイスを選択してください。画面解像度、フレームレート、オーディオソースの構成を設定します。
ステップ4:準備ができたら、[記録]ボタンをクリックしてWebカメラビデオの記録を開始します。数秒のバッファ時間が得られます。
停止したい場合は、[停止]ボタンをクリックし、ファイルをエクスポートしてビデオを保存できます。
Photo Boothは、Macにプリインストールされている別のアプリケーションで、Webカメラを介して写真やビデオをキャプチャするように特別に設計されています。ウェブカメラを使用して、プロフィール写真を作成したり、自撮り写真を撮ったり、顔を使って動画を撮影したりできます。何でも簡単に撮影でき、記録を瞬時に共有できます。フォトブースでウェブカメラMacを録画する手順は次のとおりです。
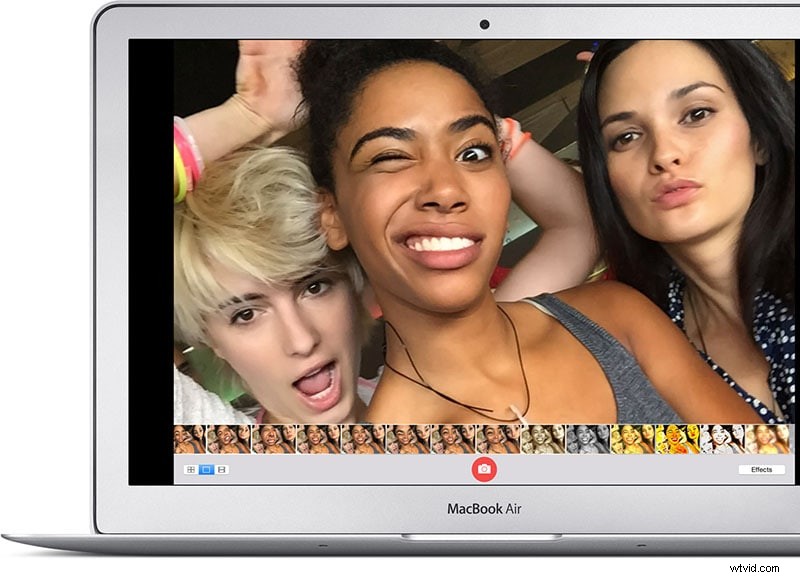
ステップ1:アプリケーションフォルダに移動し、フォトブースアプリを開きます。
ステップ2:フォトブースが開いたら、ウェブカメラで自分のライブを確認する必要があります。 「ムービークリップを録画」アイコンをクリックします。
ステップ3:準備ができたら、[記録]ボタンをクリックします。
ステップ4:完了したら、[停止]ボタンをクリックします。
ステップ5:右下隅のサムネイルをクリックして録画したビデオを開き、利用可能なオプションからすぐに共有できます。
iMovieは、ビデオを録画してムービーに変換するために特別に設計された優れたアプリケーションです。カメラの品質に応じて、Webカメラで4Kビデオをキャプチャできます。レコーディングがすべての要件を満たすために一流であることを保証するために利用できるさまざまな設定があります。 MacにiMovieがプリインストールされていない場合は、AppStoreからダウンロードできます。 iMovieを使用してMacWebカメラでビデオを録画する手順は次のとおりです。
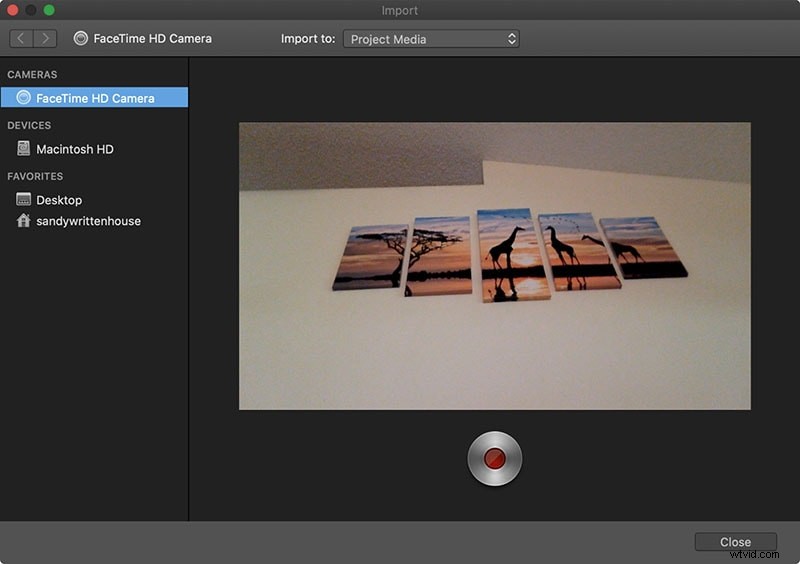
ステップ1:iMovieを起動し、[ファイル]>[新しいムービー]に移動します。
ステップ2:次の画面で、インポートアイコン(下向き矢印)をクリックします。
ステップ3:左側の[カメラ]セクションに移動し、接続されているWebカメラを選択します。
ステップ4:アプリケーションウィンドウの下部にある[記録]ボタンをクリックして、記録を開始します。
手順5:録音を停止するには、下部にある[閉じる]ボタンをクリックします。 [プロジェクト]メニューオプションに移動し、記録されたファイルを保存します。
結論
うまくいけば、QuickTimePlayerとPhotoBoothを使用して、MacでWebカメラを使用して無料でビデオを録画する方法を理解していると思います。 iMovieは、MacユーザーがWebカメラを録画するためのもう1つの優れたアプリです。ただし、Webカメラを介したプロ品質の録音では、FilmoraforMacを最初に選択する必要があります。 Filmoraを搭載したWebカメラMacで画面記録を行い、さまざまなオンラインプラットフォームで公開できます。
