透かしなしで画面を記録できる無料のスクリーンレコーダーを見つけることは非常に困難です。あなたがそのような無料のスクリーンレコーダーを見つけたとしても、それらの標準機能の欠如はそれらをほとんど役に立たないものにします。ここでFonePawScreen Recorder 無料版では透かしなしで画面を録画できるので際立っています。無料版には、プレミアム版が提供するすべての機能が付属しています。唯一の制限は、一度に最大3分のビデオを録画できることです。
画面とウェブカメラを個別に、またはまとめて記録できます。同様に、マイクとシステムスピーカーからの音声を録音できます。高度な機能の中で、不在時に録画をスケジュールしたり、リアルタイムの注釈を追加したりできます。 FonePaw Recorderの完全なレビューをご覧ください 以下。
パート1.FonePawスクリーンレコーダーの主な機能
FonePaw Recorderはプロ仕様のスクリーンレコーダーであり、これがそれを際立たせる機能です。
用途の広い記録-画面とWebカメラを個別にまたは同時に記録できます。画面全体とカスタマイズされた領域を記録できます。特定のウィンドウをロックして記録し、ウィンドウを除く画面のすべての部分を記録できます。
音声の録音-システムスピーカーとマイクからの音声を個別に、または同時に録音できます。さらに、このソフトウェアはマイクのサウンドエンハンスメントとノイズキャンセルを提供します。
録画のスケジュール-録画のタスクをスケジュールすることにより、不在時に画面を録画できます。記録期間を設定し、記録するウィンドウをロックすることができます。したがって、スポーツの生中継、ウェビナー、講義などを記録できます。
リアルタイムの追加-記録中にライブでさまざまな描画や矢印、注釈を追加できます。これは、チュートリアルビデオを録画するときに非常に便利です。さらに、マウスカーソルを強調表示して、理解を深めることができます。
スクリーンショット、GIF、およびクリップ-記録中にスクリーンショットをキャプチャし、記録されたビデオからGIFを作成し、必要に応じてクリップをトリミングできます。
パート2.FonePawスクリーンレコーダーの使用方法
FonePaw Recorderは、MP4およびMOVからWMVおよびAVIまでのさまざまな形式をサポートしています。最大60FPSのフレームレートでフルHDでスクリーンビデオを録画できます。 FonePawScreenRecordingソフトウェアを使用して画面を記録する方法の手順は次のとおりです。
ステップ1:FonePaw Screen Recorderをダウンロードして、コンピューターにアプリケーションをインストールします。
ステップ2:デスクトップを録画する場合は、アプリケーションを起動し、[ビデオレコーダー]オプションをクリックします。ゲームプレイを記録するには、ゲームレコーダーをクリックします。
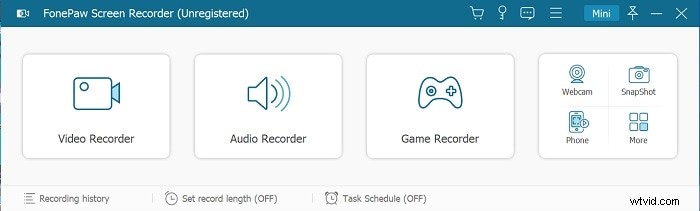
ステップ3:次の画面で、[表示]タブを切り替え、全画面またはカスタム画面を選択する必要があります。カスタム画面では、特定の固定領域を選択するか、カスタム領域を選択できます。
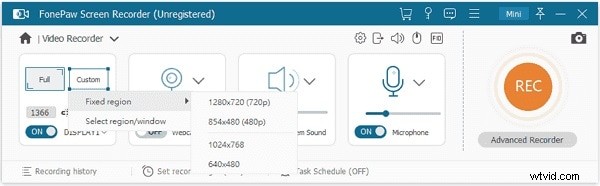
ステップ4:画面とWebカメラを同時に記録する場合は、Webカメラをオンに切り替えることができます。同様に、必要に応じてオーディオソースを選択します。
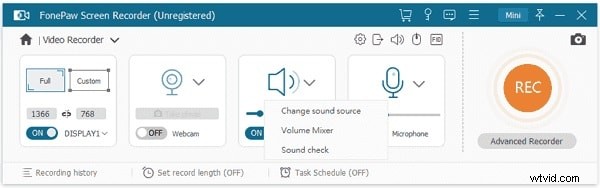
ステップ5:最後に、左上隅にあるRECボタンをクリックします。これにより記録が開始され、記録中に画面にテキストや描画を追加できます。
ステップ6:停止する必要がある場合は、バーの上部にある[停止]ボタンをクリックします。プレビューが表示され、ビデオをPCに保存できます。
パート3.FonePawレコーダーの長所と短所
無料版では最大3分までしか画面を録画できないため、最終的にはプレミアム版を使用する必要があることに注意してください。したがって、プランをサブスクライブする前に、FonePaw ScreenRecorderMacとWindowsの長所と短所を知っておく必要があります。
長所
-
フルスクリーンまたはカスタムスクリーンを記録します。
-
画面とウェブカメラをキャプチャします。
-
記録とロックウィンドウをスケジュールします。
-
マイクとシステムスピーカーからの音声を録音します。
-
注釈と描画をリアルタイムで追加します。
-
さまざまなファイル形式がサポートされています。
-
スクリーンショットを撮り、GIFやクリップを作成します。
短所
-
4K録画はできません。
-
非常に限られた編集オプション。
-
無料版は実際の使用よりもテスト用です。
パート4.より良い代替案はありますか?
FonePaw Recorderには明らかに欠けている特定の機能があり、このため、このソフトウェアはプロのビデオクリエーターにとって理想的な選択肢ではありません。 FonePawの画面記録ソフトウェアに満足できず、その弱点を補うより良い代替手段を探している場合は、Filmora画面記録ソフトウェアが最良の代替手段です。
Filmoraは、ビデオエディタを内蔵したプロのスクリーンレコーダーです。したがって、FonePawRecordingソフトウェアで利用できるすべての機能を利用できます。その上、FilmoraにはFonePawに欠けているすべての機能があります。画面は最大4Kの解像度で録画できます。ビデオエディタには、あらゆる観点からレコーダービデオを完璧にするための機能がたくさんあります。 Filmoraで画面を録画する手順は次のとおりです。
ステップ1:Filmoraをダウンロードしてコンピューターにインストールします。
ステップ2:アプリケーションを起動し、[新しいプロジェクト]をクリックします。
ステップ3:[記録]-[PC画面の記録]オプションをクリックします。
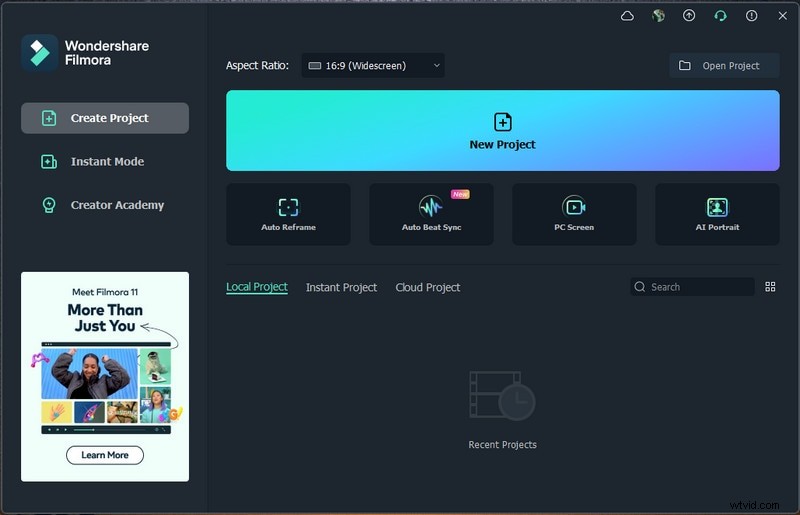
ステップ4:画面サイズを選択し、オーディオソースを構成します。
ステップ5:[記録]ボタンをクリックして、記録を開始します。記録する画面を設定するのに数秒かかります。
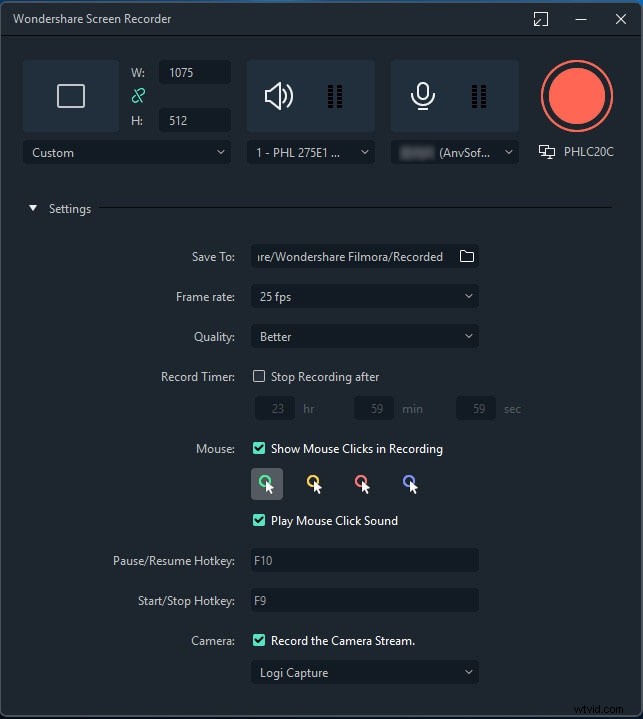
結論
FonePaw Screen Recorder MacおよびWindowsは、通常の画面記録には十分です。ただし、主に4K録画が許可されておらず、4Kビデオは専門家が録画するのが好きなため、優れたレコーダーではありません。したがって、一般ユーザーの場合、FonePawレコーディングソフトウェアが仕事をこなし、プロのビデオクリエーターはWondershareFilmoraを最良の選択肢として選ぶことができます。
