Ezvidは、人気のある画面録画およびビデオ編集ソフトウェアです。ビデオストリーミングおよびソーシャルメディアプラットフォームの出現により、ビデオクリエーターの数は指数関数的に増加しています。すべてのビデオ作成者は、視聴者の注意を即座に引き付けるために彼らのビデオが一流の品質であるように、プロのビデオ編集およびスクリーン録画ソフトウェアを必要としています。レコーディングや編集に最適なEzvidが人気を博しているのは、まさにそのためです。 Ezvidには、多くのプロのビデオ編集および録画ソフトウェアとは異なり、ユーザーフレンドリーなインターフェイスが付属しています。
ゲーム、ブラウザアクティビティ、デスクトップアクティビティなど、画面上のあらゆるものをキャプチャできます。 Facecamを録音して、ナレーションを追加することもできます。インスタントエフェクトを追加し、画面に描画してビデオ速度制御を制御し、無料の音楽を追加することから始めて、機能やオプションが不足することはありません。ただし、Ezvidスクリーンレコーダーは 利用可能な最高のソフトウェアですか、それともあなたが選ぶことができるより良い代替品がありますか?この記事では、Ezvidの機能とEzvidレコーダーの使用方法について説明します。その後、画面記録用のより優れた代替ツールをお勧めします。
パート1。Ezvidの主な機能パート2。Ezvidスクリーンレコーダーの使用方法パート3。スクリーンを記録するための代替ツール1。 Ezvidの主な機能
Ezvidビデオメーカーは優れたスクリーンレコーディングソフトウェアであり、ビデオクリエーターのすべての要件を満たすためにソフトウェアが提供しなければならない機能は次のとおりです。
録画画面とFacecam
Ezvidは、デスクトップ画面とブラウザ画面をキャプチャするための素晴らしいスクリーンレコーダーです。ユーザーインターフェイスはすっきりしていて、画面全体の記録を開始するために利用できる直接オプションがあります。さらに、画面全体ではなく画面の一部をキャプチャするなど、高度なオプションを利用できます。
さらに、同じビデオで画面と顔を同時に表示するビデオクリエーターにとって非常に重要なFacecamを録画できます。これにより、ビデオの関連性とプロフェッショナル性が高まります。したがって、画面の全体または一部を記録する以外に、Webカメラから記録することができ、両方のキャプチャが同じビデオにまとめられます。
インスタント画面描画
画面の記録が終了するのを待って、記録されたビデオを編集して図面を追加する代わりに、Ezvidスクリーンレコーダーで画面を記録しながら、必要な図面をライブで追加できます。このシンプルな機能を使用すると、さらに編集する必要がないため、時間を大幅に節約できます。画面に説明し、強調表示された領域で視聴者の注意を引くために利用できる十分な図面があります。
ゲームプレイの記録
デスクトップ画面とブラウザ画面の記録とは別に、ゲームのプレイ中に画面をキャプチャするための特別な専用機能があります。ソフトウェアには、ユーザーの完全な利便性のためにゲームプレイを記録する方法に関するガイド付きの説明が付属しています。プロゲーマーはすべてのカスタマイズオプションを利用できるわけではありませんが、Ezvidは仕事を完璧にこなします。ゲーム画面を録画した後、ビデオを編集してソーシャルメディアやビデオストリーミングプラットフォームにアップロードできます。
無料の音楽追加
高品質のビデオが基本的なビデオから際立っている主な理由の1つは、バックグラウンドミュージックです。好みや要件に応じて、ビデオのバックグラウンドに無料の音楽を追加できるスクリーンレコーダーとビデオエディターはごくわずかです。これにより、ビデオは単に目に心地よいだけでなく、耳に心地よく心地よくなります。 Ezvidライブラリからビデオに適した音楽を見つけることができるため、画面の記録に追加するために無料の音楽をオンラインで検索する必要はありません。
ビデオ速度の制御
重要な瞬間が低速で記録されるようにビデオ速度を調整することがいかに重要であるかを知っていますが、それほど重要ではない部分は高速である可能性があります。ユーザーがビデオ速度を制御できるスクリーンレコーダーはごくわずかです。これは、プロのビデオクリエーターが画面録画およびビデオ編集ソフトウェアで常に探している必要な機能です。
インスタントスライドショーメーカー-
常にビデオを作成および編集する代わりに、Ezvidを使用してスクリーンショットや写真を使用してスライドショーを作成することもできます。利用可能な美しいトランジションとエフェクトがあり、テキストや描画を追加できます。スライドショーをすぐに作成して、どのプラットフォームの誰とでも共有できます。したがって、Ezvidビデオメーカーは、スライドショーメーカーとしてだけでなくスクリーンレコーダーとしても使用できます。
さらに、録画したビデオにナレーションを追加して、よりプロフェッショナルで興味深いものにすることができます。
2。 EzvidScreenRecorderの使用方法
Ezvidスクリーンレコーダーは使いやすく、初心者にも最適です。 EzvidはWindowsユーザーのみが利用できることに注意することが重要です。 Macを使用している場合は、次のセクションで最良の代替案を確認できます。 Ezvid for Windowsは、WindowsXPからWindows10と互換性があります。Ezvidで画面を記録するための手順は次のとおりです。
ステップ1:EzvidforWindowsの公式WebサイトからEzvidをダウンロードしてインストールします。
ステップ2:Ezvidを起動し、スクリーンショットに表示されているように、右下隅にある[画面のキャプチャ]オプション(モニターアイコン)をクリックします。
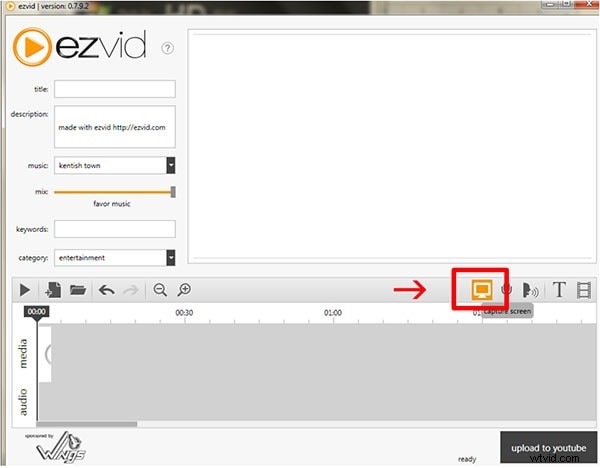
ステップ3:これにより、画面全体の記録が開始されます。録音を停止したい場合は、停止ボタンをクリックする必要があります。 「X」アイコンをクリックして録音をキャンセルすることもできます。
注:編集目的で、Ezvidに任意のビデオをドラッグアンドダンプすることもできます。
ステップ4:録画を停止すると、録画されたビデオがタイムラインとともに表示されます。ナレーションを追加する場合は、[音声の録音]ボタン(マイクアイコン)をクリックする必要があります。
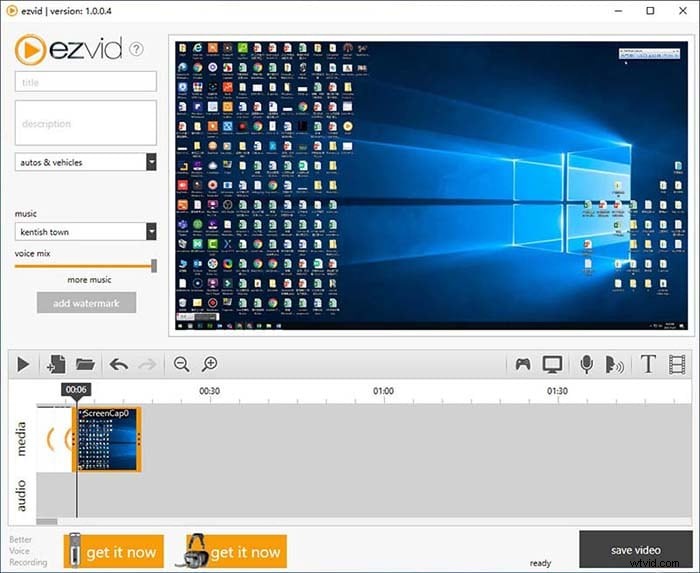
ステップ5:長さの観点からビデオをトリミングしたい場合は、タイムラインで直接行うことができます。それだけでなく、編集中に必要に応じてビデオをトリミングしたり、テキストや画像を追加したりできます。
ステップ6:画面の左側で、タイトル、適切な説明、完璧なカテゴリ、およびキーワードをビデオファイルに追加できます。
ステップ7:ファイルを保存してソーシャルメディアやビデオストリーミングプラットフォームにアップロードする前に、[再生]ボタンをクリックしてプレビューを取得できます。
3。画面を記録するための代替ツール
Ezvidスクリーンレコーダーで十分ですが、WondershareFilmoraの方が優れています。画面はHD解像度まで記録できますが、FilmoraScreenRecorderでは最大4K解像度まで記録できます。当然のことながら、ビデオの品質は驚くべきものになり、ゲームプレイの記録に不可欠です。 Ezvidには、Filmoraに付属している画面の特定の部分のみを記録するオプションはありません。 Filmoraには、より優れたフィルター、エフェクト、トランジションがあります。
ナレーションを提供する以外に、マイクを使用してオーディオをライブで録音し、Filmoraを使用してグリーンスクリーンテクノロジーを使用できます。さらに、Filmoraでは、図面だけでなく、キャプションやステッカーも挿入できます。要約すると、Filmoraは文字通りすべての観点でよりプロフェッショナルであるため、WondershareFilmoraはEzvidビデオメーカーの最良の代替手段です。
ステップ1:PCにWondershareFilmoraをダウンロードしてインストールします。 WondershareFilmoraを起動します。
ステップ2:[新しいプロジェクト]をクリックすると、記録用の画面スペース全体が使用されます。したがって、記録する場合は、アプリケーションをバックグラウンドで実行する必要があります。
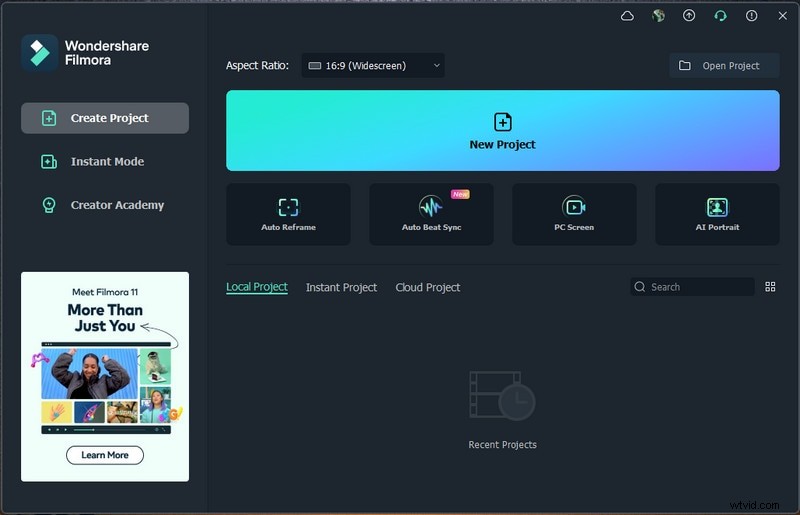
ステップ3:[記録]メニューオプションに移動します。
ステップ4:[PC画面の記録]オプションをクリックします。
ステップ5:ポップアップボックスから、画面全体または特定の画面部分のみを記録するオプションを選択する必要があります。
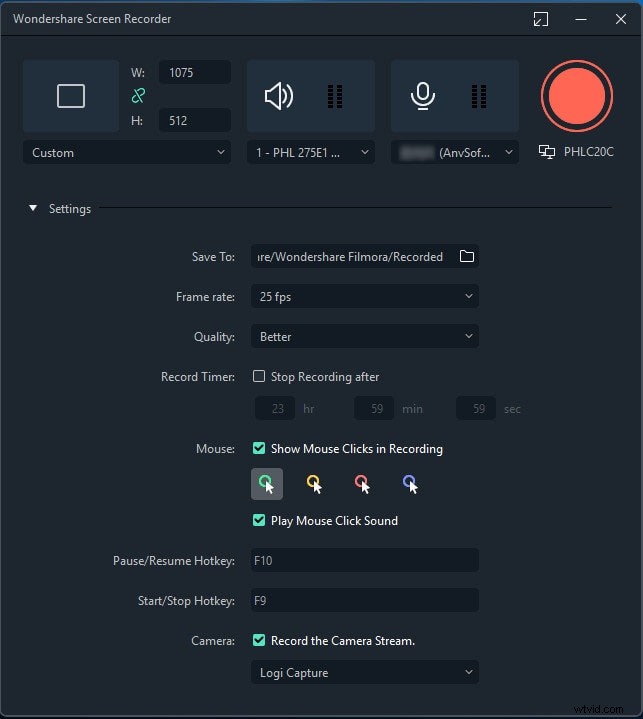
ステップ6:最後に、[記録]ボタンをクリックします。
ステップ7:これで、Filmoraは数秒のバッファー時間を提供するので、記録したいアプリケーションまたはゲームに移動できます。
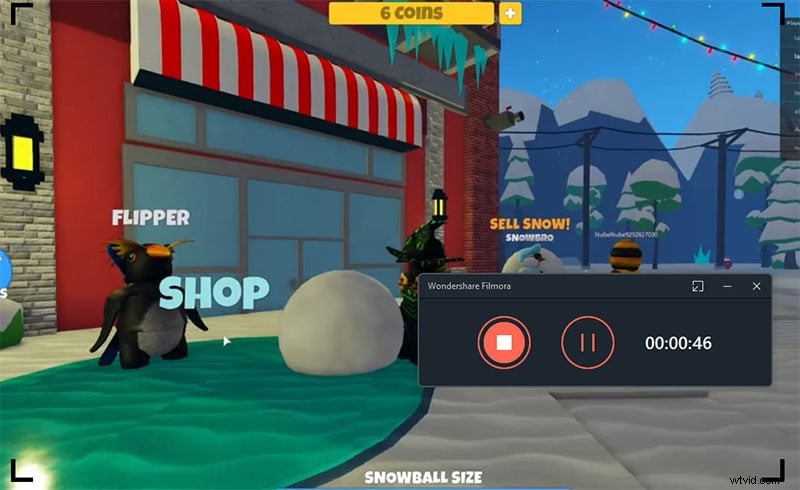
最後に、トップバーにカーソルを合わせて[停止]ボタンをクリックします。録画したビデオファイルはFilmoraフォルダに保存されます。
結論
EzvidのダウンロードとWondershareFilmoraのダウンロードにアクセスして、本当に最高のものを自分で確認することができます。機能がEzvidの機能よりも優れているため、WondershareFilmoraをお勧めします。カジュアルなスクリーンレコーディングをお探しの場合は、Ezvidで十分です。ただし、プロレベルの画面録画とビデオ編集が必要な場合は、WondershareFilmoraを優先する必要があります。
