スクリーンレコーディングは非常に基本的なものになりました。アプリケーションを試している場合でも、教育演習を行っている場合でも、問題の答えを探している場合でも、画面の記録はメッセージをより適切に伝えるのに役立ちます。無料のカムソフトウェアは、画面全体の録画をキャッチできるスクリーンレコーダーです。 Free Camは、スクリーンアカウントを作成し、録画を変更してYouTubeに配信することを目的としたビデオ録画ソフトウェアです。サウンド/ビデオ変更デバイスを利用して、録音からの明示的なセグメントを管理し、基礎の騒ぎを排除し、音量を変更し、フェードイン/フェードアウトの影響を追加できます。レコーダーを使用すると、さまざまなアプリケーションをディスパッチして、選択した地域にアクセスし、非常に質の高い教育演習や紹介を行うことができます。
無料のカムソフトウェアは、同様にビデオとサウンドを変更する装置を提供する無料のツールキットです。このアプリケーションはWindowsを対象としており、初心者向けのわかりやすいインターフェイスを備えています。その助けを借りて、画面全体または画面の一部を記録することができます。 Free Camを使用して画面を横切るときに、マウスピースと機能モデレーターのマウスカーソルを使用してナレーションを録音します。同様に、画面全体、画面の特定のスペース、または1つのウィンドウを記録して、ビデオの例やeラーニングの紹介を作成することもできます。このプログラムは、画面の選択したスペースを記録し、そのセグメントにさまざまなWindowsアプリケーションをディスパッチできるため、際立っています。
1。無料のカムをダウンロードしてインストールする方法
Free Camスクリーンレコーダーは、透かしや時間制限のない数少ない優れたソフトウェアの1つです。名前が示すように、それはフリーウェアプログラムですが、無料のcamProバージョンでより多くの要素から利益を得ることができます。 Free Camは、WindowsPCに最適な無料のスクリーンレコーダーです。スクリーンキャストを作成するための無料のデバイスです。同様に、製品を使用して録画した録画を変更し、ビデオをYouTubeに転送することができます。
Free Camソフトウェアを使用すると、間違いなくPC画面を録音したり、ナレーションやファンデーションを追加したり、録音を変更したり、画面の録音をYouTubeに直接転送したりできます。無料のカムは、デスクトップ用のWebカメラレコーダーとしても同様に入力できます。このツールキットをPCにダウンロードするには、以下の手順を参照してください。
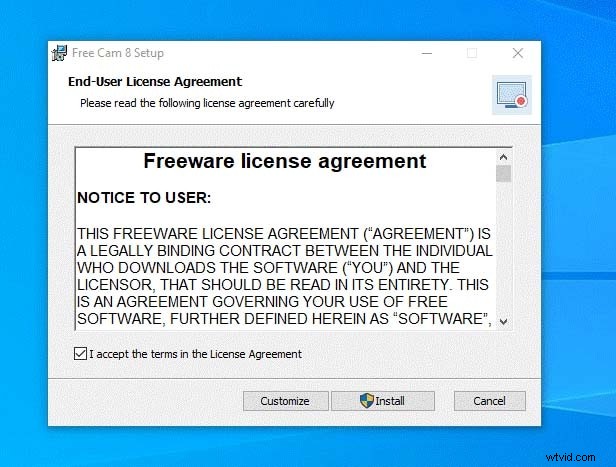
ステップ1: ブラウザを開いて無料のカムスクリーンレコーダーのダウンロードを検索し、公式Webサイトを開くと、ソフトウェアインストーラが表示されます。
ステップ2: その後、メールアドレスを入力して無料フォームをダウンロードしてください。ダウンロードインターフェイスが特定のメールに直接送信される場合があります。
ステップ3: ダウンロードが完了したら、ダウンロードを開いて許可の理解を確認し、[インストール]をクリックします。
2。フリーカムの見事な機能
Free Camは、実際にはそのように見えるものであり、Windows作業フレームワーク用の無料の画面記録ソフトウェアです。社会的分離のこれらの季節では、在宅勤務者はこれまでにないように彼らの仕事を記録するためのリソースを必要とします。無料のカムには、クライアントがこの製品を利用できるようにするさまざまな素晴らしいハイライトが付属しています。
適応可能な画面記録: WindowsPCにFreeCamをダウンロードすることの最も素晴らしい側面の1つは、わかりやすいインターフェイスが付属していることです。このアプリケーションは非常に自然で、画面の記録をより効果的にする直感的な有用性を強調しています。さらに、このアプリケーションには、製品とその多くのハイライトを理解するのに役立つさまざまな教育演習が組み込まれています。フォーマットとは別に、アプリケーションは、さまざまなジョブを迅速にまとめるために使用できるホットキーを追加で提供します。アプリケーションのデフォルトのホットキーを使用すると、スクリーンキャストを開始、停止、再開、停止、および保存できます。
マウス機能: 重要な微妙な点を示すために、マウスポインタを使って突き刺すことができます。画面上のアクティビティにカーソルを合わせて、クリック音を追加することができます。
バックグラウンドノイズの除去: Free Camには、紹介や指導演習を行うのに役立つ最先端のデバイスが含まれています。このアプリケーションを使用すると、記録時に明らかになることを目的としてカーソルを表示できます。スナップサウンドをオンにして、ビデオで再生することもできます。さらに、この製品を使用すると、必要に応じて周囲の音を追加したり、騒ぎをなくしたり、選択したパーツを静かにしたりできます。
YouTube転送: Free Camを使用すると、クライアントはアカウントを720pの目標で保存し、YouTubeに転送できます。 YouTubeで録音を共有するのが好きなクライアントは、アプリケーションの部分的な作業を利用することを高く評価します。アプリケーションを介してYouTubeアカウントにサインインすると、無料のCamダウンロードに組み込まれたオファー容量が付属します。完了したら、ローカルで録画したビデオを保存するか、プロファイルに直接転送することができます。
3。無料カムの使い方
Free Camは、Windows用の無料の画面記録ソフトウェアとして描かれています。これにより、画面の全部または一部を効果的にキャッチし、音声とマウスのクリックを記録し、その時点でビデオを変更してPCに保存することができます。 YouTubeですぐに提供し、スクリーンレコーダーです。 PCの画面から直接ビデオを録画できます。それは非常に人気のあるインターフェースを持っています。さらに、これは非常に基本的なものであるため、誰もがこれを利用する際に問題を抱えていることは非常に遠いです。確かに、それを利用し始める前に設定するものはほとんどありません
単独のボタンクリックで、スナッチする予定の画面ロケールを選択できます。その時点から、録音を停止するための最良の方法について簡単な指示が得られます。そして、その時点で、開始が終了すると自然に録音を開始します。信じられないほど、FreeCamはカーソルの展開とマウスクリックをキャッチします。
ステップ1:録音領域を選択する
画面全体、画面の選択したスペース、または単独のウィンドウを記録できます。プロジェクトやアプリケーションのヒントを記録したり、ビデオにアンビエントサウンドを追加したりできます。重要な微妙な点や手順を強調するには、マウスカーソルを使用して、マウスクリック音をオンにします。
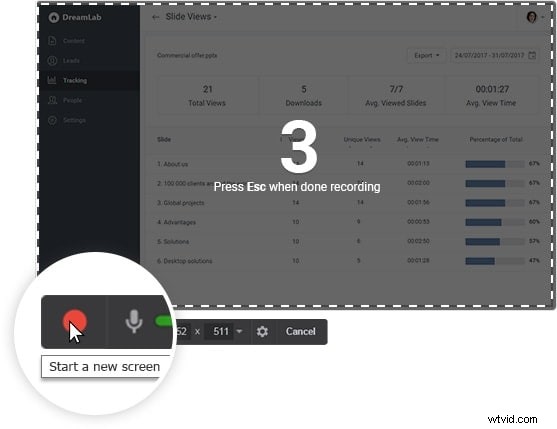
ステップ2.記録を開始して編集する
録音ボタンを押して、録音アクティビティを実行します。画面を録画した後、ビデオの無意味なセクションを効果的に削除できます。間違いなく、クラスプ全体から舞台裏の騒ぎを取り除くことができます。その後、エディター内のビデオの選択した部分で、音量を変更したり、トリミングしたり、ぼかしやトランジションの影響を追加したり、サウンドを削除したりできます。
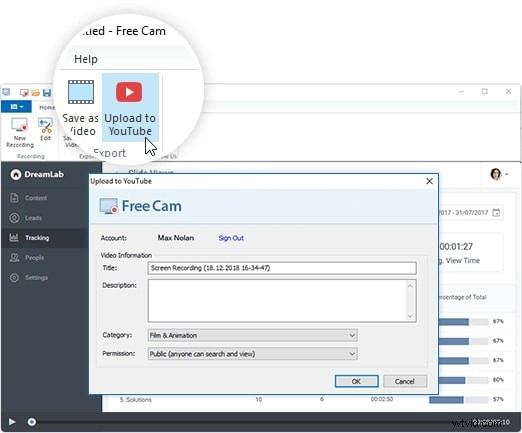
ステップ3.記録を保存する
録音が終了したら、固有のサウンド/ビデオ校正者を使用してスクリーンキャストを変更します。スクリーンキャストをビデオレコードとして保存するか、1ティックでYouTubeに直接配信します。後続の録音はWMV形式で保存できます。また、この装置はそれらをYouTubeに直接転送し、Facebook、Twitter、LinkedInなどのさまざまな非公式組織にビデオプレゼントを送信します。
4。無料カムの長所と短所
Free Camを使用すると、画面の任意の部分を録画し、録画したビデオを変更して、YouTubeに直接転送したり、WMVとして保存したりできます。この製品は、完璧で本能的なインターフェースのため、想像を絶するほど簡単に利用できます。アンプ、フレームワークサウンド、またはその両方を録音します。マウスカーソルをフィーチャーし、再現されたマウスクリックの影響を追加します。さまざまな進歩したハイライトが組み込まれています:
長所
-
適応可能な記録領域
-
プログレッシブサウンド設定(レシーバーとフレームワークのサウンドレコーディング)
-
マウスサイン(機能とサウンド)
-
音声およびビデオの記録(管理、騒動の避難など)
-
1ティック転送をYouTubeに転送する
-
アカウントをWMVで一流の記録として保存する
-
簡単なルートのホットキー
短所
-
出力および共有フォーマットの制限された要約
-
ウェブカメラや外部ソースから直接録画することはできません
5。 Freecamの最良の代替手段
Free Camは、画面の任意の部分を録画し、WMVのように録画したビデオを保存し、録画したビデオを変更して、YouTubeに簡単に転送できるようにする装置です。このプログラムは、画面共有の問題の範囲に対処するのに役立ちます。たとえば、フレームワークの問題を調査したり、特定の問題に取り組むためにどのように作業しているかを他の人に認識させたりするために利用できます。したがって、基本的なレコーダーでこのような問題を克服するには、FreeCamソフトウェアの代替であるFilmoraScreen Recording Appを使用することをお勧めします。これは、特定のウィンドウを含む画面上のあらゆるものを効果的にキャッチして明確にすることができる、信じられないほど軽量でありながらフルハイライトされたスクリーンキャッチツールキットです。 、サウンドレコーディング、強力な編集、エフェクトなど。
Wondershare Filmoraは、WindowsおよびMacユーザー向けのユーザーフレンドリーなスクリーンレコーダーであり、PC画面上のあらゆるものを手間をかけずにキャッチできます。あなたがする必要があるのは、何の心配もなく録音を開始してタスクを終了することです。同様に、PC画面に特定の領域を記録したり、ゲームをキャッチしたりすることも考えられます。これは、画面の内容をキャッチし、VP8/WebMビデオ形式をサポートする任意のビデオプレーヤーで再生できるビデオドキュメントを記録する簡単な画面記録プログラムです。マイクまたはスピーカーからのサウンドコントリビューションを使用してPC画面を録音します。同様に、通常のカーソルにもかかわらず、マウスクリックを示します。 Filmoraは、AVIまたは任意のファイル形式で記録する機能を備えた基本的なインターフェイスで構成されています。さらに、Windowsの作業領域を鮮やかなHDビデオ品質で常時記録/キャッチできます。
ステップ1:WondershareFilmoraをダウンロードして起動する
公式ウェブサイトにアクセスして、Filmoraの最新バージョンを無料で入手できます。ダウンロードが完了するとすぐに、数分でソフトウェアをインストールできます。初心者でプロレベルのノウハウが不足している場合は、デフォルトインストールを使用することをお勧めします。 Filmoraは、システムで起動するとすぐに画面記録タスクを整理します。
ステップ2:スクリーンレコーダーを開く
これで、Filmoraの使いやすいUI内で、そこから新しいプロジェクトを選択して、すぐにスクリーンレコーダーにアクセスできます。そこから、簡単に理解でき、他のさまざまな機能を使用して画面をカスタマイズできる、Webカメラの記録設定の選択肢がたくさんあります。
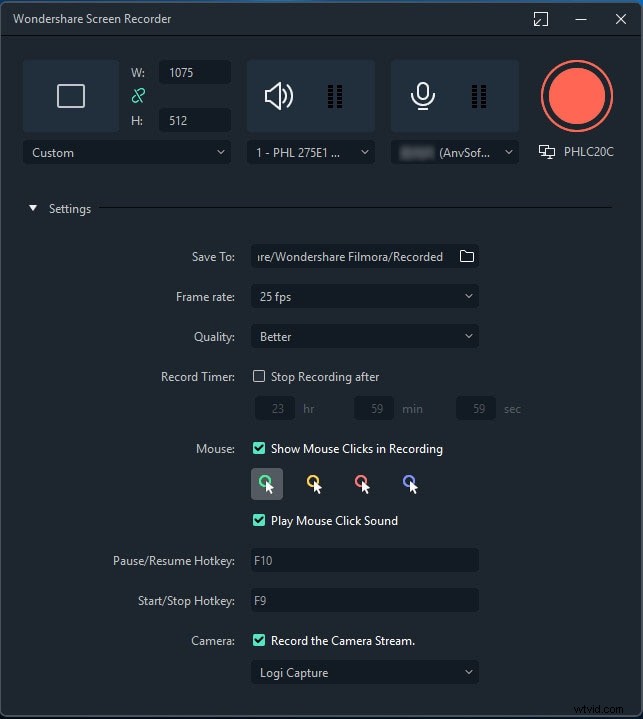
ステップ3:録音を開始する
レコーダーを起動した直後に、外出先で録音を開始できます。録音ウィンドウが開いていることを確認してから、[録音]ボタンを押してすぐに録音を開始します。最後に、目的が達成されたら、停止ボタンを押して画面の記録を停止します。これにより、Filmoraエディター内でファイルが見た目と同じくらい簡単に開きます。
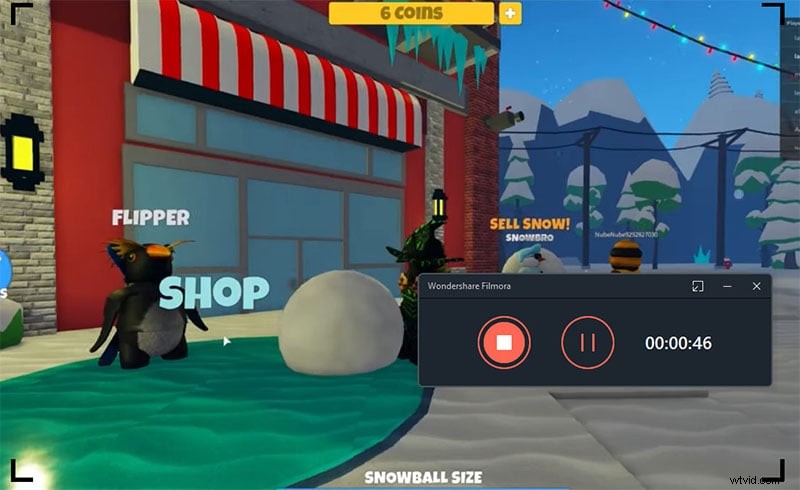
ステップ4:録音をエクスポートする
プロセスを終了するには、録画を編集してカット/トリムするか、画面の録画で基本的なプロレベルの編集を手間をかけずに実行します。その後、[エクスポート]ボタンを押して、編集した傑作をシステム内に保存します。さらに、そこから録音を共有できます。共有オプションを選択し、録画したコンテンツまたは視聴者をブロードキャストする必要があるプラットフォームを選択するだけです。
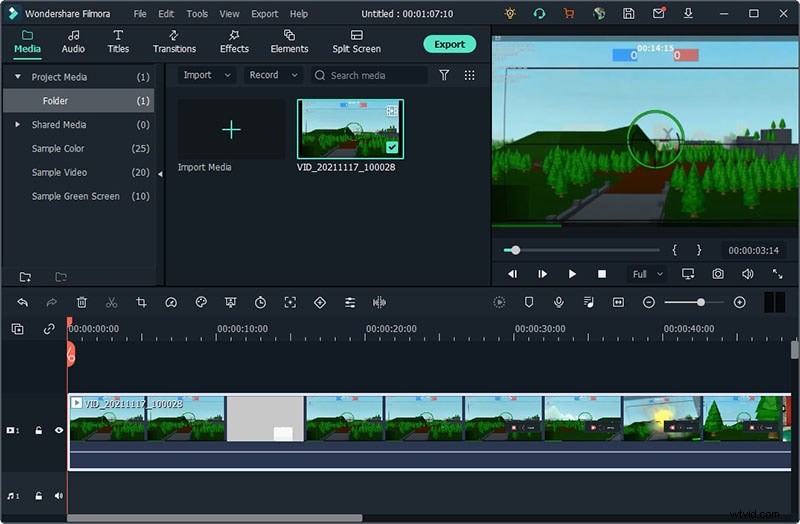
結論
私たちは皆、Free Camソフトウェアのビデオ教育演習を行ってきましたが、いくつかの録音がきちんと録音されていることを確認するのは難しくありません。これは、画面記録ソフトウェアが便利な場所です。 Free Camは、WindowsOSで実行されている作業領域でアクセス可能な画面記録ソフトウェアです。これにより、クライアントは熟練したレベルの画面アカウントを効果的かつ迅速に作成できます。しかし、便利で機能満載のアプローチの場合、Filmoraは面倒なことはなく、コンテンツを完全に簡単に記録することに興味がある場合は有益な選択肢です。また、ソフトウェア機能や有益な紹介などの簡単なタスクの実用的な答えとして、Filmoraは、後でレコーディングコンテンツのプロレベルの磨きを行うさまざまな機能をサポートしているため、最初の選択肢です。
