Acerのラップトップでスクリーンショットを撮ることは重要ではないように聞こえますが、日常生活で重要な役割を果たしています。結局のところ、スクリーンショットはさまざまな点で役立ちます。スクリーンショットツールを使用して、動画の特定の瞬間をキャプチャできます。これは、一部の動画共有プラットフォームがキャプチャモードをロックする場合に役立ちます。キャプチャしたスクリーンショットは、他の人と共有したり、娯楽目的から仕事まで、さまざまな目的に使用したりすることもできます。
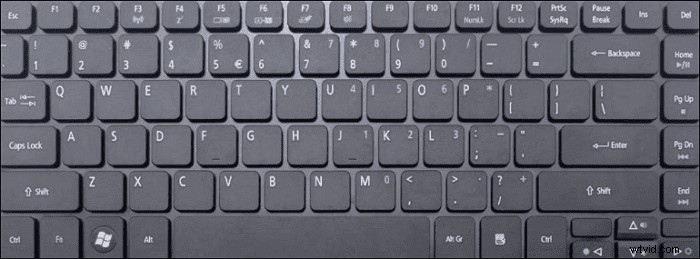
したがって、Acerでスクリーンショットを撮る方法を知ることが不可欠であり、この投稿には3つの方法があります。
EaseUSRecExpertsを使用してAcerのスクリーンショットを撮る方法
ホットキーを覚えるのが難しいのではないかと心配ですか?独自のホットキーをカスタマイズできるので、心配しないでください。
EaseUS RecExpertsが他の製品と異なる点は、スクリーンショットの撮影と録画の2つの機能です。録音するときは、ホットキーを使用してすぐにスクリーンショットを撮ることができます。必要なのは、[地域]をクリックしてから、キーボードのホットキーを使用することだけです。
カスタムホットキーを選択するには、[設定]> [詳細]に移動し、最後に[スクリーンショット]をクリックします。独自のカスタムホットキーを作成する それはあなたが最も快適に感じるようにします!
主な機能:
- WindowsPCでスクリーンショットのカスタム領域を作成します
- カスタムホットキーを使用したスクリーンショット
- スケジュールされた記録用のタスクスケジューラを提供する
- ユーザーが動画の設定を変更できるようにする
このソフトウェアを試して、今すぐカスタムスクリーンショットを撮ってください!
スクリーンショットを撮る方法:
ステップ1。 このスクリーンレコーダーを開きます。画面をスナップするには、メインインターフェースから[地域]を選択します。
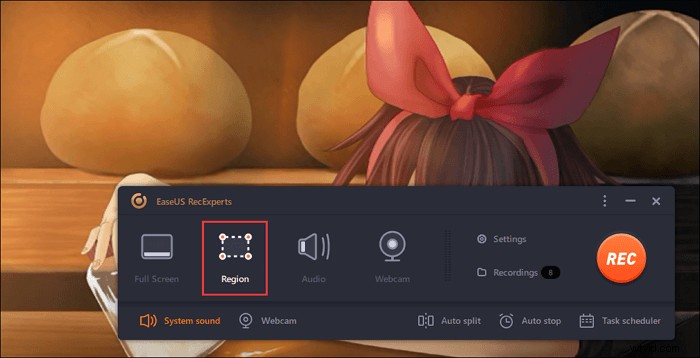
ステップ2。 また、スクリーンショットを撮るホットキーをカスタマイズすることもできます。 「設定」をクリックして「詳細」を選択します。次に、ホットキーを[スクリーンショットをキャプチャ]から変更します。
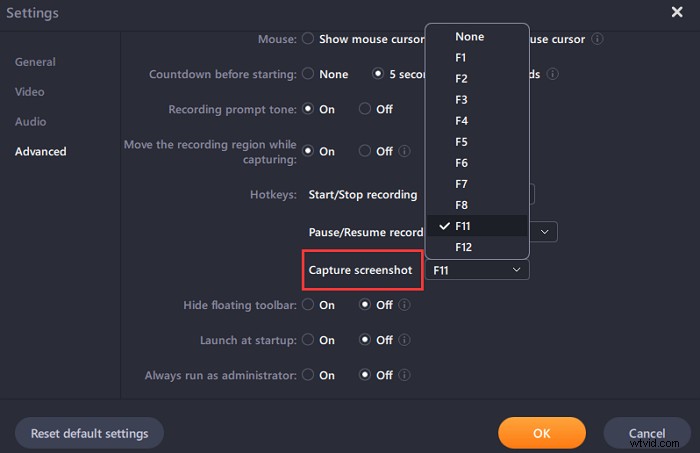
ステップ3。 次に、マウスをドラッグして目的の画面領域を選択します。次に、マウスを離してホットキーを押します。
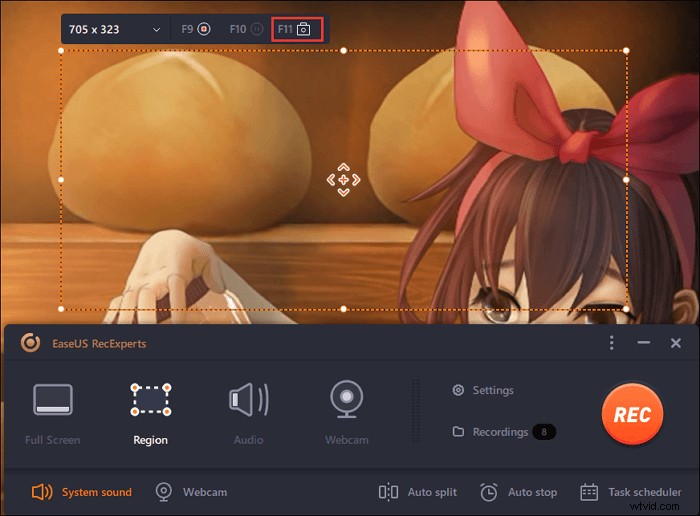
ステップ4。 ホットキーを押すと、画像は自動的に「録画」に保存され、表示できるようになります。
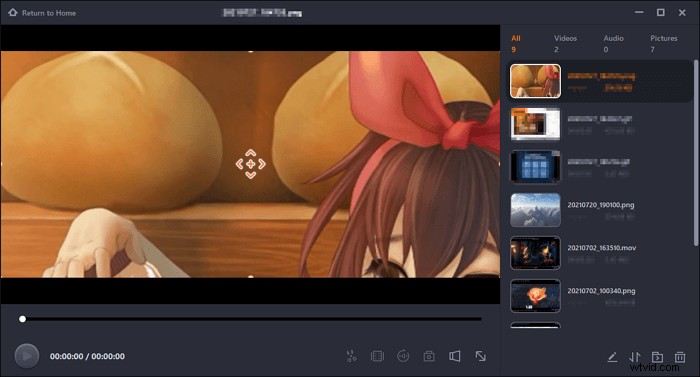
キーボードを使用してAcerでスクリーンショットを撮る方法
Acerでスクリーンショットを撮る方法を見つけるのはとても簡単です。ただし、一部のメソッドには追加の手順が必要です。ショートカットを使用してAcerでスクリーンショットを撮ると、デバイスはすぐにスクリーンショットをキャプチャします。 Acerに自動的に保存されます。ただし、キャプチャした画像を開くために別のソフトウェアを使用する必要がある場合もあります。
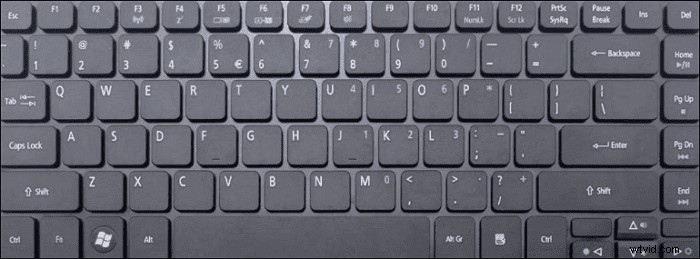
Windows7/8/10のAcerのラップトップでスクリーンショットをキャプチャするいくつかの方法は次のとおりです。
Windows 7
Windows 7のAcerでスクリーンショットをキャプチャする方法は、非常に簡単です。
ステップ1。 キーボードの右上にある「PrtSc」(Print Screen)を押します。
ステップ2。 ペイントを開き、「Ctrl + V」を押して、スクリーンショットを表示します。
ステップ3。 「PrtSc」を押しても機能しない場合は、「Fn」と組み合わせてください。これは、PrtScにスクリーンショットのキャプチャ以外の別の機能がある場合に発生します。
Windows 8/10
Windows 8と10はスクリーンショットをキャプチャする同じ方法を持っており、それはほとんど自動です。
ステップ1 。 Windowsキーを押して、[PrtSc]をクリックします。
ステップ2。 出力場所に移動すると、そこにスクリーンショットが表示されます。
キーボードショートカットの長所
- サードパーティによるインストールは必要ありません
- 高速かつ即時のキャプチャ
- ビデオを見ているときに中断することはありません
キーボードショートカットの短所
- キーボードショートカットはカスタマイズできません
- 複雑なショートカットの組み合わせにより、覚えにくくなります
SnippingToolを使用してAcerでスクリーンショットを撮る方法
キーボードとサードパーティソフトウェアの両方を使用しない方法を使用するとします。その場合、Acerにインストールされている組み込みツールを選択できます。場所を見つけるには、Windowsバーで「Snipping」を検索するだけです。はさみのあるアイコンをクリックします。
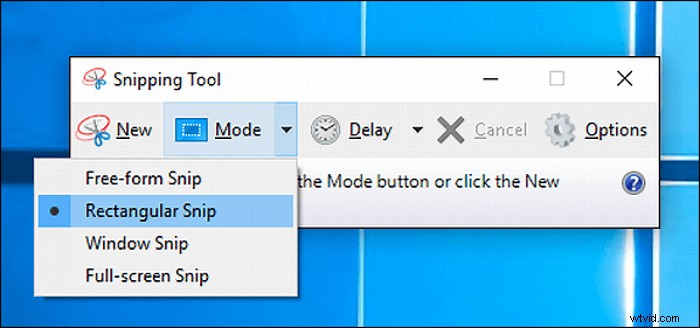
SnippingToolを使用する手順は次のとおりです。
ステップ1。 Snipping Toolを起動し、[新規]をクリックします。
ステップ2。 キャプチャする領域にマウスをドラッグします
ステップ3。 スニッピングウィンドウにスクリーンショットが表示されたら、[名前を付けて保存]をクリックして、目的の形式で保存します。
ステップ4。 出力場所を開き、スクリーンショット画像がそこにあるかどうかを確認します。
SnippingToolの長所
- 注釈機能を使用すると、ユーザーはメモを追加できます
- 基本的な画像編集を提供する
- ユーザーにGIFの作成を許可する
SnippingToolの短所
- スクリーンショットを自動的に保存しないでください
- キャプチャした画面がすぐに表示されない場合があります
結論
キーボードショートカットの使用から組み込みのソフトウェアまで、Acerでスクリーンショットを撮るにはさまざまな方法があります。ただし、スクリーンショットを完全に制御するには、EaseUS RecExpertsを使用することをお勧めします。これにより、スクリーンショットホットキー、スケジュールされた記録などをカスタマイズできます。
