現在、Windows PC、Mac、スマートフォンなど、ますます多くのデジタルデバイスがデフォルトのビデオおよびオーディオレコーダーと統合されています。これらのレコーダーのほとんどは便利ではなく、基本的な機能しか提供していません。たとえば、一部のデフォルトのレコーダーはオーディオソースの自由な選択をサポートしていないため、画面とサウンドを同時にキャプチャする必要があります。
さまざまなデバイスで音声なしでビデオを録画するにはどうすればよいですか?サードパーティの録音ソフトウェアを使用するか、内蔵レコーダーの設定を適切に調整することをお勧めします。この投稿では、音声なしでビデオをキャプチャするためのチュートリアルを提供します。あなたに最適な方法を見つけるために読み続けてください。
1。 WindowsとMacで音声なしでビデオを録画する方法
互換性のある軽量のレコーダーは、デスクトップデバイスで画面をキャプチャするのに最適です。 EaseUS RecExpertsは、WindowsとMacの両方のオペレーティングシステムでスムーズに動作できる堅牢なレコーダーの1つです。直感的なインターフェースのおかげで、このスクリーンレコーダーは初心者にも適しており、誰もが必要なオプションを簡単に見つけることができます。
このオールインワンレコーダーは、ビデオ、オーディオ、およびWebカメラを個別にまたは同時にキャプチャすることをサポートします。このソフトウェアを使用すると、クリックするだけで音源をカスタマイズできるため、音声なしで録音することもできます。録音のフォーマットも調整可能で、最大10の出力フォーマットから選択できます。音声なしで録音する必要がある場合は、出力形式としてGIFを選択することをお勧めします。
主な機能:
- WindowsおよびMac用の最高の無料スクリーンレコーダー
- タスクスケジューラを提供して、いつでも画面をキャプチャできるようにします
- 組み込みツール:ビデオトリマー、メディアプレーヤー、オーディオエクストラクターなど
- 自動分割と自動停止をサポート
- 録音をMP4、MOV、GIF、その他の形式でエクスポートする
EaseUSRecExpertsのその他の機能が用意されています。ボタンをクリックしてダウンロードし、試してみてください。
次のチュートリアルでは、音声なしでビデオを録画する方法について説明します。
ステップ1。 まず、PCにEaseUSRecExpertsをインストールして起動します。
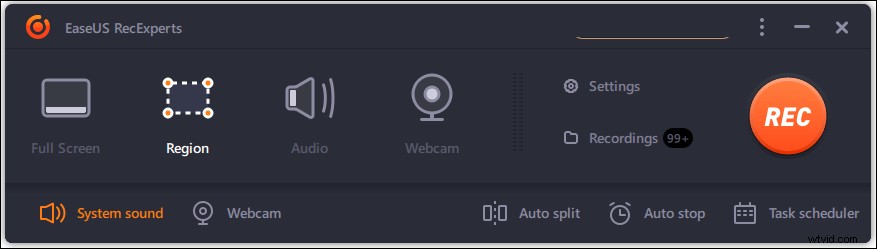
ステップ2。 音源をカスタマイズするには、右下隅のアイコンをクリックします。ビデオのみをキャプチャする場合は、[オーディオなしで録音]オプションを選択します。
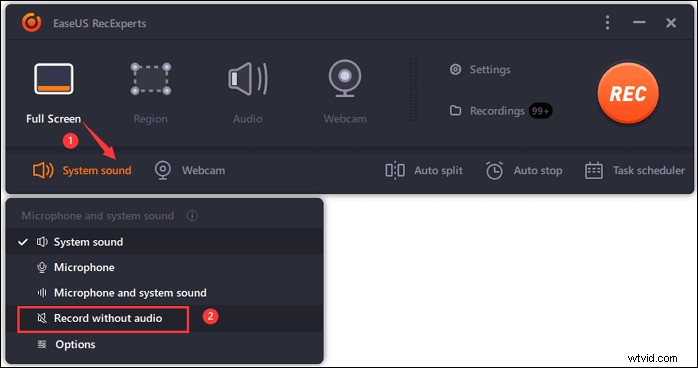
ステップ3。 次に、必要に応じて録音領域を選択できます。このソフトウェアは、全画面と画面の一部の両方の記録をサポートしており、Webカメラを同時にキャプチャすることもオプションです。
設定を確認後、「REC」ボタンをクリックして録音を開始します。
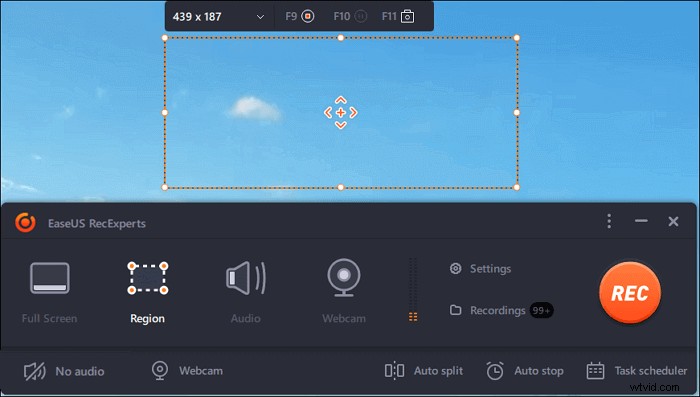
ステップ4。 キャプチャプロセス中にフローティングツールバーが画面に表示され、記録を終了するときにそのツールバーの[停止]ボタンをクリックできます。次に、組み込みのメディアプレーヤーがポップアップ表示され、キャプチャされたビデオをプレビューできるようになります。いくつかのデフォルトのツールは、プレーヤーの下部にあります。
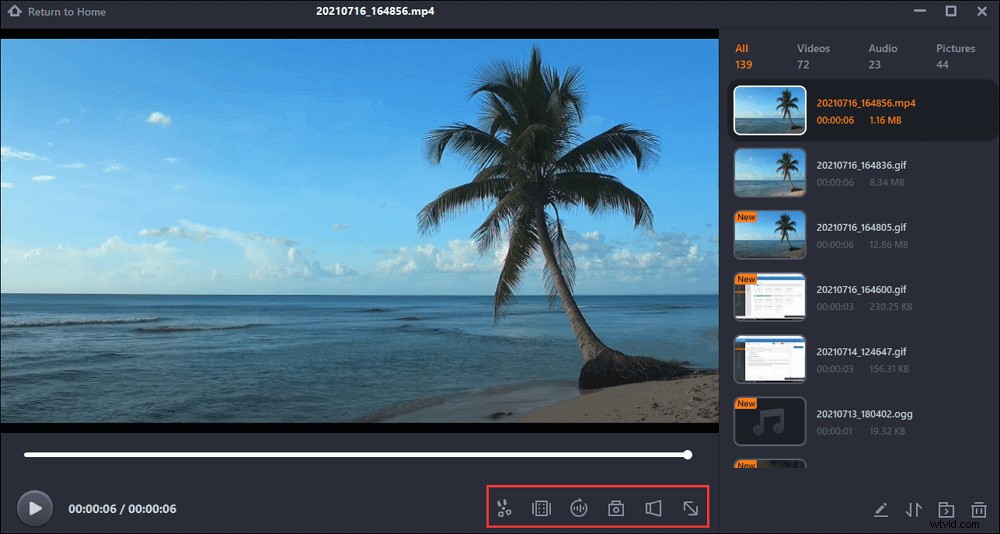
2。サウンドAndroidなしでビデオを録画する方法
Androidオペレーティングシステムを搭載したスマートフォンモデルは多数あり、それぞれにさまざまな機能があり、さまざまな設定が用意されています。さまざまなAndroidスマートフォンでは、画面をキャプチャするときに音声録音を無効にする特定の方法を見つけるのが困難です。そのため、Androidで音声なしで動画を録画するには、サードパーティのスクリーンレコーダーが最適です。
AZスクリーンレコーダーは携帯電話で安定して動作し、1080Pや60fpsのビデオなどの高品質の録画を提供します。この録音アプリは、デバイス内のシステムオーディオと、音声などの外部サウンドの両方を録音できますが、オーディオなしで画面を録音することもできます。
デフォルトのビデオ編集ツールも、このアプリの特徴的な機能です。キャプチャしたビデオをトリミング、トリミング、または圧縮したり、字幕を追加したりできます。
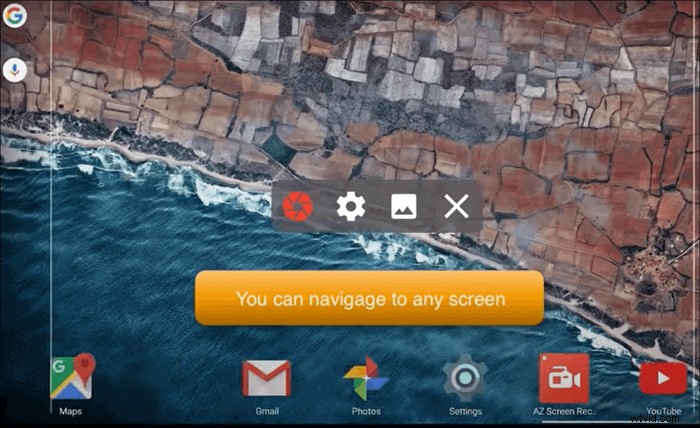
機能:
- フェイスカメラによる画面のキャプチャをサポート
- 録音中にドウイングツールを使用できます
- キャプチャしたファイルをWiFi経由でPCに転送する
- 録画したビデオを編集するための多くのツールを提供します
Androidで動画を録画するときに音声をミュートする方法:
ステップ1。 この録音アプリをAndroidスマートフォンにインストールして、起動します。
ステップ2。 画面上の歯車のアイコンをクリックして、[設定]メニューを見つけます。
ステップ3。 [音声ソース]オプションをタップし、[音声なし]を選択して、音声なしで画面を録音します。
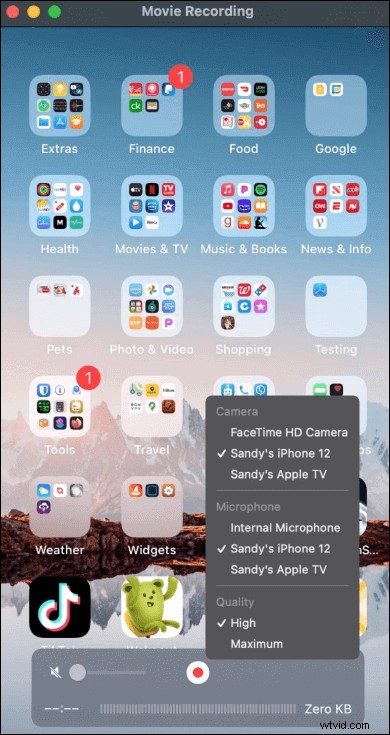
ステップ4。 [録画]オプションを選択して、画面の録画を開始します。
ステップ5。 通知まで下にスワイプし、録音を停止する場合は[停止]ボタンをタップします。

動画から音声を削除する方法
キャプチャしたビデオからオーディオを削除したい場合は、この投稿のチュートリアルが役立ちます。
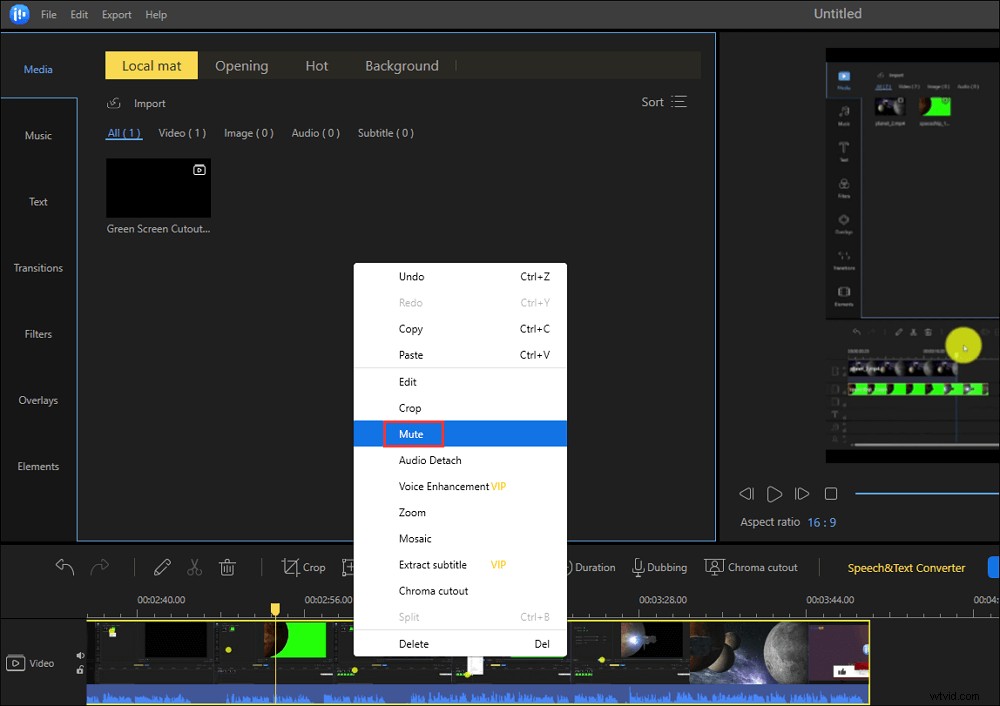
3。 iPhoneでビデオを録画するときにサウンドをミュートする方法
Androidスマートフォンとは異なり、iPhoneのスマートフォンモデルには制限があるため、デフォルトのアプリを使用して音声なしで動画を録画できます。ベンダーが提供するすべてのアプリの中で、QuickTime Playerは、オーディオなしでビデオを作成するための優れた選択肢です。この方法でキャプチャされたビデオはMacに直接保存されるため、簡単に編集できます。この方法では、iPhoneのメモリを大幅に節約できます。
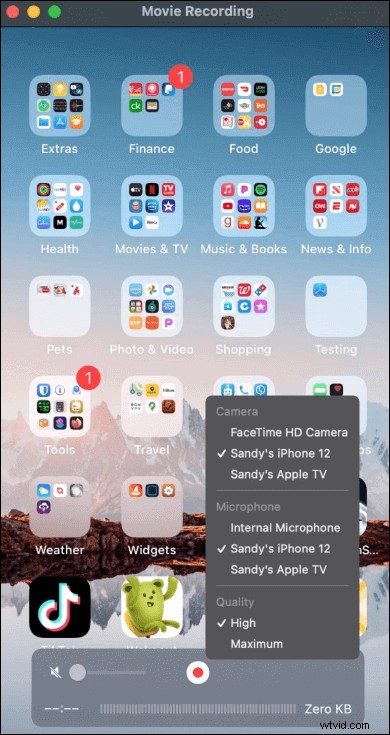
機能:
- 使いやすいインターフェース
- デバイスにすべてを記録する
- ビデオの回転、トリミング、およびマージをサポートします
- 動画をYouTubeに直接アップロードする
QuickTime Playerを使用してiPhoneで音声なしでビデオを作成する方法:
ステップ1。 まず、ライトニングケーブルを使用してiPhoneをMacに接続する必要があります。
ステップ2。 QuickTime Playerを起動し、メニューバーの[ファイル]>[新しいムービーレコーディング]をクリックします。
ステップ3。 QuickTimeウィンドウで、[録画]ボタンの横にある矢印を押して、カメラ用のiPhoneを選択します。
ステップ4。 音量をゼロに設定して、音をミュートします。 [録音]ボタンをクリックしてiPhone画面にジャンプし、iPhone画面で何が起こっているかを音声なしで録音します。
結論
この投稿では、Windows、Mac、Android、およびiPhoneで音声なしでビデオを録画する3つの異なる方法を紹介しました。組み込みのツールとサードパーティの録画ソフトウェアはどちらも音声なしでビデオをキャプチャできますが、より高度なツールを提供するサードパーティのレコーダーを使用することをお勧めします。
EaseUS RecExpertsは、WindowsおよびMacユーザーが画面上のあらゆるものを記録するのに最適な記録ソフトウェアであり、すべての人に適しています。この直感的なレコーダーは使いやすく、上記のチュートリアルに従って、音声なしでビデオを録画する方法を学ぶことができます。
