重要なものを画面に保存する場合の最善の解決策は、強力なスクリーンレコーダーで動画を録画することです。 Windows 10オペレーティングシステムがデフォルトの記録プログラムを提供することはよく知られていますが、この主要なツールがすべての記録要求を満たすことができるかどうか。あなたの答えが「いいえ」の場合、この投稿はあなたのためです。
この投稿では、Windows 10用のオンラインスクリーンレコーダーやオフラインレコーダーなど、Windows 10で実行可能な5つの画面記録アプリケーションを紹介し、Windows10で画面を記録する方法について説明します。 ステップバイステップで彼らと一緒に。
Windows 10で画面を記録するための簡単な手順:
- 1。ゲームバーを検索するか、「Windows」と「G」キーを同時に押して、Windows10またはWindows11PCで起動します。
- 2。 「録音」ボタンをクリックして、録音を開始します。または、代わりに「Windows」+「Alt」+「R」キーを押すこともできます。
- 3。フローティングツールバーの[録画の停止]ボタンを押して、録画したビデオをコンピューターに保存します。
Xboxゲームバーを使用してWindows10で画面を記録する
多くの人が知っているように、Windows10およびWindows11デバイスにはベンダー提供のアプリケーションがあります。 Microsoftは、ユーザーが最も基本的な方法でビデオとオーディオをキャプチャできるようにこのツールを設計しています。これは本質的にゲームレコーダーであるため、ゲームとして記録するものを定義し、ゲームバーで記録を開始する必要があります。
その明らかな欠点の1つは、ゲームバーが画面と一緒にオーディオの録音のみをサポートしているため、それを使用してオーディオファイルのみを録音できないことです。それ以外に、ゲームバーはビデオ/オーディオ編集ツールと統合されていません。録画したビデオをトリミングまたはカットするだけの場合でも、ビデオエディタを見つける必要があります。ゲームバーにはいくつかの高度な機能がありませんが、使いやすいため、Windows10PCで画面記録するためのオプションのレコーダーでもあります。
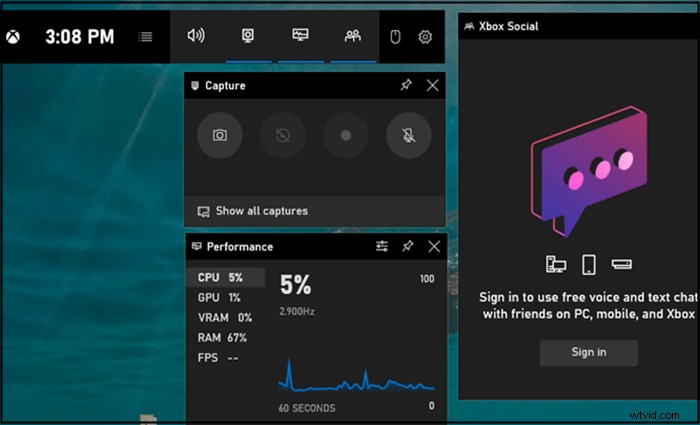
Xbox GameBarを使用してWindows10画面を記録する手順:
ステップ1。 このソフトウェアをWindows10またはWindows11PCで起動します。右下隅の検索ボックスに名前を入力して検索するか、[Windows]+[G]キーを同時に押して検索できます。
ステップ2。 「録音」ボタンをクリックして、録音を開始します。または、代わりに「Windows」+「Alt」+「R」キーを押すこともできます。
ステップ3。 フローティングツールバーの[録画の停止]ボタンを押して、録画したビデオをコンピューターに保存します。
EaseUSRecExpertsを使用したWindows10での画面の記録
上記のように、Xboxゲームバーは、基本的な記録ツールのみを必要とする人にのみ適合します。 Windows 10画面の一部のみをキャプチャする、録画の解像度を調整する、組み込みのツールを使用してキャプチャしたビデオ/オーディオを編集するなどの高度な機能が必要な場合は、より用途の広いプログラムが必要です。
>EaseUS RecExpertsは、システムサウンド、マイクオーディオ、またはそれらの2つを含む、複数の音源からのオーディオを使用してWindows10PCでスクリーンレコーディングを行うのに理想的です。また、外部Webカメラを使用している場合でも、組み込みWebカメラを使用している場合でも、画面と音声とともにWebカメラを記録できます。
これは、Windows 10ユーザーがストリーミングビデオ、ビデオコール、オンライン会議、ゲームプレイなどを画面に録画するための頼りになるソフトウェアです。一部のデフォルトの編集ツールでは、録画をトリミングしたり、動画にオープニングタイトル/クロージングクレジットを追加したりすることもできます。
主な機能:
- Windows11/10/8/7で全画面または一部画面を記録する
- 初心者向けの強力なスクリーンおよびオーディオレコーダー
- 画面を自動的に記録するように記録タスクをスケジュールする
- 10を超えるファイル形式をサポート
このオールインワンソフトウェアは登録が不要です。 無料ダウンロードするには、このボタンをクリックしてください 取得します。
EaseUSRecExpertsを使用してWindows10で画面を記録する方法:
ステップ1。 ダウンロード後、画面記録ソフトウェアを起動します。画面に多くのオプションがある小さなパネルが表示されます。
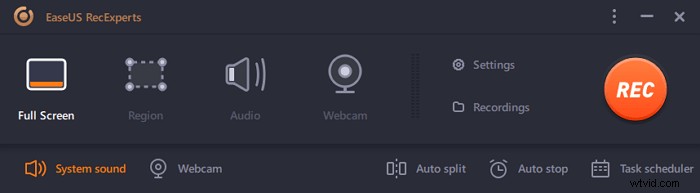
ステップ2。 パネルでは、「フルスクリーン」オプションをクリックして画面全体を記録するか、「リージョン」オプションをクリックして特定のリージョンを記録できます。次に、カーソルを画面にドラッグして、目的の領域を選択します。
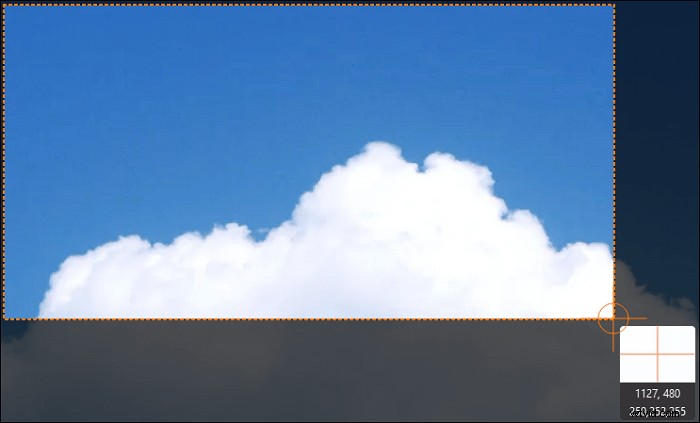
ステップ3。 ウェブカメラを録画するには、ウェブカメラを接続し、メインパネルの[ウェブカメラ]ボタンをクリックします。また、設定から出力形式、品質、フレームレートをさらに選択することもできます。
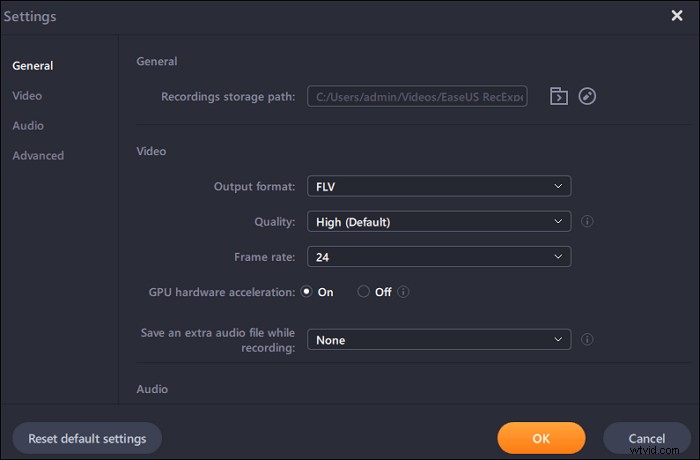
ステップ4。 次に、[REC]ボタンをクリックして録音を開始します。
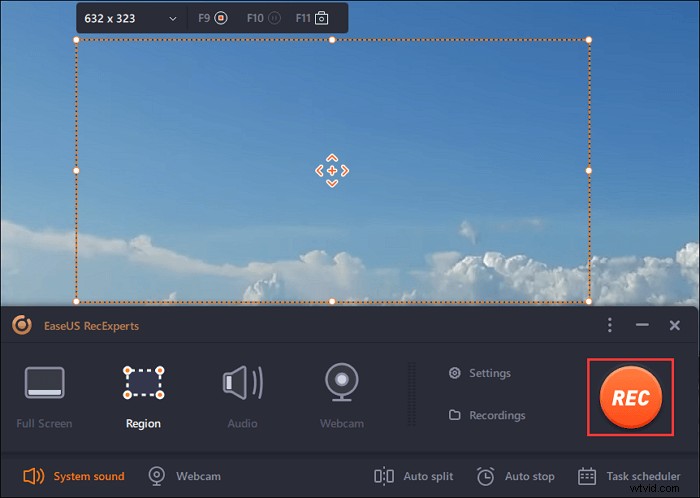
ステップ5。 完了したら、[停止]ボタンをクリックします。ユーザーが録画を停止すると、録画されたビデオが画面に表示されます。編集機能には、トリミング、ファイルの名前変更、オーディオの抽出などの機能があります。 F11キーを押すだけでスクリーンショットを撮ることもできます。
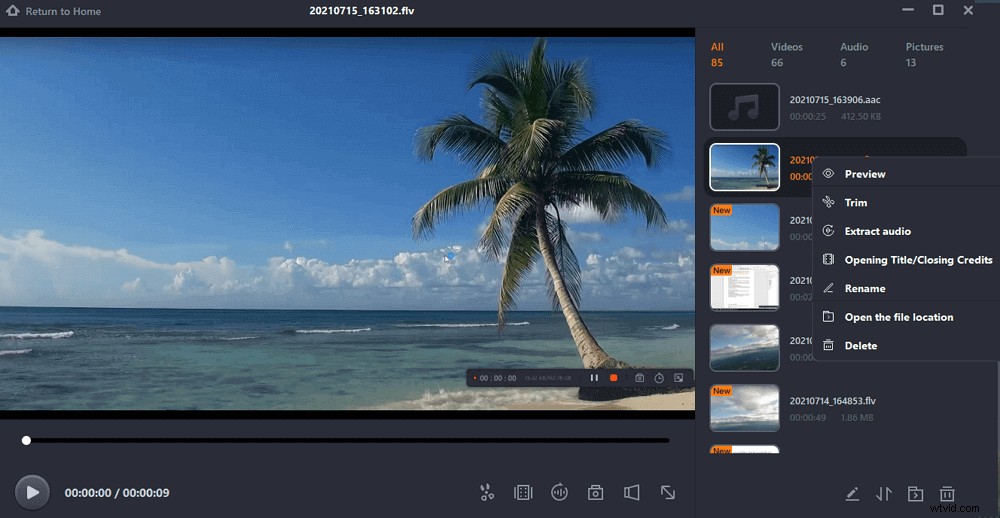
OBSStudioを使用してWindows10で画面を記録する
多くの人がOBSStudioという名前のオープンソースソフトウェアを知っているかもしれません。このクロスプラットフォームプログラムを使用すると、ストリーミングまたは録画が可能になり、Windows10PCからビデオソースを自由に選択できます。たとえば、フルスクリーンゲームプレイを除くWindows 10画面全体をキャプチャしたり、ゲームをフルスクリーンモードでキャプチャしたり、Windows10PCで実行されているアクティブなウィンドウのみを記録したりできます。
また、他の多くの高度なツールも提供します。さまざまなソースからオーディオをキャプチャするのに役立つだけでなく、各トラックのビットレートを個別にカスタマイズすることもできます。 「スタジオモード」や「マルチビュー」などの他の高度な機能は、プロレベルのビデオを機能させるのに役立ちます。それにもかかわらず、その複雑な設定とプロフェッショナルなインターフェイスは、初心者がこのソフトウェアを使用するのを妨げる可能性があります。よりユーザーフレンドリーなアプリケーションが必要な場合は、EaseUSRecExpertsを試すことをお勧めします。
OBSStudioを使用してWindows10で画面を記録する方法:
ステップ1。 OBSStudioを起動します。 [ファイル]>[設定]をクリックして、ビデオとオーディオのオプションを調整します。
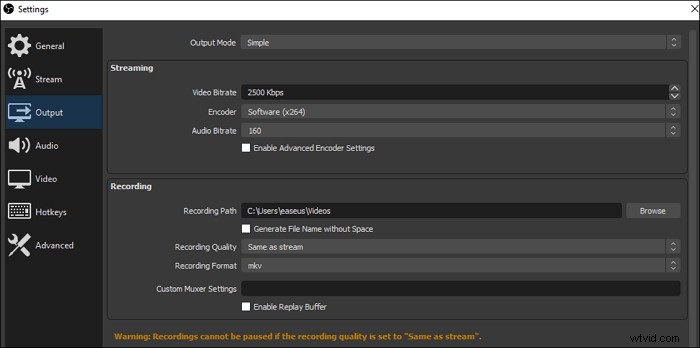
ステップ2。 次に、メインインターフェースに戻り、[シーン]ボックスの[+]アイコンをクリックするか、ボックスを右クリックして[追加]を選択します。次に、[ディスプレイキャプチャ]を選択して全画面ゲームプレイを除く画面全体を記録し、アクティブなウィンドウのみを記録する必要がある場合は[ウィンドウキャプチャ]を選択します。
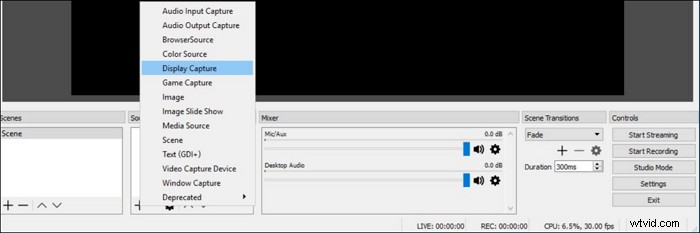
ステップ3。 ウィンドウが表示されたら、「OK」を選択して新しいソースを作成します。次に、別のウィンドウがポップアップ表示され、キャプチャモードと記録するモニターを選択するように求められます。設定を確認するために「OK」を押すのを忘れないでください。
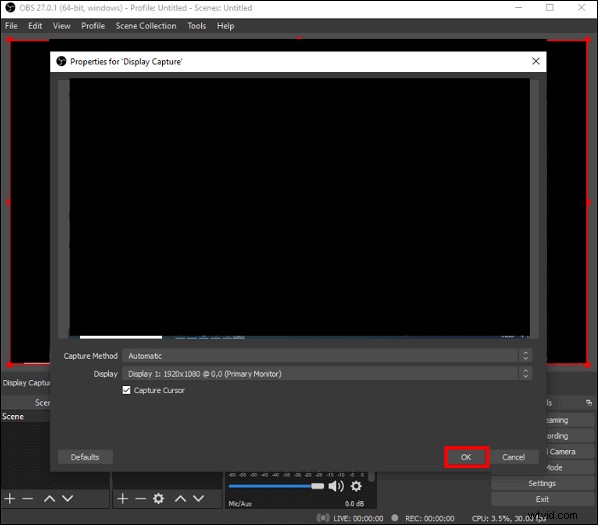
ステップ4。 次に、[コントロール]パネルで[録音を開始]ボタンを見つけます。 Windows 10 PCを画面記録する場合は、これをクリックします。
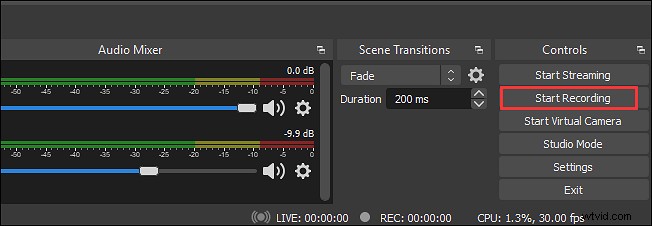
VLCMediaPlayerを使用したWindows10での画面の記録
VLCは、入手したほとんどの動画を再生できる有名なオープンソースメディアプレーヤーですが、多くの人は、メディアファイルを再生する以外にその機能について知りません。この用途の広いソフトウェアは、多数のメディア形式をサポートするスクリーンレコーダーWindows10またはコンバーターとしても機能します。 Windows 10 PCの画面を記録するには、デスクトップをビデオソースとして設定し、適切な出力ファイル形式を選択して、保存パスを選択するだけです。次に、組み込みの記録ツールがWindows10で何が起こっているかをキャプチャします。
さらに、VLCMediaPlayerはビデオの編集にも役立ちます。これを使用して、再生中にビデオを歪めたり、回転させたり、分割したり、ミラーリングしたり、ロゴオーバーレイを追加したりできます。
VLC MediaPlayerを使用したWindows10の記録方法:
ステップ1。 VLC Media Playerを起動し、[メディア]>[変換/保存]をクリックします。
ステップ2。 [メディアを開く]ウィンドウが表示されたら、[デバイスのキャプチャ]タブに移動し、[キャプチャモード]のドロップダウンメニューから[デスクトップ]を選択します。次に、[変換/保存]ボタンをクリックして、次の画面に移動します。
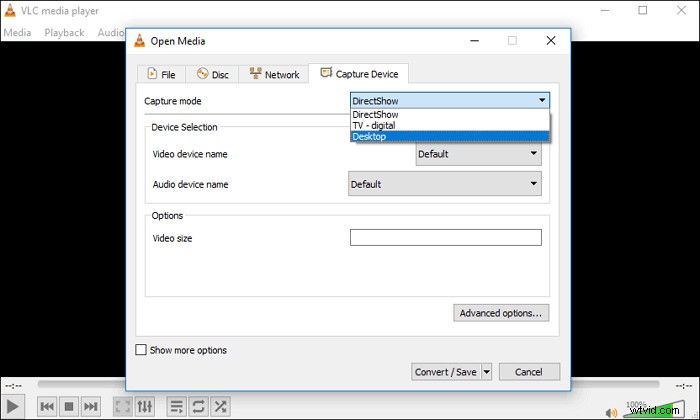
ステップ3。 このウィンドウで出力形式を設定し、[ブラウザ]をクリックして、録音を保存する適切なフォルダを選択する必要があります。
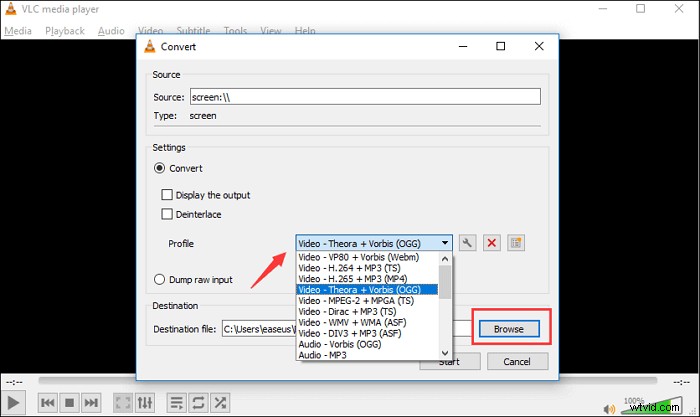
ステップ4。 [開始]ボタンをクリックしてWindows10PCで画面記録を行い、保存したいものをすべて記録したら、左下の[記録の停止]ボタンを押します。
Windows10Onlineの画面記録
上記のすべてのデスクトップWindows10レコーダーは強力です。それでも、ソフトウェアをダウンロードせずにオンラインツールを直接使用できるため、Windows10用のオンラインスクリーンレコーダーを好む人もいるかもしれません。
スクリーンキャプチャは、Windows 10の推奨される使いやすいビデオレコーダーであり、メインインターフェースで録画モードを選択できます。マイク、システムサウンド、Webカメラ、透かしなど、Windows 10画面と一緒に録音できる4つのオプションがあり、アイコンをクリックして、録音するかどうかを簡単に決定できます。
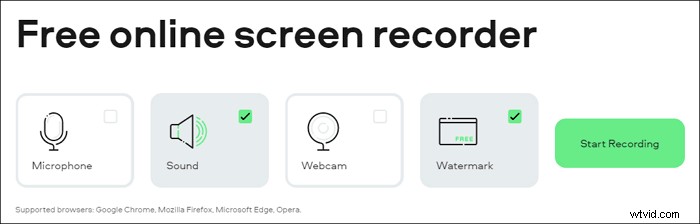
オンラインレコーダーを使用してWindows10でコンピューター画面を記録する方法:
ステップ1。 このオンラインWindows10スクリーンレコーダーのページに移動します。
ステップ2。 4つのアイコンをクリックして、Windows 10画面の記録とともに、キャプチャするものを選択します。
ステップ3。 [録画を開始]ボタンをクリックして、画面全体を録画するか、ウィンドウを録画するか、Chromeブラウザのタブのみを録画するかを選択します。
ステップ4。 [記録の停止]>[ダウンロード]をクリックして、記録をコンピューターに保存します。
結論
この投稿は、Windows10で記録をスクリーニングする方法を知らないユーザーを対象としています。 、およびWindows10の記録の最良の5つの方法を見ることができます。画面をオンラインまたはオフラインでキャプチャする場合でも、適切なWindows10スクリーンレコーダーが必要です。
OBS Studioは、高度なツールを使用して画面をストリーミングまたは記録したいプロのユーザーにとって頼りになるソフトウェアです。ただし、簡単に録音を行いたい初心者には、EaseUSRecExpertsが最適です。
