BlueJeansは、ユーザーがオンライン会議を主催できるようにするビデオ会議サービスです。 BlueJeansを使用すると会議でドキュメントを共有できるため、ビジネスパートナーや同僚と通信するための一般的なソリューションになりました。組み込みのツールで会議を記録できます。ただし、組み込みのBlueJeansレコーディング機能にはいくつかの制限があります。この機能は、会議のモデレーターである場合にのみ簡単に適用できます。
ここでは、BlueJeansビデオ会議を効果的に記録する組み込みのBlueJeansレコーダーよりも多くの機能を、必要なオプションとともに提供する代替ツールを試してください。
BlueJeansレコーディングを録音およびダウンロードする方法
BlueJeansの標準ユーザーの場合、会議を5時間以上記録できますが、BlueJeansProユーザーは最大25時間会議を記録できます。組み込みの記録機能には会議のモデレーターのみがアクセスできるため、このパートでは、モデレーターとしてBlueJeansで会議を記録およびダウンロードする方法を学習します。
BlueJeansで会議を記録する方法
BlueJeansレコーダーを使用すると、会議で行われているすべてのこと(ビデオとオーディオの両方)をキャプチャして、後で再生できます。この機能は、トレーニングセッション、新しい候補者の面接などを記録するのに便利です。
ブラウザからBlueJeansを使用している場合でも、デバイスに専用のBlueJeansアプリケーションをダウンロードしている場合でも、以下の手順に従って会議を記録します。
BlueJeansを録音する手順のリストは次のとおりです。
ステップ1。 [開始]をクリックして会議を開始します。
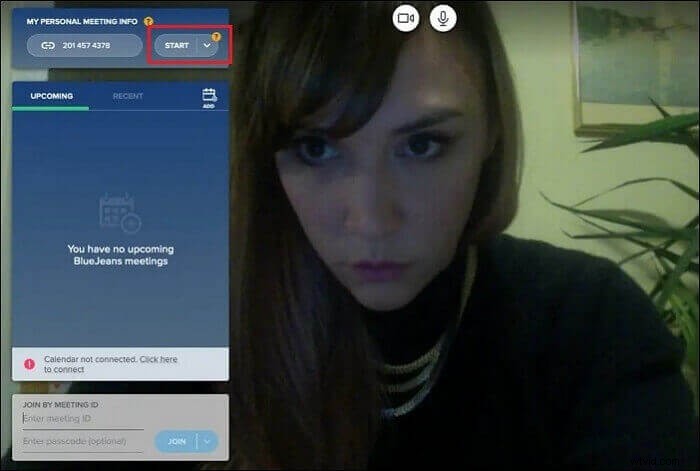
ステップ2。 会議のモデレーターとして、画面の左上隅にある[Start Rec / Start Rec&Highlights]をクリックします。レコーディングのすべての参加者は、「レコーディングが開始されました」という通知を見ることができます。
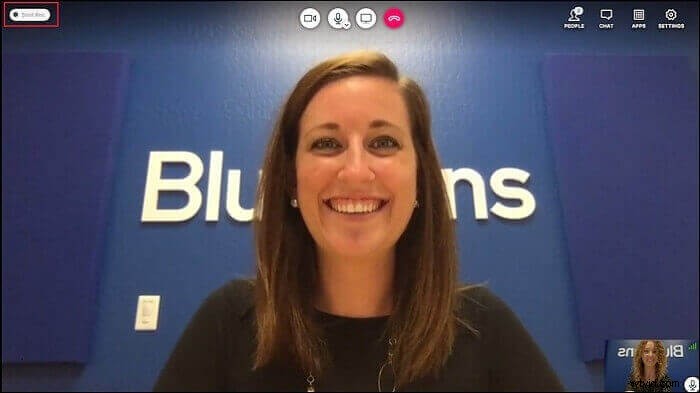
Meeting Recorderは、チャットを除くすべてのビデオとオーディオをキャプチャできます。録音中は、左上隅に赤いアイコンが点滅しているのがわかります。また、すべてのモデレーターはBlueJeansキャプチャーコントロールにアクセスできます。
ステップ3。 完了したら、画面の左上隅にある[Stop Rec / Stop Rec&Highlights]をタップします。
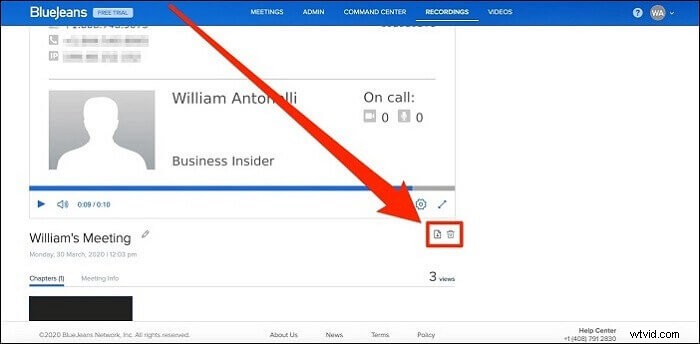
ステップ4。 録音を確実に停止するかどうかを確認するメッセージが表示されます。 [停止]をクリックして確認します。
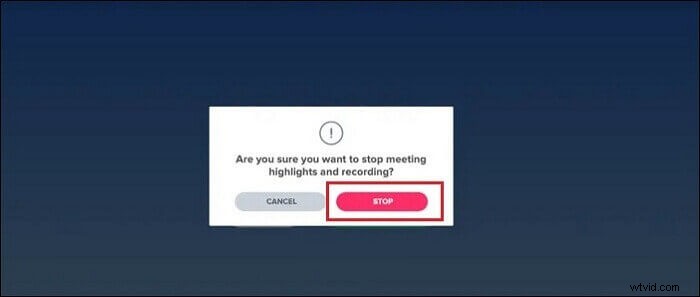
これが、BlueJeansでの会議を記録する方法です。 BlueJeansの録音をダウンロードするには、読み続けてください。
BlueJeans会議の記録をダウンロードする方法
BlueJeansの会議の記録を共有または参照するには、それをダウンロードする必要があります。幸いなことに、記録されたBlueJeans会議のダウンロードは簡単で、PCまたはMacの任意のブラウザを使用してダウンロードできます。
ステップ1。 PCまたはMacで、BlueJeansサイトにアクセスするか、BlueJeansアプリを開きます。次に、アカウントにサインインします。
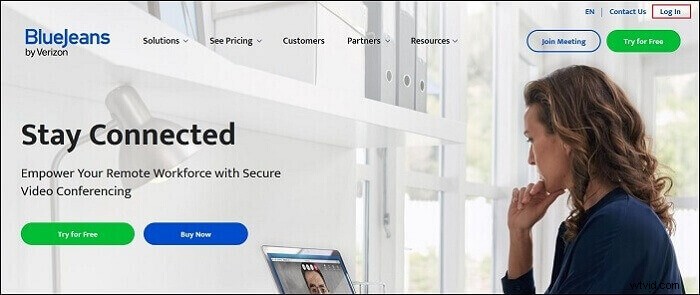
ステップ2。 BlueJeansのスケジュールページに移動します。 「録音」をタップします。
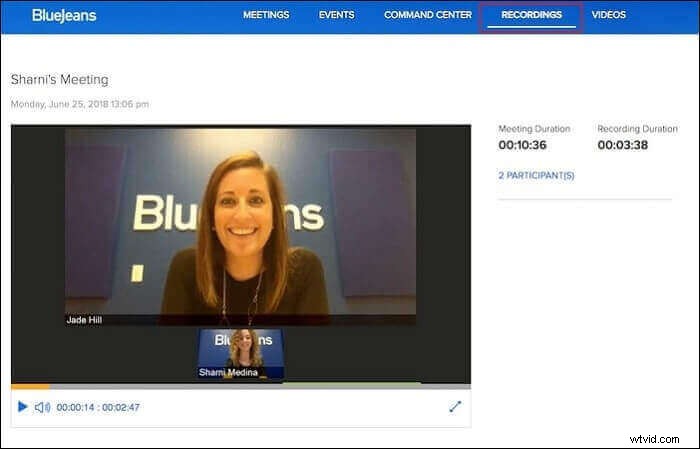
「録音」が表示されない場合は、ブラウザウィンドウが小さすぎる可能性があります。その場合は、ズームアウトするか、その場所に表示されている3つのドットをクリックしてみてください。
ステップ3。 ダウンロードする録音を見つけてタップし、開きます。録画を視聴できる新しいページが表示されます。
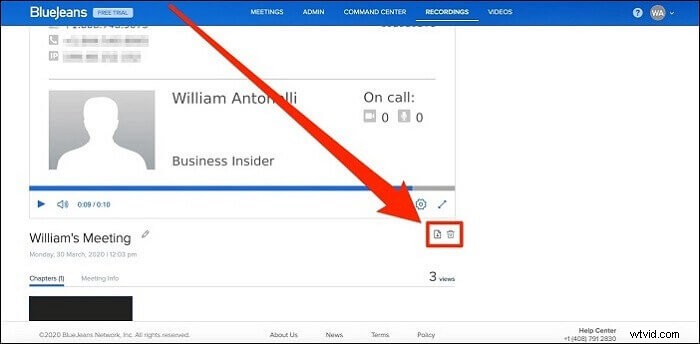
ダウンロードするには、下向きの矢印が付いた紙片のように表示されるアイコンをタップすると、録音を保存する場所を尋ねられる場合があります。
EaseUSRecExpertsを使用したBlueJeansレコーディングのレコーディングとダウンロード
間違いなく、組み込みのBlueJeansレコーダーは素晴らしいですが、会議のモデレーターだけがアクセスできます。そのため、代替オプションであるEaseUSRecExpertsが必要です。
これは、時間制限なしでBlueJeans会議を記録するのに役立つフル機能のスクリーンレコーダーです。さらに、他の人に通知することなく、参加者として記録することができます。また、録音プロセスを手間をかけずに楽しくするための多くの機能が付属しています。
画面上で起こっていることを音声でキャプチャするのに役立ちます。画面の選択した領域をキャプチャし、Windows 10で全画面を記録し、Webカメラを使用できます。このすばらしいレコーダーを使用すると、録音した会議をMP4などのさまざまな形式で保存でき、品質を損なうことはありません。
主な機能:
- BlueJeans会議を録音する(オーディオとビデオの両方)
- クリーンでユーザーフレンドリーなインターフェース
- 記録タスクをスケジュールする
- WindowsおよびMacと互換性があります
BlueJeansのキャプチャを最も簡単な方法で記録および編集するには、このツールが最適です。
このレコーダーを使用してオンライン会議を記録する手順のリストは次のとおりです。ステップ1.記録オプションを構成する
このプログラムをコンピューターにダウンロードします。 「フルスクリーン」または「リージョン」を選択して、キャプチャを開始します。その間、左下のボタンをクリックして[システムサウンド]または[マイク]を選択してサウンドを選択します。
また、[ウェブカメラ]をクリックして、オプションのウェブカメラオーバーレイを録画に追加することもできます。
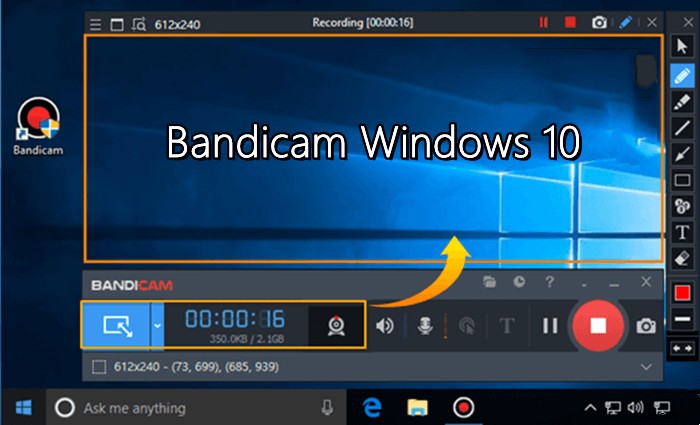
ステップ2.高度な録音オプションをカスタマイズする
ホットキーを設定したり、動画を保存するためのカスタム形式を指定したりするには、[設定]をクリックします。出力形式や品質などを選択するなどのオプションがあります。これらのオプションを構成している場合は、[OK]をクリックしてください。
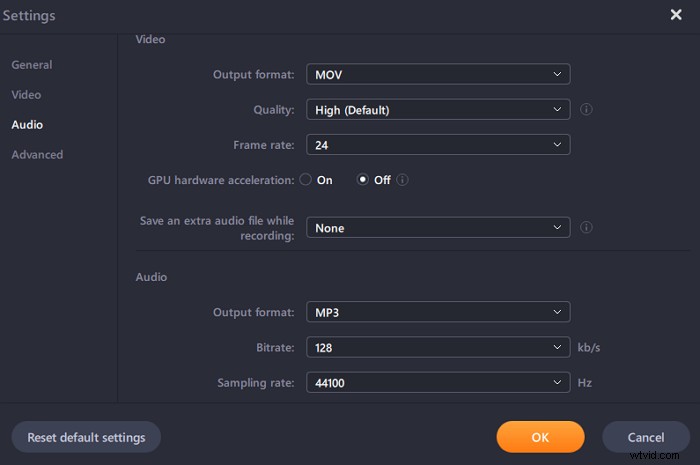
ステップ3.会議をキャプチャする
会議アプリケーションを開き、ビデオタスクを開始します。次に、「REC」をクリックして開始します。

ステップ4.録音を見つける
ビデオを表示するには、[録画]をクリックすると、最新のビデオがリストの一番上に表示されます。
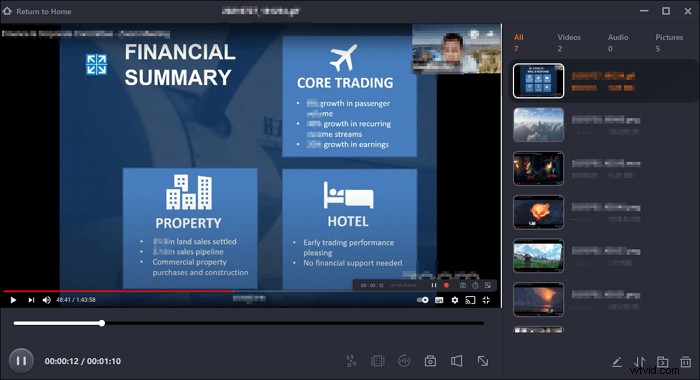
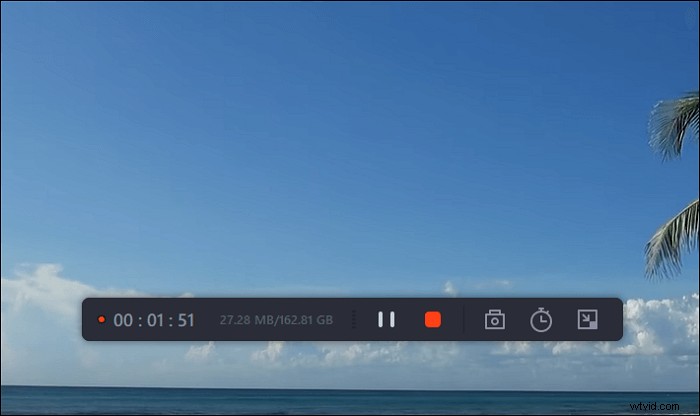
Macでビデオを録画する
Macでビデオや会議を録画する手順を知りたい場合は、Mac用のEaseUS RecExpertsをダウンロードして、この記事のガイドに従ってください。

結論
コンピュータにBlueJeansの録音を録音してダウンロードする方法を知っていると信じてください。 BlueJeansミーティングの主催者であれば、組み込みの録音機能が便利です。
ただし、推奨されるツールはEaseUS RecExpertsです。これは、オンラインビデオ会議を録画するためのはるかに優れたソリューションを提供します。組み込みのBlueJeans会議録画機能とは異なり、より有益な機能を提供します。会議に参加している人は誰でも会議を記録できます。今すぐお試しください!!
BleaJeansレコーディングに関するFAQ
関連情報をもっと知りたい場合は、この部分を読み続けてください。
1。 BlueJeansの録音はどこに保存されていますか?
録音が完了すると、BlueJeansからリンクがメールで送信されます。その後、電子メールを介して録音をダウンロードできます。ただし、BlueJeansの[録音]タブで録音を見つけることもできます。
2。 BlueJeansのレコーディングを編集するにはどうすればよいですか?
現在、BlueJeansには録音エディターが組み込まれていません。したがって、録音を編集するためにサードパーティのプログラムに頼ることができます。そのため、EaseUS RecExpertsは、強力な編集機能も提供するため、組み込みのBlueJeans会議記録機能の優れた代替手段です。
3。 BlueJeansの会議の記録をキャプチャできるのは誰ですか?
会議のモデレーターは、BlueJeansで会議を記録できます。つまり、BlueJeansホスティングのホストである場合は、BlueJeansに組み込まれているレコーディング機能を確認して使用する必要があります。
