WindowsMediaPlayerで録音する方法 ?これは、Windows7/8またはXPで動画を再生またはストリーミングしたい人が提起する可能性が最も高い質問です。このソフトウェアを使用すると、PCでビデオ、オーディオ、写真を再生したり、ビデオを高速化/反転したりすることができます。しかし、Windows Media Playerでこれらのイベントを記録する適切な方法を見つける方法は?
このパッセージでは、3つの実用的な方法を紹介することにより、WindowsMediaPlayerからビデオを保存する方法について説明します。以下のコンテンツナビゲーションを見てみましょう。
Windows MediaPlayerAlternativeで録音する方法
EaseUS RecExpertsは、強力な組み込みメディアプレーヤーと統合されているため、適切なWMPの代替手段です。この機能を使用すると、キャプチャした動画や音声ファイルを簡単に再生できます。
本質的に、このソフトウェアは元々、画面に表示されているものをすべてキャプチャするのに役立つレコーダーです。このソフトウェアは、高品質のビデオを録画するのに役立ちます。出力ビデオの解像度は1080Pまたは4Kに達する可能性があります。また、デスクトップオーディオ、マイク、およびその両方を含むオーディオソースを自由に選択できます。特定の時間に動画を録画する場合は、タスクスケジューラが必要です。さらに、不要な部分を編集するのに役立つビデオ/オーディオトリマーを提供します。
簡単に言えば、このレコーダーのダウンロードとインストールを気にしない場合は、予期しない機能が提供されます。
EasyUS RecExperts
- ストリーミングビデオとオーディオを録画する
- 自動記録を可能にするタスクスケジューラを提供する
- GIF、MP4、MP3などの数十の出力形式を提供します。
- クリックするだけで録音のトリミングをサポート
- Windows10/11とmacOSをサポート
ステップ1。 EaseUSRecExpertsを起動します。画面録画には、「フルスクリーン」の2つの異なるオプションがあります。 および「地域」 。 「フルスクリーン」を選択すると、画面全体がキャプチャされます。

ステップ2。 「地域」を選択した場合 オプションの場合、このソフトウェアは記録領域をカスタマイズするように要求します 。キャプチャするものがすべて選択ボックスの範囲内にあることを確認してください。
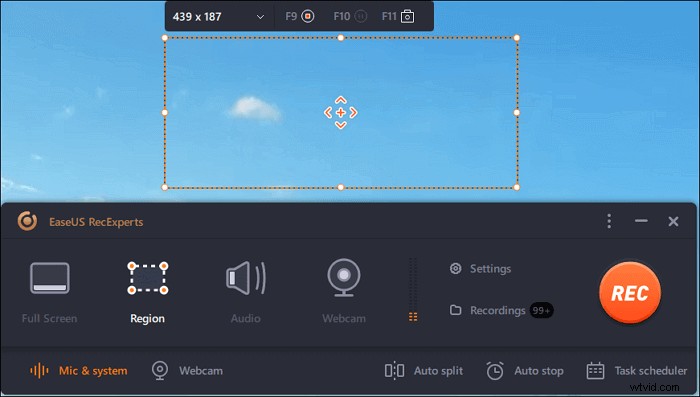
ステップ3。 ボタンをタップします 左下 メインインターフェイスの、そしてあなたが選択できる多くのオプションがあります。このレコーダーは、マイクとシステムサウンドを別々にまたは同時に録音することをサポートしています。 「オプション」 ボタンは、音量とマイクデバイスを調整するためのものです。
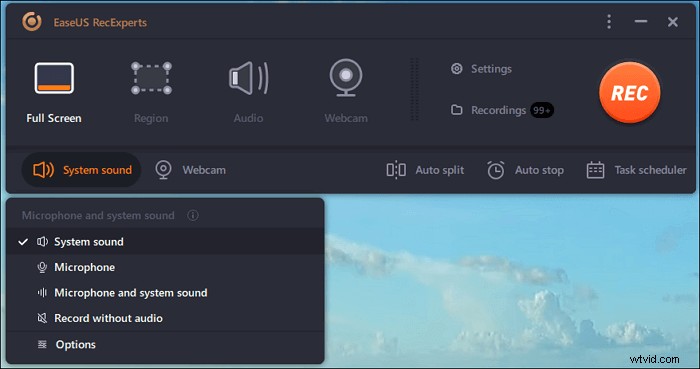
ステップ4。 ウェブカメラを同時に録画するには、インターフェースの下部にある[ウェブカメラ]アイコンをクリックします 。ボタンをタップしてWebカメラの記録を有効にすると、記録デバイスを選択するためのドロップダウンメニューが表示されます。 [OK]をクリックして設定を確認します。
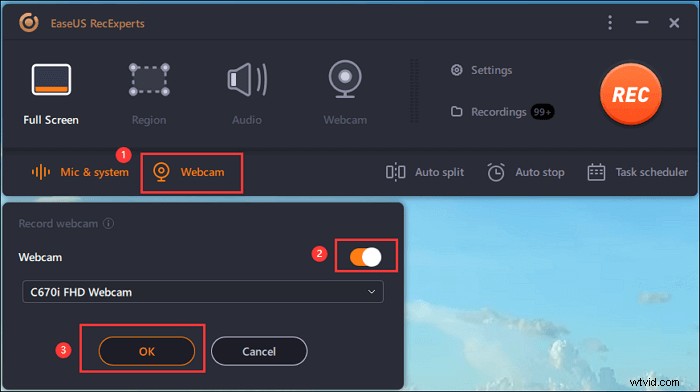
ステップ5。 メインインターフェースに戻ったら、[REC]ボタンをクリックします 録音を開始します。フローティングツールバーには、一時停止するためのボタンがあります または停止 記録プロセス中の記録。さらに、カメラアイコン スクリーンショットの撮影に使用でき、タイマーアイコン 自動的に停止するのに役立ちます。

ステップ6。 録画したビデオクリップはコンピュータに保存されます。メディアプレーヤーが表示されると、トリミングに使用できる一連のツールが表示されます。 録音、音声の抽出 、およびオープニングタイトルとクロージングクレジットを追加 節約に。
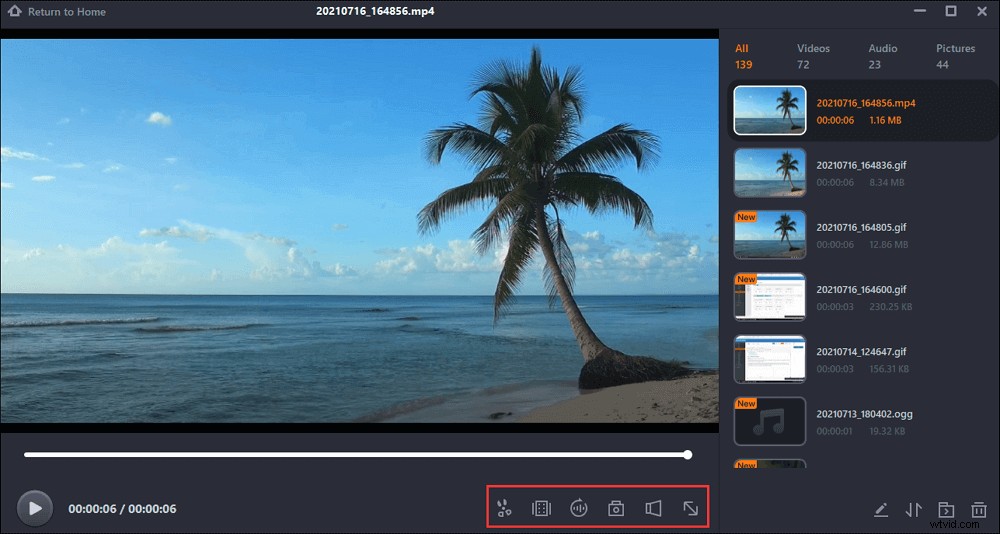
ゲームバーレコーダーを使用してWindowsMediaPlayerを記録する方法
Xbox GameBarはWindows10のデフォルトのゲームレコーダーであり、このソフトウェアのインスピレーションはXbox One SまたはXから来たと言われています。これにより、プレーヤーはゲーム中にゲームクリップを記録できます。 Xboxゲームバーは、デスクトップで通常のアクティビティを記録する際の安定した満足のいくパフォーマンスにより、ゲーマー以外のグループに徐々に適しています。そのため、Windows10でWindowsMediaPlayerを録画することもできます。
Xboxゲームバーの機能:
- ゲームプレイの最後の30秒を記録します
- ゲームバーを背景にして録音する
- ゲームを流暢に記録するのに役立つ60FPSパラメータ
- 4時間の録音時間
- CPUをまったく使用しません
Xboxゲームバーを使用してWindowsMediaPlayerからビデオを保存する方法:
ステップ1。 事前にターゲットの動画やゲームを呼び出してください。
ステップ2。 次に、Win + Gを押して、PCでXboxゲームバーを開きます。開かない場合は、トラブルシューティング機能が役立つ可能性があります。
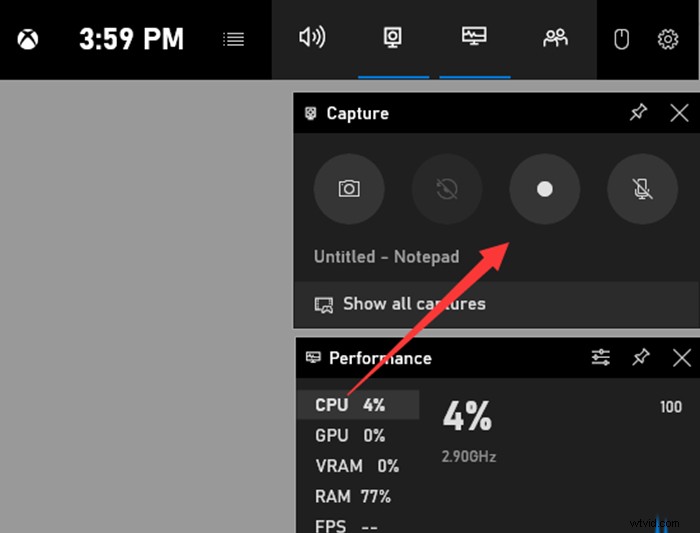
ステップ3。 [スタート]>[設定]>[ゲーム]>[ゲームバー]、[キャプチャ]、または[ゲームモード]をクリックして、画面記録のオプションを構成します。
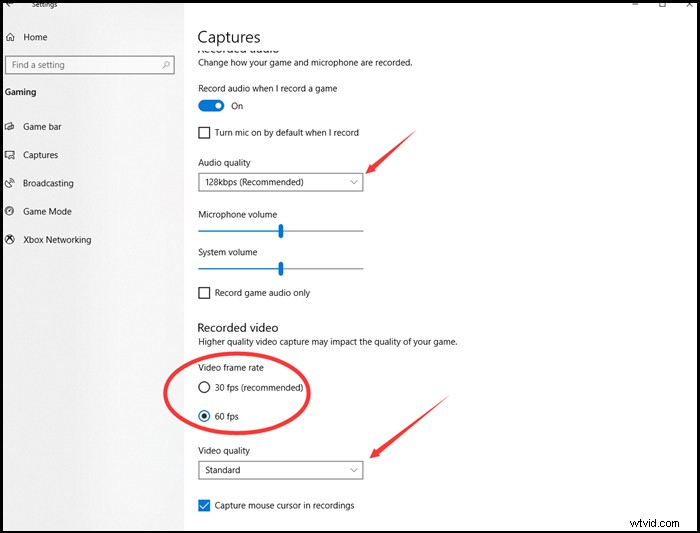
ステップ4。 ボタンまたはショートカットを使用してレコードを開始および終了します。
ステップ5。 プロセス全体が完了したら、コントロールバーのギャラリーをクリックして、MP4形式での録音を確認できます。
Xbox Game Barは無料で便利なスクリーンレコーダーですが、ユーザーには最適ではありません。この理由は、フルスクリーンで録画できない、4時間以上録画できない、頻繁に故障したり、録画ボタンがグレー表示されたりするなどの欠点である可能性があります。 、WindowsMediaPlayerのイベントの記録で問題が発生する可能性があります。しかし、その一方で、欠陥は優れたスクリーンレコーダーがどうあるべきかを明らかにします。次に、Xboxゲームバーの代わりに使用できる別のレコーダーを見てみましょう。
OBSStudioでWindowsMediaPlayerを録画する方法
OBS Studioはオープンソースのスクリーンレコーダーです。つまり、お金を気にせずにアクセスできます。このソフトウェアがユーザーを魅了する理由として挙げられているのは、無料でプロフェッショナルなためです。OBSの最大の問題の1つは複雑すぎて処理できないため、この形容詞は慎重に使用することができます。
OBSの一部のユーザーは、2回目は試さないという傾向を明確に表現しています。これは、すぐに使用できる機能を備えた簡単なレコーダーではないため、合理的です。リソースを使用してすべての機能を自己設計する必要があります。つまり、先に進むにはもう1つの長い道のりです。
OBS Studioの機能:
- 高品質のビデオキャプチャ
- 予算システムへの影響が少ない
- ブロードキャスト機能
- 複数の場所での共有がサポートされています
- ピクチャーインピクチャー録画モード
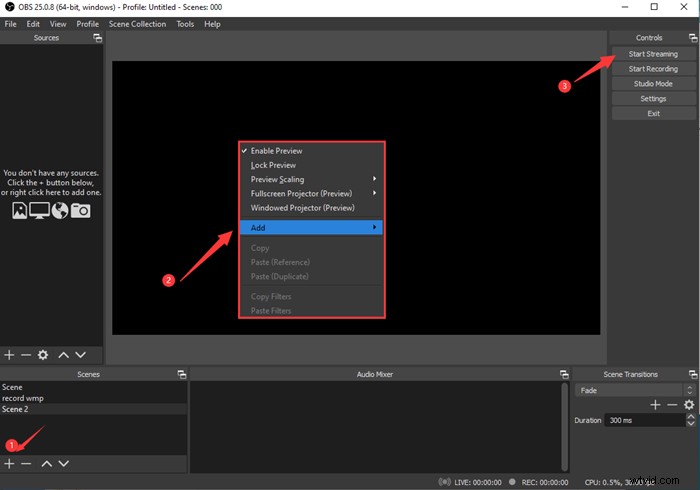
OBSStudioを使用してWindowsMediaPlayerからビデオを録画する方法:
ステップ1。 シーンを追加し、シーンに名前を付けます。
ステップ2。 ソースを追加します。中央の黒板を右クリックし、「追加」にカーソルを合わせて「キャプチャの表示」を選択します。
ステップ3。 次に、ターゲットビデオを呼び出し、[録画の開始]をクリックしてWindowsMediaPlayerを録画します。
ステップ4。 録音を停止し、左上隅にある[ファイル]をクリックして[録音を表示]を選択すると、ローカルフォルダーに録音が表示されます。
最先端のユーザーからは歓迎されますが、専門的な機能の必要性が低い場合や、効果と簡単な方法を確認している場合は、OBSStudioが適さない可能性があります。
結論
この投稿では、 WindowsMediaPlayerで録音する方法について説明しています。 手間のかからない方法で。私たちの選択肢には、Xbox Game Bar、OBS Studio、およびより統合されたレコーダーであるEaseUSRecExpertsの2つの無料レコーダーが含まれます。操作が簡単な設備の整ったレコーダーが必要な場合は、EaseUSRecExpertsが理想的です。
WindowsMediaPlayerからビデオを保存する方法に関するFAQ
これらのFAQは、Windowsメディアレコーダーで画面を記録したい人に役立ちます。興味があれば読み続けてください。
1。 Windows Media Playerで録音できますか?
いいえ、WMPには関連する機能はありません。
2。 Windows Media Playerのビデオを音声で録画するにはどうすればよいですか?
システムサウンドをそのままにして動画と一緒に録音するには、対応のあるスクリーンレコーダーを検討する必要があります。ここでは、EaseUS RecExpertsが最適であり、オーディオと完全に一体となったスムーズなビデオを提供すると思います。
3。 WMPで記録する価値は何ですか?
WMPを使用して、PCにすでに存在するビデオ/オーディオを録音できます。
WMPを使用してオンラインストリーミングビデオ/オーディオの再生を記録することもできます。
最後になりましたが、オーディオCD、オーディオファイル、DVD、およびビデオを録音できます。
