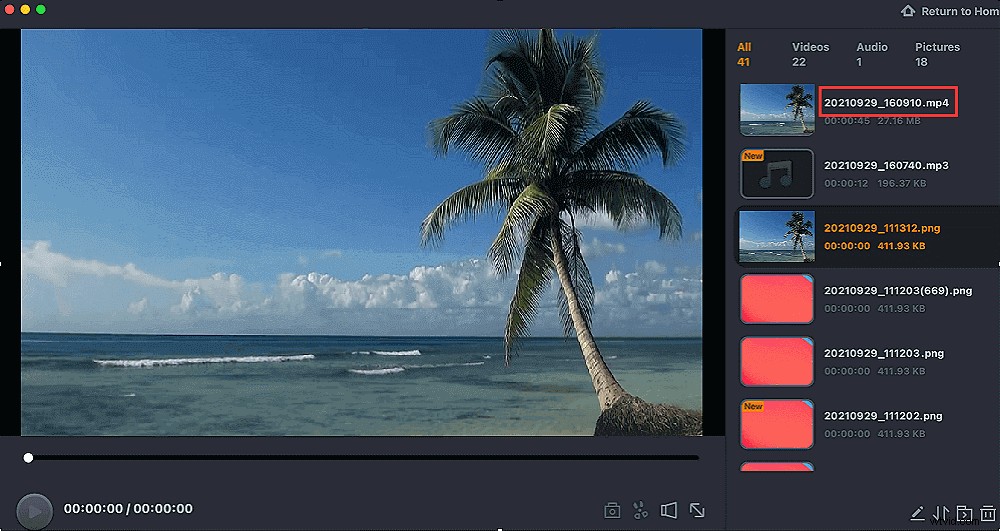iPhoneで音声付きのスクリーン録音を行う理由はさまざまです。デバイス上の誰かとのビデオ通話を録画したい場合がありますか?または、デバイスで現在再生されているビデオを録画したい場合もあります。しかし今は、特定の理由を脇に置いて、この目標を達成するための便利なレコーダーを見つけることに集中するときです。心配はいりません。このガイドでは、iOSデバイスで音声を使ってスクリーン録音する方法と、望ましいiPhoneスクリーンレコーダーの推奨事項を説明することで、問題を解決します。レルが飛び込みます。
iPhoneでサウンドを使用して録音をスクリーニングする方法[5台のiPhoneレコーダー]
他のアプリを試してiPhoneの画面を記録したい場合は、iOSデバイスで使用できる優れたアプリをいくつか紹介します。これらのアプリは、コンピューターではなくiPhoneで実行されることに注意してください。
1。内蔵のiPhoneスクリーンレコーダー
iOSデバイスはすべて、組み込みの録音機能を備えて生まれています。この機能を使用すると、デバイスのオーディオを使用してあらゆる種類の録音を行うことができます。この固有のツールはインストールする必要がありません。
iPhoneでイベントを記録するには、オプションをオンにするだけで、他には何もできません。 iOSデバイスでデフォルトのレコーダーを使用して録音する具体的な手順は次のとおりです。
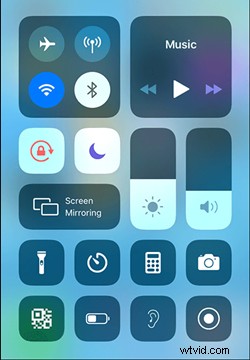
ステップ1。 [設定]アプリを起動し、[コントロールセンター]をタップし、[コントロールのカスタマイズ]を選択し、[画面の記録]の横にある[追加(+)]記号をタップして、画面の記録オプションを有効にします。
ステップ2。 録画ボタンをタップして、iPhone画面を録画します。
ステップ3。 録画を停止し、[写真]アプリに移動してファイルを確認します。
2。 DUレコーダー
スクリーンレコーダーをWebで検索したことがある場合は、DURecorderを見たことがあるでしょう。この画面記録アプリを使用すると、さまざまなオプションを使用してiPhoneの画面を記録できます。このアプリは使いやすく、iOSオペレーティングシステムとうまく統合されています。
このアプリは基本的に、組み込みのスクリーンレコーダーに代わるものであり、同じアプローチを使用して新しいスクリーン録画を作成するのに役立ちます。このアプリの使用方法がわからない場合は、次の手順が役立ちます。
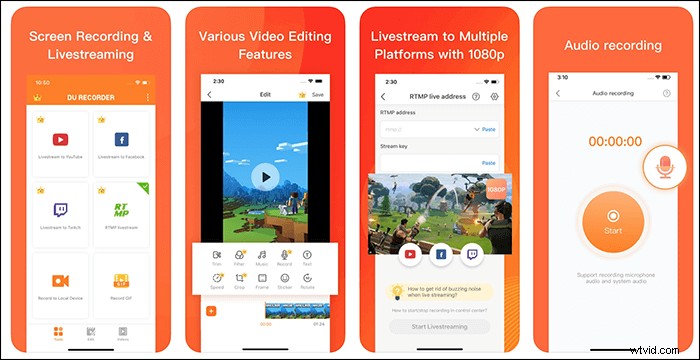
ステップ1。 コントロールセンターに録画オプションを追加し、iPhoneの[設定]>[コントロールセンター]>[コントロールのカスタマイズ]に移動し、[スクリーンレコーダー]の横にある[追加(+)]記号をタップします。
ステップ2。 iPhoneの画面の下から引き上げて、録画オプションを選択します。次に、リストから[DU Recorder]を選択して、このアプリを画面録画に使用します。
ステップ3。 その通知をタップすると、iPhoneの画面記録を確認できるパネルが開きます。
3。 TechSmith Capture
TechSmith Captureは、デスクトップコンピューターとスマートフォンの両方で使用できるスクリーンレコーダーです。このアプリをiPhoneにインストールすると、すばらしい画面録画を作成できるだけでなく、動画を他のアプリと簡単に共有できます。このアプリは、Wi-Fi接続を介したパソコン上のアプリへの録音の転送をサポートしています。
以前に内蔵レコーダーで録音を行ったことがある場合は、それらをアプリにインポートして、すべての録音をより適切に管理できます。これにより、iPhoneで録音を簡単に見つけることができます。
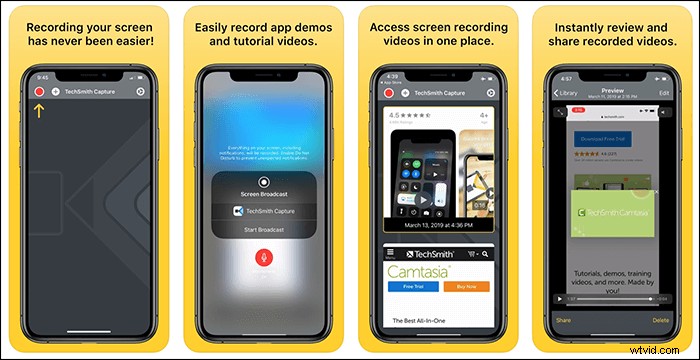
ステップ1。 iOSデバイスの[設定]>[コントロールセンター]>[コントロールのカスタマイズ]に移動し、[画面の記録]というエントリをタップして、iPhoneの画面の記録をオンにします。
ステップ2。 画面の下から上にスワイプして「コントロールセンター」を開きます。次に、録音オプションをタップして[TechSmith Capture]を選択すると、サウンドのオプションを設定できます。
ステップ3。 画面の録画を開始する準備ができたら、[ブロードキャストを開始]オプションをタップします。
4。記録する
iPhoneで録音した後、録音を編集したい場合は、RecordItが最適なアプリです。このアプリを使用すると、画面を記録でき、ビデオの編集にも役立ちます。作成後にビデオに多くのアイテムを追加できます。この機能はコンピューターの干渉を必要としません。
このアプリは他の録画アプリと同じようにiPhoneと統合され、数回タップするだけで新しい画面の録画を開始できます。
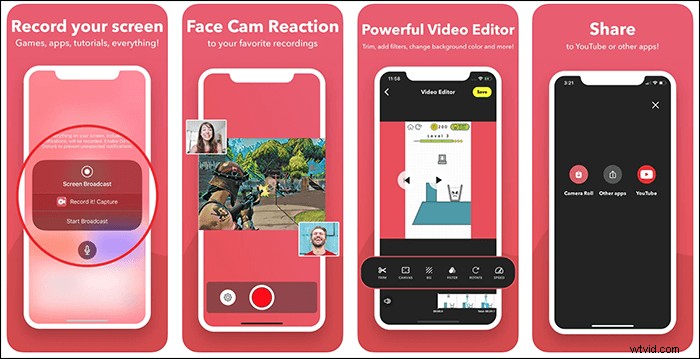
ステップ1。 記録の解像度、ビットレート、およびフレームレートを構成します。
ステップ2。 画面中央の大きな録画ボタンをタップし、[放送開始]オプションを押して、録画を開始します。
ステップ3。 録画を停止し、フッテージを編集します。他のプラットフォームで共有することもできます。
5。 Go Record
Go Recordを使用すると、iPhoneであらゆる種類の画面記録を作成し、デバイスからさまざまなメディアで共有できます。このアプリを使用して、アプリチュートリアルを作成したり、ゲームセッションを記録したり、ビデオ通話を記録したりすることもできます。このアプリは、デバイス上の他のアプリからの音声を録音する機能を提供します。
フェイスカム機能を使用して、録音に独自の反応を追加できます。これにより、iPhoneのフロントカメラからのフッテージの小さなオーバーレイが追加されます。録音体験をより直感的にするには、通知オプションをオンにして、ミッションが完了するたびに即座に通知されるようにする必要があります。
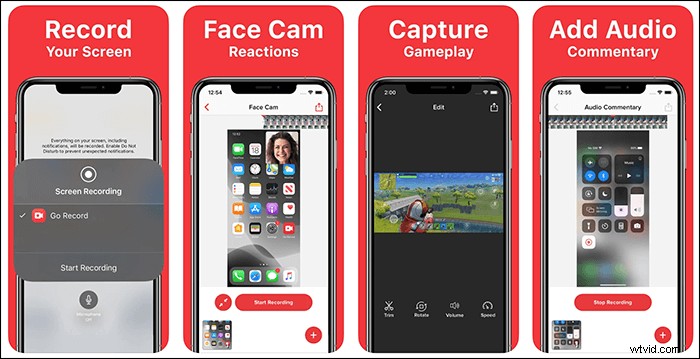
ステップ1。 メインインターフェースに戻って画面を記録します。
ステップ2。 右上隅にある[録音を開始]ボタンをタップし、マイクオプションを有効にして、[ブロードキャストを開始]オプションをタップして画面の録音を開始します。
ステップ3。 [ブロードキャストを停止]オプションをタップして、画面の録画を停止します。ビデオファイルは後で編集または保存できます。
ボーナスのヒント:Macで録画をスクリーンする方法
Macで画面をキャプチャするための多くのオプションがあり、最高のツールの1つはMac用のEaseUSRecExpertsです。 Macで画面、ゲームプレイ、オーディオ、Webカメラを記録できます。利点の1つは、Macで内部オーディオを録音できることです。また、音声で画面をキャプチャすることもできます。
主な機能:
- コンピューターやポータブルデバイスからの音声を録音する
- 1080pおよび最大4kのビデオ解像度をサポート
- このレコーダーは素晴らしいGIFレコーダーです
下のボタンを押して、この高品質のレコーダーをダウンロードしてお試しください:
このWindows記録ソフトウェアを使用して、Macで画面を記録します。
ステップ1。 MacにEaseUSRecExpertsをダウンロードして起動します。画面全体をキャプチャするには、メインインターフェイスから[フルスクリーン]ボタンをクリックします。録音エリアをカスタマイズしたい場合は、「リージョン」ボタンを選択してください。
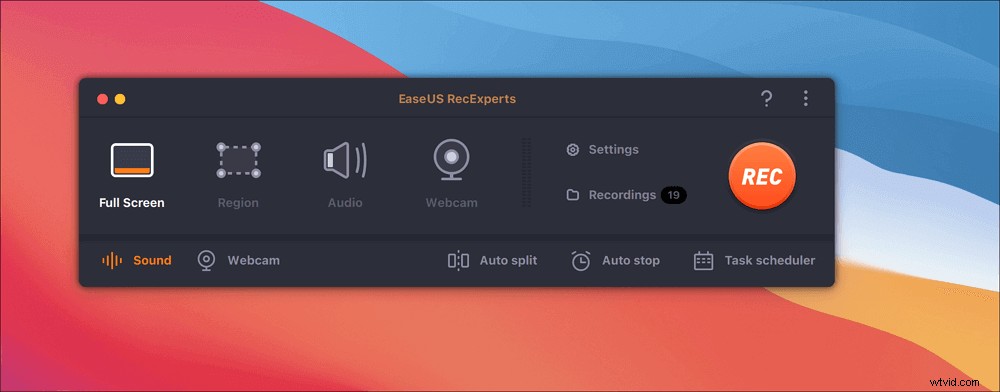
ステップ2。 画面を音声で録音するには、ツールバーの左下にあるサウンドアイコンを押します。オーディオリソースは、外部サウンドまたはシステムオーディオにすることができます。必要に応じて、ターゲットオプションを有効にします。
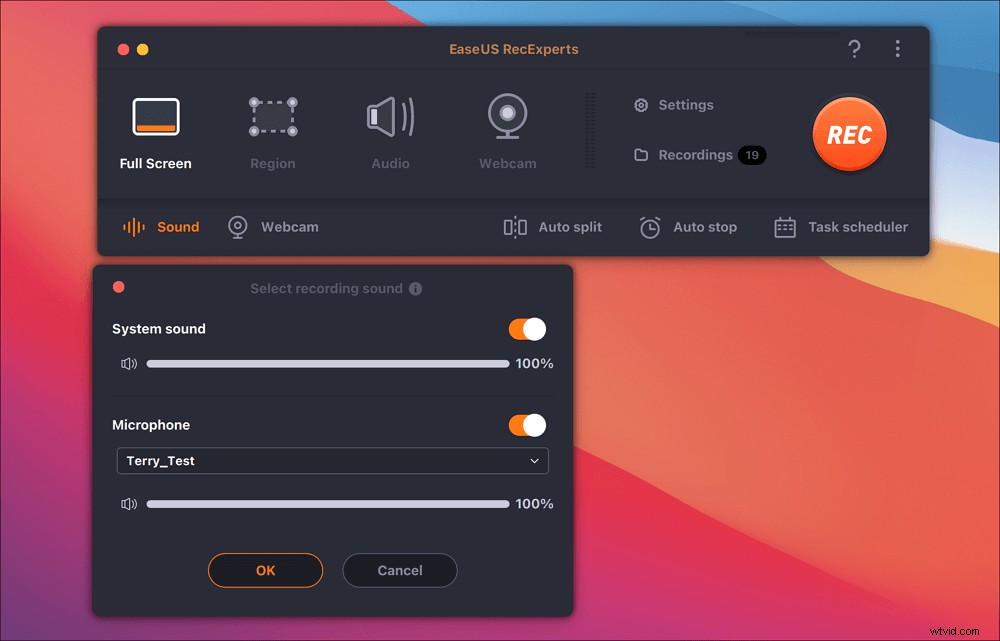
ステップ3。 キャプチャする前に、メインインターフェイスから[設定]をクリックして、録画したビデオの出力形式を変更できます。次に、動画の出力形式のメニューを下にスクロールします。必要に応じて出力タイプを選択してください。
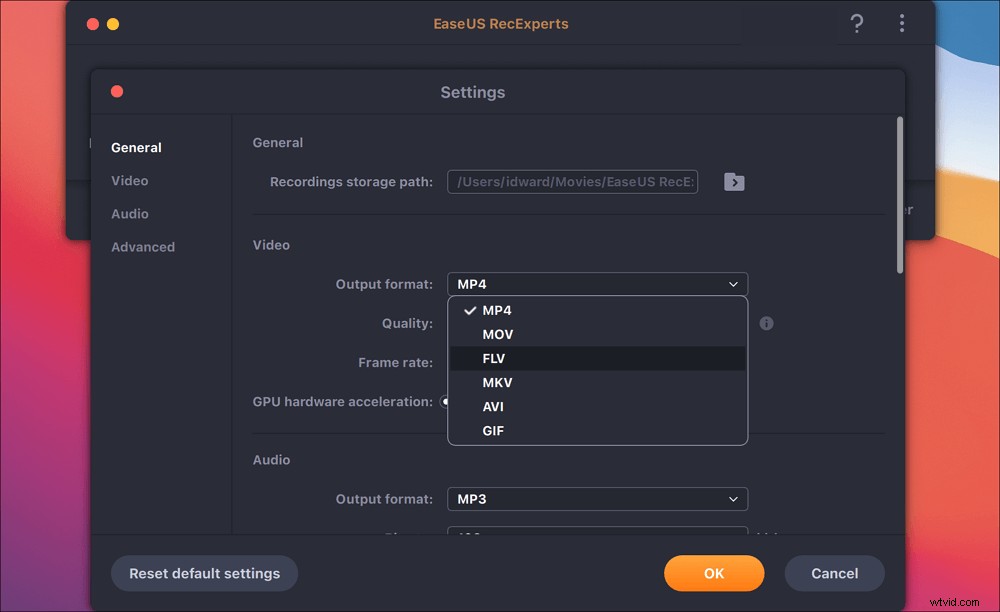
ステップ4。 完了したら、[REC]ボタンをクリックして録音を開始します。 Mac画面に表示されているものをすべてキャプチャします。完了したら、[停止]ボタンをクリックします。その後、「録画」から録画したビデオを見ることができます。