Vimeoは、人々が自分のビデオ作品を視聴およびアップロードできる有名なビデオ共有および投稿プラットフォームです。このサイトにはさまざまなテーマのビデオがたくさん表示されており、ユーザーに喜びと喜びをもたらします。
これらの動画を見ているときに、保存して家族や友人と共有したいが、完成させる方法がわからない場合があります。この投稿では、いくつかの簡単な手順でVimeoビデオを録画およびダウンロードするいくつかの方法を紹介します。
パート1.PCでVimeoビデオを録画する方法
WindowsコンピュータでVimeoビデオを録画することは難しいことではありません。優れたビデオエディタが必要です。このパートでは、さまざまなOSに適用される3つのVimeoビデオレコーダーを推奨し、3つのツールで録画する手順を示します。
1。 EaseUS RecExperts for Windows
PCに最適なVimeoレコーダーは、Windows用のEaseUSRecExpertsです。このフリーウェアは、さまざまな機能を備えたVimeoビデオの録画のニーズを満たすことができます。
全画面または画面の任意の部分を記録できます。さらに、Vimeoでストリーミングオーディオを録音することもできます。自動的に録音を開始したい場合は、録音タスクをスケジュールし、録音の開始時間と期間を選択するだけです。
機能
- Vimeoビデオを録画するための無料ソフトウェア
- 初心者にも使いやすい
- スケジュールの記録を設定できます
- 録音をさまざまなファイル形式でエクスポートする
このソフトウェアは無料でダウンロードできます。今すぐお試しください。
WindowsPCでのVimeoRecordのチュートリアル:
ステップ1。 コンピューターでEaseUSRecExpertsを起動します。最初のオプション、「フルスクリーン」 、画面上のすべてをキャプチャするのに役立ちます。ストリーミングビデオをフルスクリーンモードで再生する場合は、これが適しています。
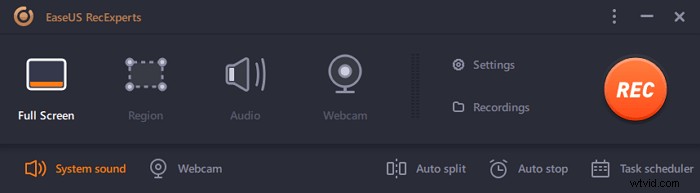
ステップ2。 ウィンドウでストリーミングビデオを再生する場合は、「地域」を選択することをお勧めします 特定の領域のみを記録するオプション 。
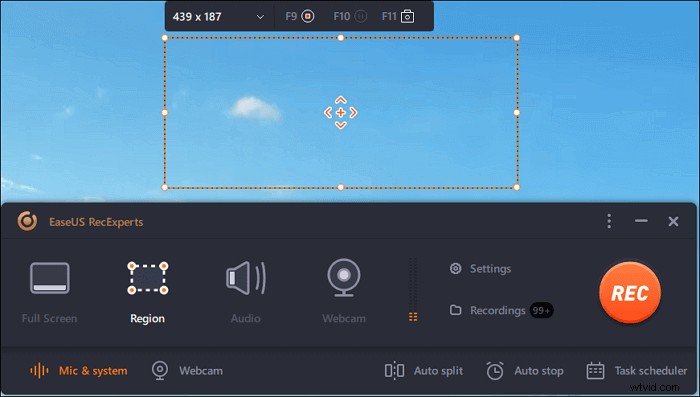
ステップ3。 「リージョン」モードになっていることを確認してください。次に、右下隅にあるボタンをクリックして、適切なサウンドを選択します。 ソース および音量を調整 。その後、「REC」ボタンをクリックして録音を開始します。
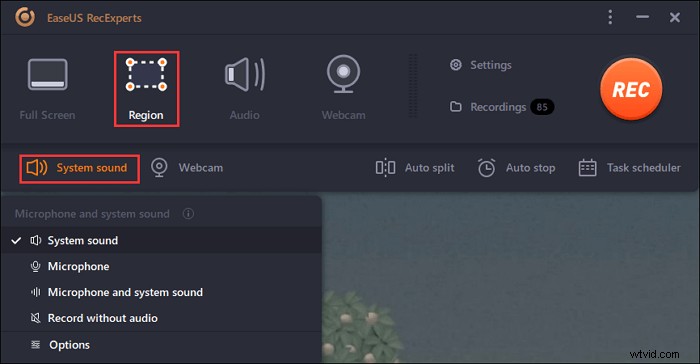
ステップ4。 ビデオを録画しているときは、画面にフローティングツールバーが表示されます。その上の2つのボタンは、一時停止に役立ちます または停止 録音。
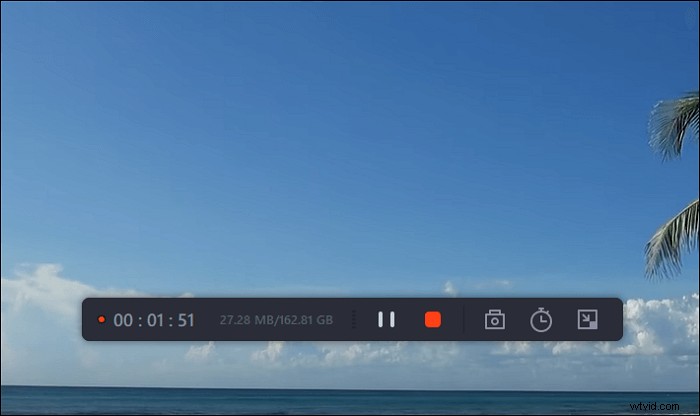
ステップ5。 赤い停止ボタンをクリックすると、録画が終了し、キャプチャされたビデオがコンピュータに保存されます 。内蔵のメディアプレーヤーがポップアップしたら、記録を表示し、ツールを使用してトリミングすることができます それ、オーディオを抽出する そこから、または開始部分と終了部分を追加 。
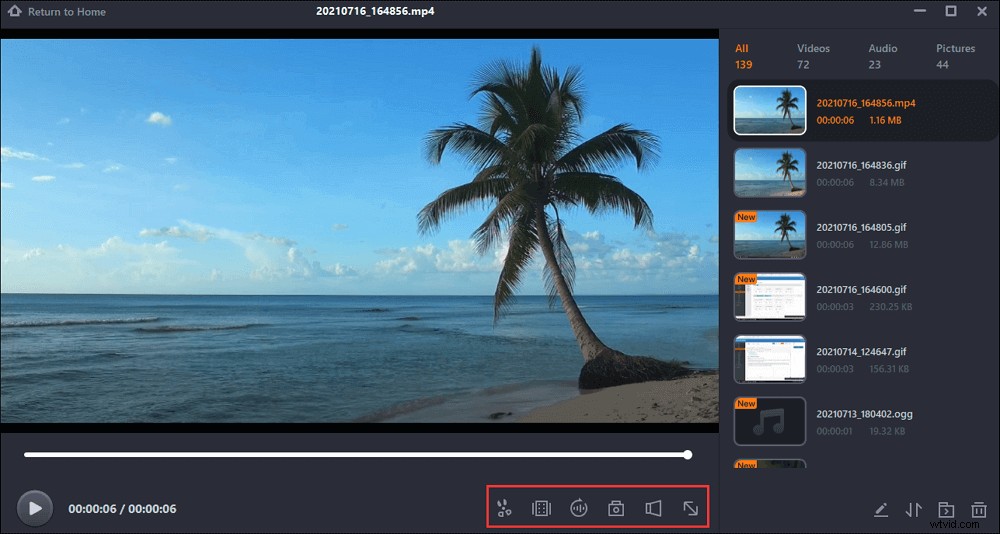
パート2.MacでVimeoビデオをリッピングする方法
1。 EaseUS RecExperts for Mac
MacでVimeoビデオを録画する場合は、EaseUSRecExpertsが最初の選択肢です。
このMacレコーダーを使用すると、Vimeoライブストリームをキャプチャできるだけでなく、Vimeoからオーディオを簡単にリッピングできます。このソフトウェアを使用すると、クリックするだけで記録領域を選択できます。つまり、全画面またはその一部のみをキャプチャすることができます。システムオーディオ、マイクオーディオ、およびその両方など、いくつかの種類のオーディオソースも利用できます。
MacでプライベートVimeoビデオを録画する方法:
ステップ1。 キャプチャするストリーミングビデオを開きます。次に、EaseUS RecExpertsを起動して、Macのインターフェイスに慣れます。画面全体を録画する場合は、[全画面]オプションをクリックします。録音エリアをカスタマイズする場合は、[地域]をクリックします。次に、マウスで録音エリアを選択します。
同時に、音声付きの画面をキャプチャするには、左下隅にあるサウンドアイコンを押すだけです。
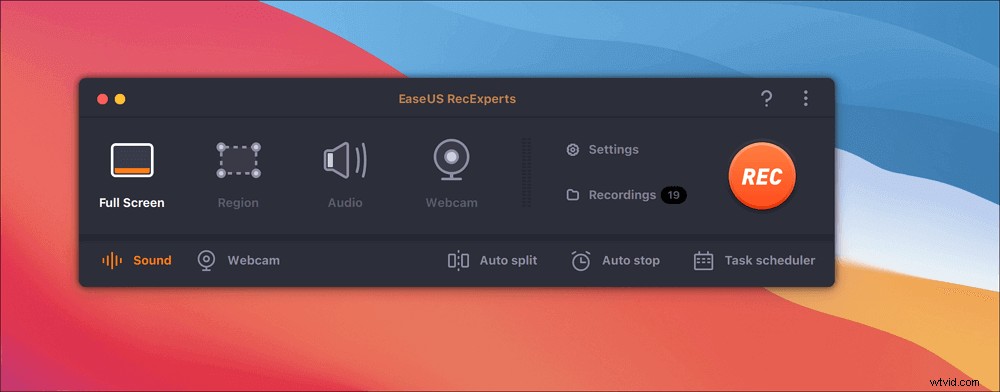
ステップ2。 [設定]をクリックして、動画の出力形式や品質などの変更など、その他のオプションを適用します。
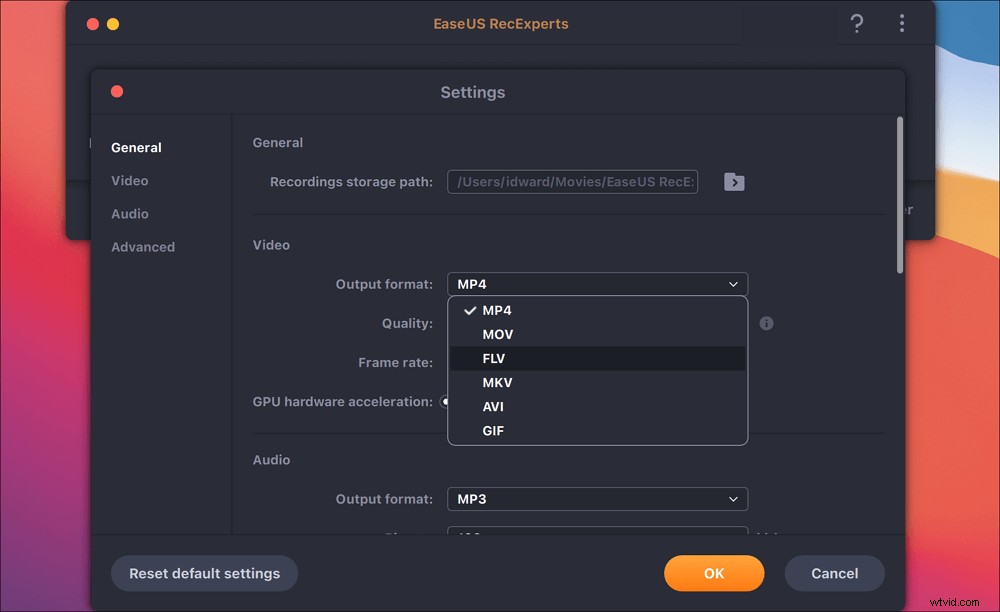
ステップ3。 設定に問題がなければ、メイン画面に戻ってサウンドアイコンをクリックします。次に、オーディオと画面を同時に録音する場合は、システムまたはマイクのサウンドを有効にします。 [OK]をクリックして、オーディオオプションを確認します。その後、「REC」を押して録音を開始します。
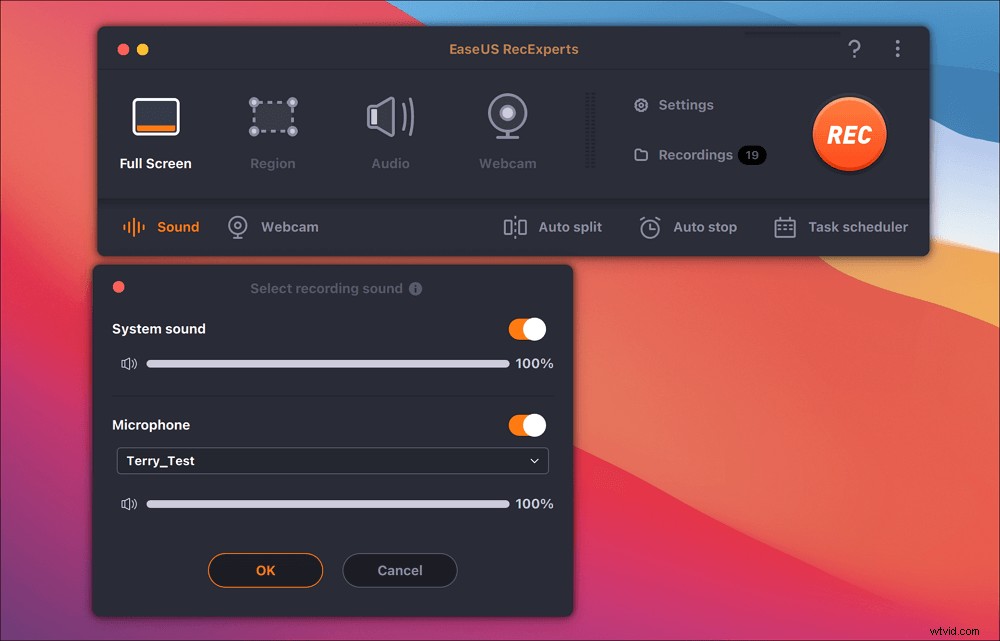
ステップ4。 録音タスクを終了する場合は、停止アイコンを押します。次に、「録画」で録画したビデオを視聴します。ボタンはメインインターフェースにあります。リストから保存対象を確認できます。
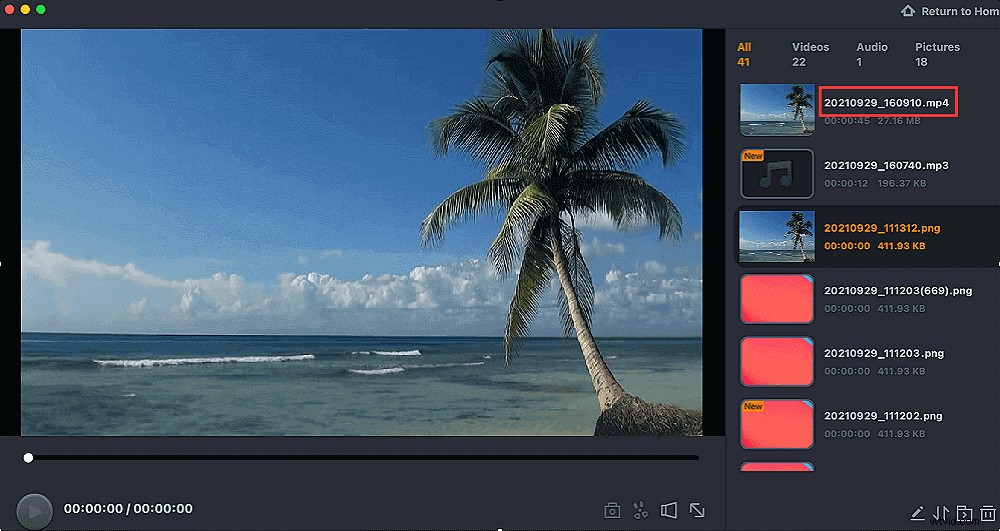
2。 Icecream Screen Recorder
Icecream Screen Recorderは、多くのオペレーティングシステムと互換性のある使いやすい画面記録ソフトウェアです。画面の任意の領域を記録したり、スクリーンショットとして保存したりできます。これを使用して、音声付きの画面やウェブカメラを録画できます。初心者にもやさしく、Vimeoの動画を簡単かつスピーディーに録画できます。
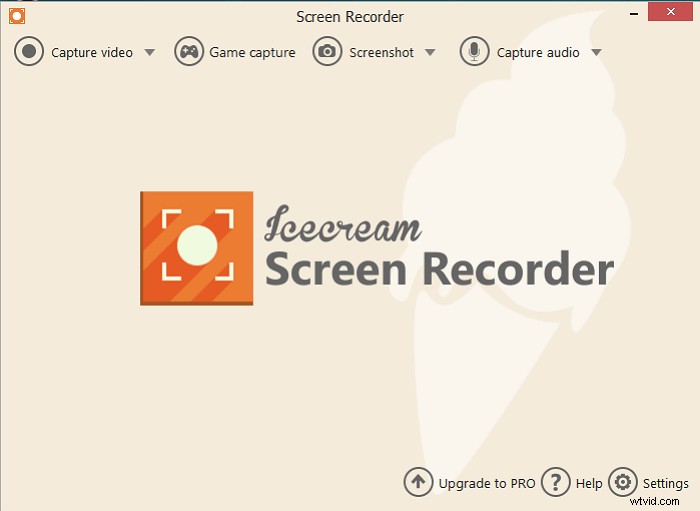
MacでVimeoからビデオを保存する方法:
ステップ1。 Icecream Screen Recorderをダウンロードしてインストールし、起動します。
ステップ2。 このソフトウェアのメインインターフェースにアクセスしたら、[ビデオのキャプチャ]ボタンをクリックして、Vimeoビデオの記録を開始します。
ステップ3。 録画を開始する前に、まずVimeoビデオを開くことができます。次に、キーボードの[F6]を押して録音を開始します。
ステップ4。 録音を停止したい場合は、もう一度「F6」をクリックしてください。録画したVimeoビデオがコンピューターに保存されます。
パート3.VimeoOnlineから無料でビデオをキャプチャする方法
Vimeoから直接オンラインでビデオを保存する方法は? Vimeo自体が提供するChrome拡張機能など、多くのオンラインVimeoスクリーンレコーダーを利用できます。
VimeoRecordChrome拡張機能-VimeoRecord
このChrome拡張機能は簡単で、Chromeウェブストアで検索して数秒以内にインストールするだけです。このアドオンを使用すると、ワンクリックでVimeoにログインでき、アカウントがない場合は新しいアカウントを作成できます。
このツールは、フルスクリーンまたは現在のタブのみの両方をキャプチャできるため、豊富な機能を備えています。また、VimeoビデオとWebカメラを同時にまたは別々にスクリーン録画できます。それに加えて、内蔵マイクまたはデバイスに接続された外部マイクを使用して、自分の声を録音することができます。
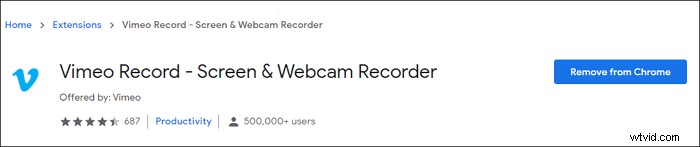
Vimeo Record Chrome拡張機能をオンラインで使用する方法:
ステップ1。 まず、Chromeブラウザにアドオンをインストールして起動します。
ステップ2。 設定を調整します。画面全体または現在のタブを記録することを選択でき、Webカメラまたはマイクを記録することはオプションです。
ステップ3。 「録画開始」ボタンをクリックして、Vimeoでのビデオのキャプチャを開始します。 Ctrl + Shift+9をショートカットとして押すこともできます。
オンラインVimeoスクリーンレコーダー-Veed
Veedは、ビデオ編集機能で有名です。実は、画面をオンラインで録画する機能もあります。このソフトウェアを使用すると、ソフトウェアをダウンロードしなくても、フルスクリーン、アプリケーションウィンドウ、またはChromeタグページを記録できます。 Vimeoビデオを視聴していて、VeedのWebサイトを開く必要がある場合は、数回クリックするだけで、興味のあるクリップをキャプチャできます。
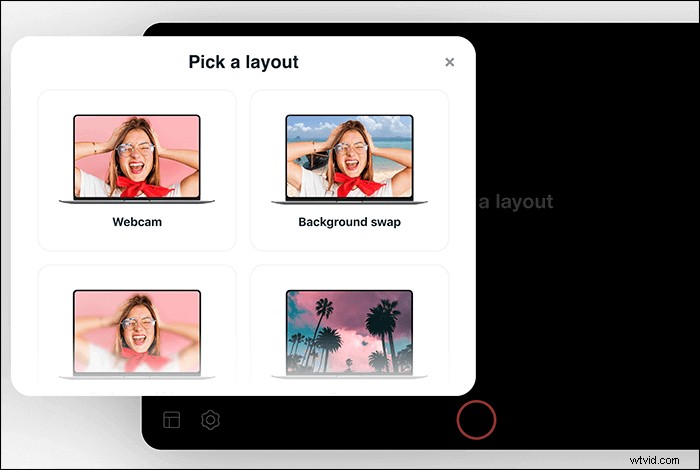
無料のオンラインVimeoスクリーンレコーダーの使用方法:
ステップ1。 Veedのウェブサイトを開き、必要に応じてレイアウトを選択し、必要な権限を持つブラウザを受け入れます。
ステップ2。 赤いボタンをクリックして、Vimeoビデオを録画します。これで、Vimeoのページに移動できます。そして、録音は続きます。
ステップ3。 赤いボタンをもう一度クリックして、録音を停止します。録画を再生してVimeoビデオを見ることができます。
ボーナスのヒント:Vimeoビデオをコンピューターにダウンロードする方法
Vimeoビデオをダウンロードすると、ネットワークにアクセスできないときにVimeoの喜びと楽しさを友達と共有するというニーズも満たされます。このパートでは、EaseUSMobiMoverを使用してVimeoビデオをダウンロードする方法を紹介します。このVimeoビデオダウンローダーを使用すると、WindowsおよびMacコンピューターにVimeoビデオを保存できます。無料で、簡単で、清潔で、安全に使用できます。
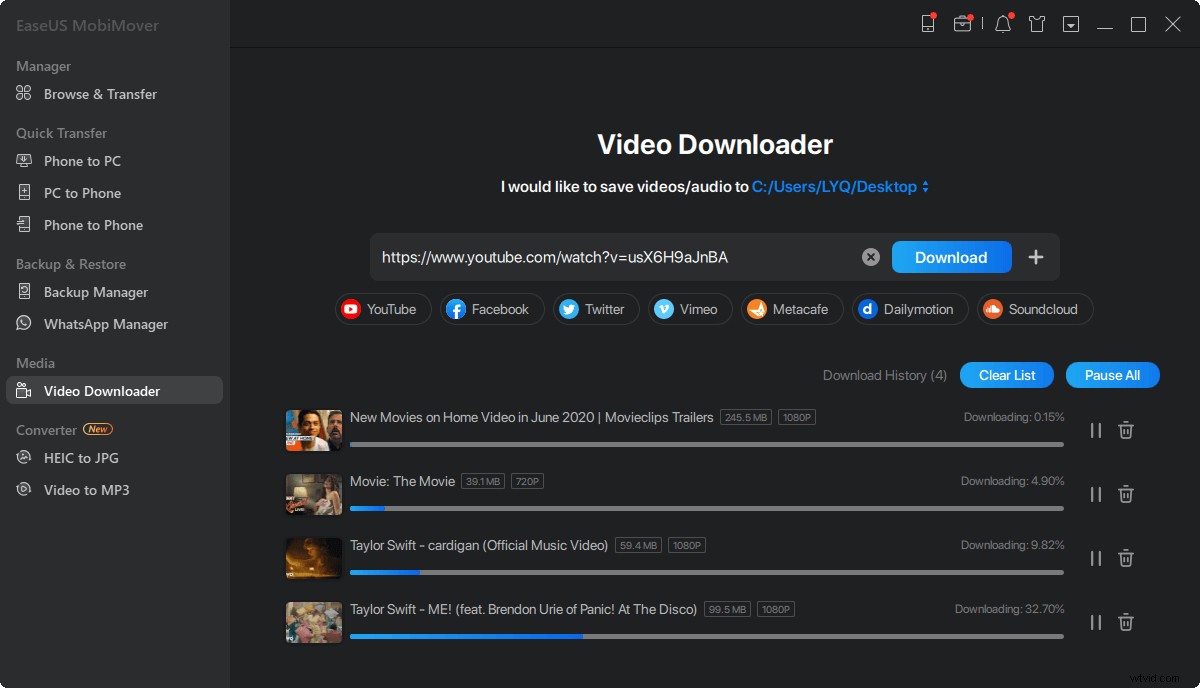
Vimeoビデオをコンピューターにダウンロードする方法:
Vimeoから動画を保存する方法に関するこのチュートリアルでは、簡単な手順でそれを行う方法を説明します。手順に従って、Vimeoビデオをコンピューターに保存します。
ステップ1。 EaseUS MobiMoverをインストールして開き、[Video Downloader]を選択して、Vimeoビデオを保存する場所のディレクトリを設定します。 iPhoneまたはiPadにダウンロードする場合は、iOSデバイスをコンピュータに接続する必要があります。
ステップ2。 VimeoビデオのURLをコピーして、MobiMoverのバーに貼り付けます。次に、[ダウンロード]ボタンをクリックします。
ステップ3 。ダウンロードは現在機能しています。完了したら、設定ファイルに移動して、ダウンロードしたアイテムを確認できます。
結論
要約すると、いくつかの優れたツールを使用してVimeoビデオを録画およびダウンロードする方法はたくさんあります。 Vimeoビデオの録画に関しては、 EasyUS RecExpertsを強くお勧めします さまざまな機能を備えているため、最初の最良のオプションとして。
VimeoRecordに関するよくある質問
Windows / Mac / onlineでVimeoビデオを録画することについてまだ質問があるかもしれません、そしてそれらのFAQはあなたの問題のいくつかを解決することができます。
1。 Vimeoから録音するにはどうすればよいですか?
Vimeoからビデオをキャプチャする場合、Windows OSにはXboxゲームバーなどの組み込みの画面記録アプリケーションが用意されているため、特定のVimeoスクリーンレコーダーをダウンロードする必要はありません。手順に従って、ゲームバーを使用してVimeoから録音します。
ステップ1。 WindowsキーとGキーを同時に押して、Windows10またはWindows11PCでゲームバーを起動します。
ステップ2。 次に、[録画]ボタンをクリックして、Vimeoビデオの録画を開始します。 Windows + Alt+Rを押してVimeoビデオを録画することもできます。
ステップ3。 Vimeoの記録を停止するには、記録の停止ボタンをクリックします。そして、すべての録画は「ビデオ」>「キャプチャ」フォルダに保存されます。
2。 Vimeo Screen Recorderは無料ですか?
はい、WindowsPCとMacの両方で無料のVimeoスクリーンレコーダーを使用できます。それはEaseUSRecExpertsです。この用途の広い画面記録ソフトウェアは、遅れることなくオーディオとビデオの両方を記録することができます。 Vimeoでストリーミングビデオを録画するには、ソフトウェアを起動して「フルスクリーン」または「リージョン」モードを選択し、キャプチャする音源を選択して、Webカメラも録画するかどうかを決定するだけです。設定を調整した後、「REC」ボタンをクリックして、このVimeoスクリーンレコーダーを使用してください。
