オンライン会議、コース、ストリーミングビデオのキャプチャなど、Macでビデオを録画する必要がある場合は、さまざまな状況があります。録画したビデオをYouTubeにアップロードできます。このページでは、QuickTime Playerやその他のビデオ録画ソフトウェアを使用して、Macで音声付きのビデオを録画する方法を説明します。読み続けて、作業を完了するための最も簡単な方法を見つけてください。
サウンドを使用してMacでビデオを録画する方法
Macでビデオをキャプチャするためのさまざまなツールがあります。その中で、ここにいくつかの例があります。
ツール1.音声を使用してMacでビデオをキャプチャする-Mac用のEaseUSRecExperts
Macで音声付きのビデオを録画するには、軽量で用途の広いビデオレコーダーを利用できます。 MacのスクリーンレコーダーであるEaseUSRecExpertsforMacを試すことができます。まず、ストリーミングビデオを高品質で録画でき、保存したビデオにさまざまな形式を選択できます。
ビデオキャプチャの強力な機能に加えて、オーディオの録音にも優れています。ビデオを録音するときにMacで音声を録音する場合は、オーディオソースを別のオプションに切り替えて、内部音とマイク音の両方を同時に録音するだけです。
このツールが今必要なものである場合は、下のボタンをクリックして無料でダウンロードしてください。
Macで音声付きのビデオを録画する:
ステップ1。 キャプチャするストリーミングビデオを開きます。次に、EaseUS RecExpertsを起動して、Macのインターフェイスに慣れます。画面全体を録画する場合は、[全画面]オプションをクリックします。録音エリアをカスタマイズする場合は、[地域]をクリックします。次に、マウスで録音エリアを選択します。
同時に、音声付きの画面をキャプチャするには、左下隅にあるサウンドアイコンを押すだけです。
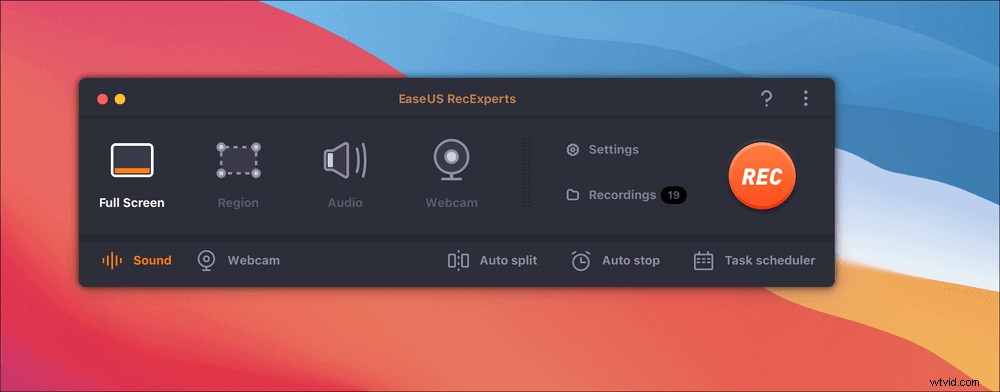
ステップ2。 [設定]をクリックして、動画の出力形式や品質などの変更など、その他のオプションを適用します。
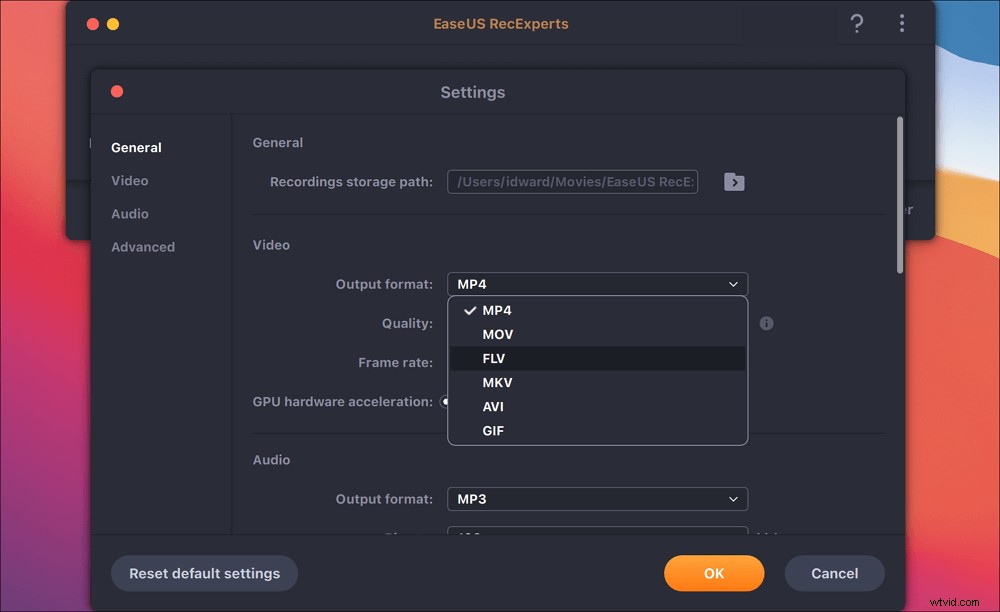
ステップ3。 設定に問題がなければ、メイン画面に戻ってサウンドアイコンをクリックします。次に、オーディオと画面を同時に録音する場合は、システムまたはマイクのサウンドを有効にします。 [OK]をクリックして、オーディオオプションを確認します。その後、「REC」を押して録音を開始します。
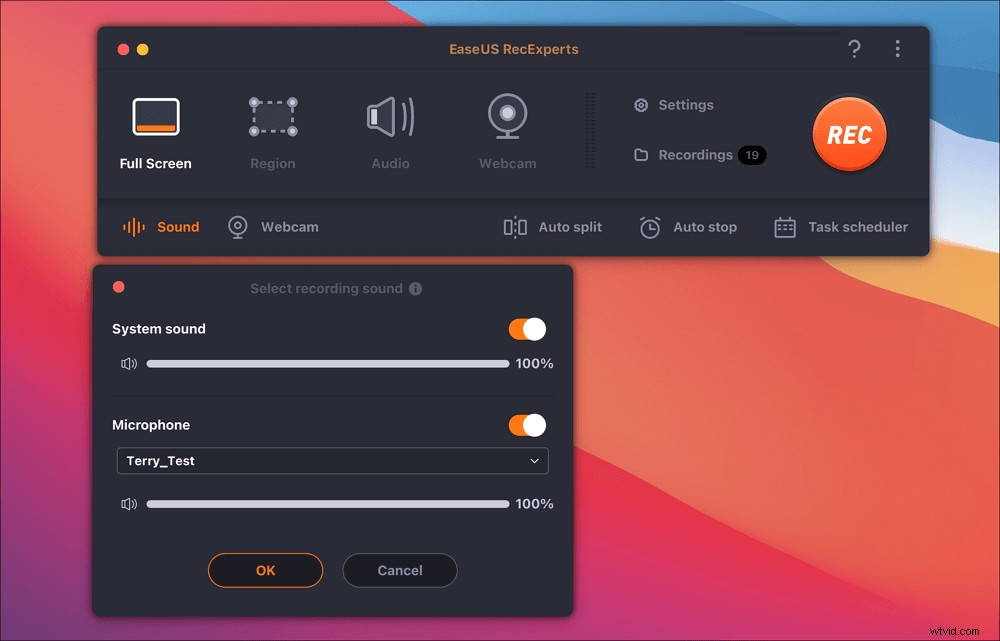
ステップ4。 録音タスクを終了する場合は、停止アイコンを押します。次に、「録画」で録画したビデオを視聴します。ボタンはメインインターフェースにあります。リストから保存対象を確認できます。
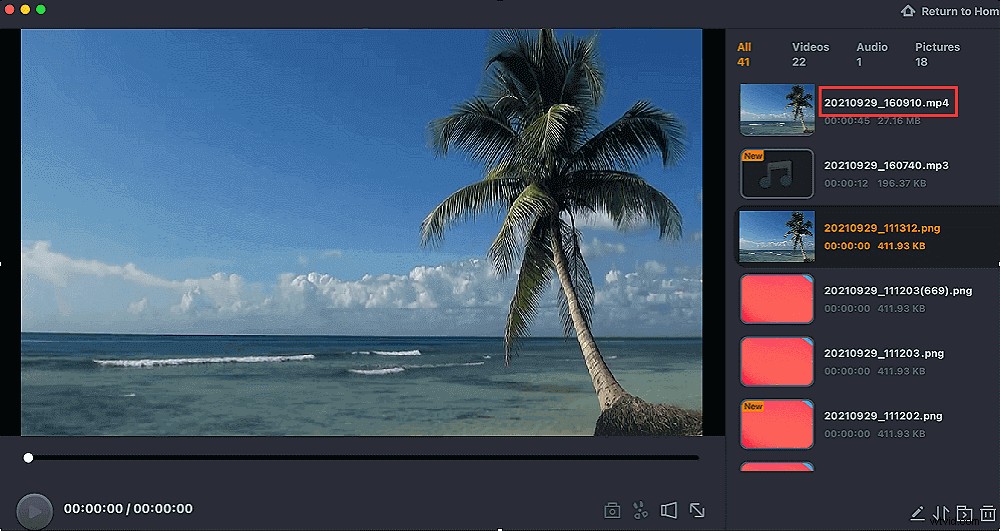
ツール2.外部サウンドを使用してビデオを録画する-QuickTimeプレーヤー
Macに組み込まれているメディアプレーヤーであるQuickTimePlayerにも、いくつかの録音機能があります。さまざまなストリーミングビデオをキャプチャし、学生が一般的なタスクや他の多くのタスクを実演するための簡単なチュートリアルを作成できます。
唯一の制限は、Macで内部オーディオを録音できないことです。
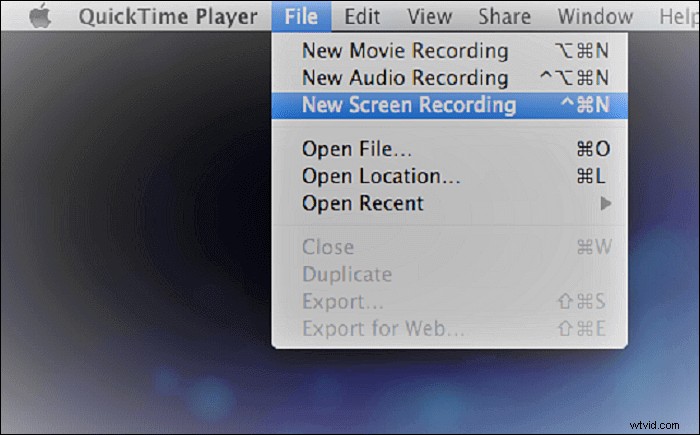
QuickTime Playerを使用してMacでビデオを録画する方法:
ステップ1。 このデフォルトのビデオレコーダーをMacで起動します。 [ファイル]>[新しい画面の記録]を選択します。
ステップ2。 プレーヤーまたは任意のWebサイトから録画するビデオを開きます。その後、ウィンドウで[記録]をクリックします。次に、記録する画面領域を選択すると、全画面またはその一部のみを選択できます。
ステップ3。 録画を終了するには、メニューバーの[停止]ボタンをクリックして、録画した動画をMacに保存するか、YouTubeで共有します。
ツール3.オーディオを使用してビデオをキャプチャする-スクリーンフリック
Screenflickは、高品質の画面とオーディオのキャプチャを提供するMac用のビデオレコーダーです。使いやすいインターフェースを使用すると、録音の柔軟性を高める前に必要なセットアップが少なくて済み、効率が向上します。
また、ビデオ、オーディオ、マウスクリック、およびキーストロークを別々のトラックに記録するのに役立ち、記録後にそれらをカスタマイズできます。最も重要なことは、Macで再生されている多くのソースからオーディオをキャプチャできることです。
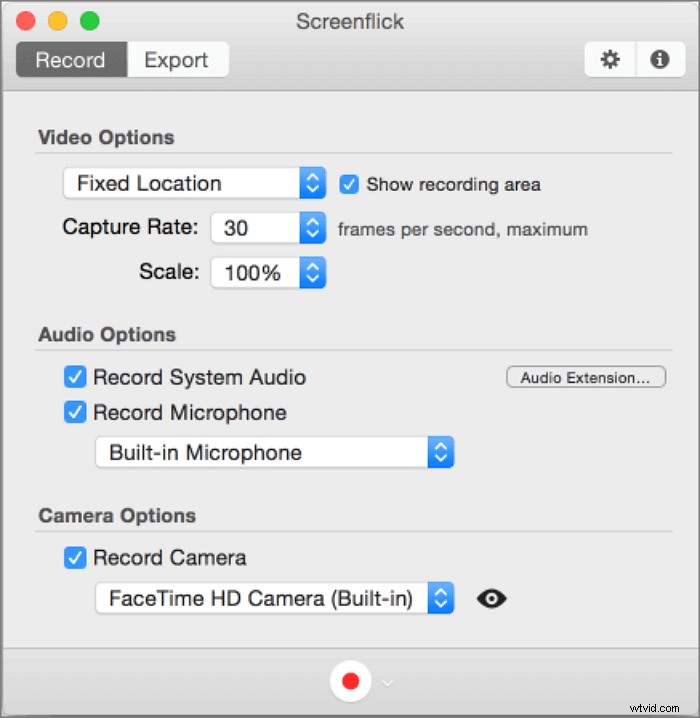
Screenflickを使用してMacコンピューターでビデオをキャプチャする:
ステップ1。 MacにScreenflickをダウンロードします。録音する前に、録音設定を変更できます。
ステップ2。 Macでターゲットビデオを再生してから、キャプチャする画面の領域を選択します。次に、[記録]ボタンをクリックして、ミッションを開始します。
ステップ3。 完了したら、ボタンをもう一度押して停止します。次に、オプションで、要件に基づいて任意のエクスポート設定を変更できます。
ステップ4。 完了したら、録画ビデオを簡単にエクスポートできます。
ツール4.Macでビデオをキャプチャする-VLCメディアプレーヤー
VLCメディアプレーヤーは、さまざまなメディアファイルを再生できるオープンソースの記録ツールであることは誰もが知っています。また、画面録画はその潜在的な機能の1つです。オンラインストリーミング動画を簡単にキャプチャでき、YouTube動画を音声で録画できます。作業全体は、以下のようにクリックするだけで実行されます。
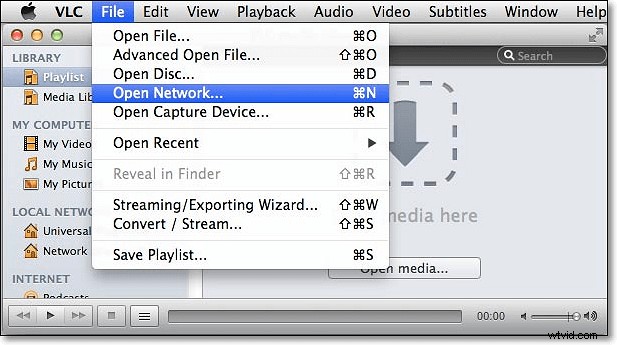
VLCを使用してMacでビデオを録画する手順:
ステップ1。 MacでVLCMediaPlayerを実行します。 [ファイル]をクリックし、ドロップダウンメニューから[キャプチャデバイスを開く]を選択します。新しいダイアログウィンドウが表示されます。
ステップ2。 [入力デバイス]をクリックし、入力デバイスとして[画面]を選択します。次に、右下の[開く]ボタンをクリックします。次に、VLCプレーヤーウィンドウのループが表示されます。1つは別のウィンドウにネストされています。
ステップ3。 キャプチャするビデオを開きます。 [再生]>[記録]をクリックして、記録を開始します。終了するには、ボタンをもう一度押して停止します。
ステップ4。 録画された動画は、AVI形式でデフォルトのパスに保存されます。
ツール5.Macでオーディオ付きのビデオを録画する-OBSStudio
OBS Studioは、ビデオ録画とライブストリーミング用の無料のオープンソーススクリーンレコーダーです。このスクリーンレコーダーは、カスタムトランジションを介してシームレスに切り替えることができるシーンの数に制限はありません。
高性能のリアルタイムビデオキャプチャを備えています。 Windowsキャプチャ、テキスト、Webカメラなど、複数のソースで構成されるシーンを作成できます。さらに、高品質のビデオ録画を行うためのノイズゲートやノイズ抑制などの多くのフィルターを備えた直感的なオーディオミキサーを提供します。
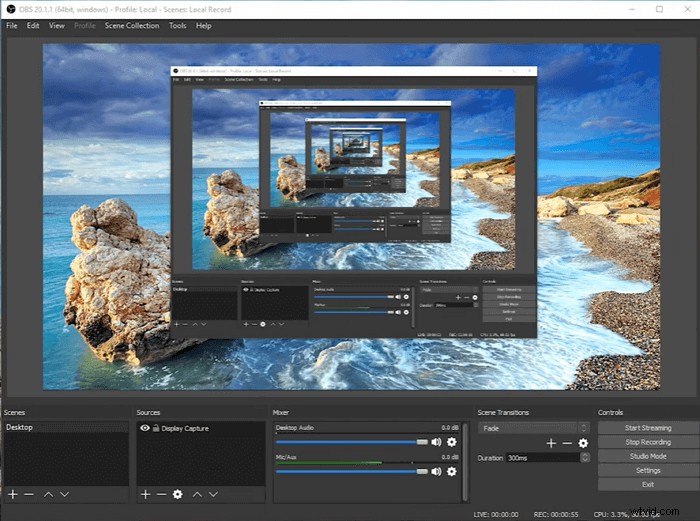
OBS Studioを使用してMacでビデオを録画する方法:
ステップ1。 MacでOBSStudioを開き、[ソース]タブの下にある[+]ボタンをクリックして、[ディスプレイキャプチャ]を選択します。
ステップ2。 記録するディスプレイを選択し、[OK]をクリックします。次に、メインインターフェースに戻り、[ミキサー]タブが表示されます。これは、必要に応じて音量を調整するのに役立ちます。
ステップ3。 OBSの右下隅にある[録画の開始]をクリックします。終了するには、[記録の停止]ボタンをクリックします。
結論
ここでは、Mac上のいくつかのビデオレコーダーについて説明しました。どのソフトウェアを選択する場合でも、ニーズに応じて最適なソフトウェアを選択してください。画面でビデオを取得する場合は、QuickTimePlayerを試してください。システムサウンドの録音など、より高い要件がある場合は、MacでEaseUSRecExpertsをお試しください。
