デルのラップトップにデフォルトのスクリーンレコーダーはありますか?はい、Windows 10/11 OSを使用している限り、XboxGamebarを使用して画面をキャプチャできます。この記事では、他の方法でデルのノートパソコンで画面記録を行う方法についても説明します。
ゲームバーを備えたDellノートパソコンの画面記録:
- 1。 キーボードの[Windows]+[G]キーを押して、ゲームバーを起動します。
- 2。 ダイアログボックスが表示されたら、[はい、これはゲームです]オプションを選択して続行します。
- 3。 [録画を開始]ボタンをクリックして、ノートパソコンの画面をキャプチャします。
- 4。 録音を保存したい場合は、「録音停止」ボタンを押してください。
クイックナビゲーション:
- EasyUSRecExpertsを使用してDellでレコードをスクリーニングする方法
- Xboxゲームバーを備えたDellノートパソコンでスクリーン録画する方法
- ShareXを使用してDellコンピュータで画面を記録する方法
- OBSStudioを使用してDellノートパソコンでビデオを録画する方法
EasyUSRecExpertsを使用してDellでレコードをスクリーニングする方法
ほとんどのスクリーンレコーダーの特徴と機能を比較すると、デルにとって最も有能なラップトップスクリーンレコーダーとしてEaseUSRecExpertsを強くお勧めします。録音に十分な便利な機能を提供し、Dellデバイスと完全に互換性があります。
その助けを借りて、全画面または画面の一部を自由に記録し、さまざまな形式で記録を保存することを選択できます。さらに、このソフトウェアを使用すると、Webカメラまたはオーディオと同時に画面を簡単に記録したり、ビデオ、サウンド、およびWebカメラを必要に応じてキャプチャしたりできます。
これらの基本的な機能とは別に、このデルのスクリーンレコーダーには、記録前、記録中、または記録後にワンクリックでスナップショットを撮るのに役立つスナップツールが組み込まれています。
EasyUS RecExperts
- 初心者にとって使いやすく使いやすい
- 自動分割録音をサポート
- ビデオとオーディオを自動的にキャプチャするように録画をスケジュールする
- さまざまな出力形式をサポートする
- いくつかの編集ツールを用意してください
最高のノートパソコンのスクリーンレコーダーを使用してDellノートパソコンでビデオを録画する方法:
ステップ1。 EaseUSRecExpertsを起動します。画面録画には、「フルスクリーン」の2つの異なるオプションがあります。 および「地域」 。 「フルスクリーン」を選択すると、画面全体がキャプチャされます。
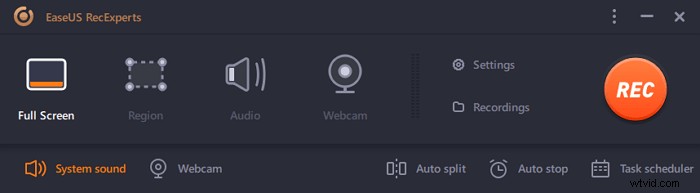
ステップ2。 「地域」を選択した場合 オプションの場合、このソフトウェアは記録領域をカスタマイズするように要求します 。キャプチャするものがすべて選択ボックスの範囲内にあることを確認してください。
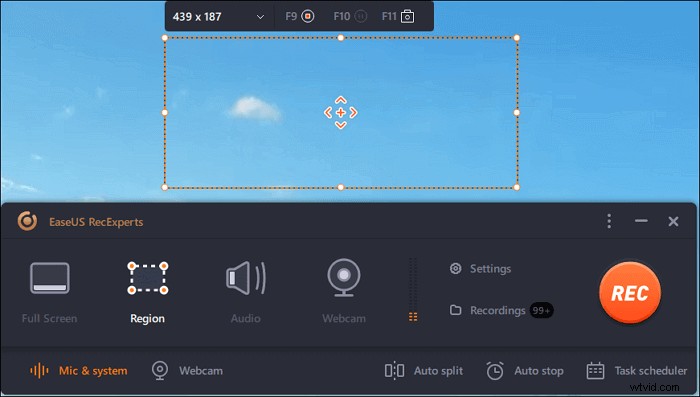
ステップ3。 ボタンをタップします 左下 メインインターフェイスの、そしてあなたが選択できる多くのオプションがあります。このレコーダーは、マイクとシステムサウンドを別々にまたは同時に録音することをサポートしています。 「オプション」 ボタンは、音量とマイクデバイスを調整するためのものです。
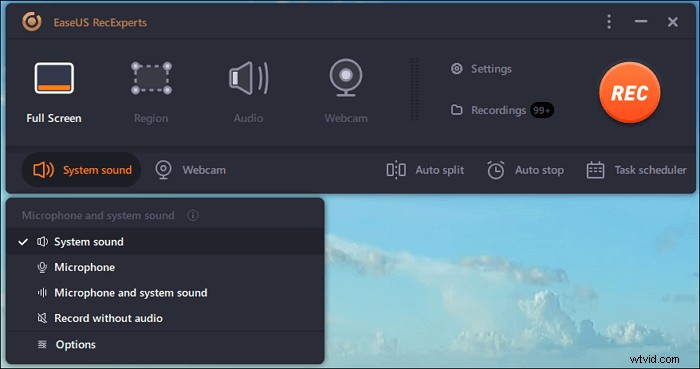
ステップ4。 ウェブカメラを同時に録画するには、インターフェースの下部にある[ウェブカメラ]アイコンをクリックします 。ボタンをタップしてWebカメラの記録を有効にすると、記録デバイスを選択するためのドロップダウンメニューが表示されます。 [OK]をクリックして設定を確認します。
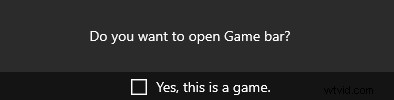
ステップ5。 メインインターフェースに戻ったら、[REC]ボタンをクリックします 録音を開始します。フローティングツールバーには、一時停止するためのボタンがあります または停止 記録プロセス中の記録。さらに、カメラアイコン スクリーンショットの撮影に使用でき、タイマーアイコン 自動的に停止するのに役立ちます。
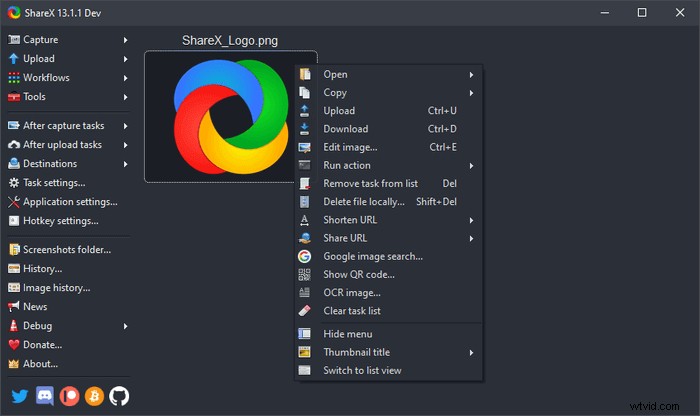
ステップ6。 録画したビデオクリップはコンピュータに保存されます。メディアプレーヤーが表示されると、トリミングに使用できる一連のツールが表示されます。 録音、音声の抽出 、およびオープニングタイトルとクロージングクレジットを追加 節約に。
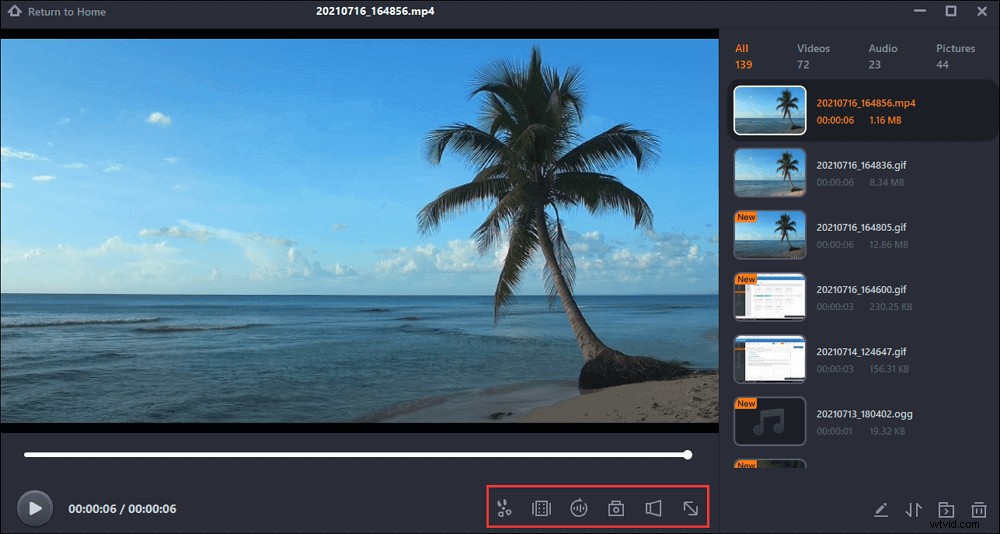
Xboxゲームバーを使用してDellノートパソコンでスクリーン録画する方法
デルのコンピュータに画面を直接記録するには、Xboxゲームバーを利用できます。その名前が示すように、WindowsデバイスでほとんどのPCゲームを録画する機能があります。さらに、ソフトウェアをダウンロードしなくても、画面に何でも記録してスクリーンショットを簡単に撮ることができるデルのスクリーンレコーダーでもあります。
Xboxゲームバーを備えたDellノートパソコンでスクリーン録画する方法:
ステップ1。 Windows 10の検索ボックスに「Xbox」と入力し、検索結果をダブルクリックしてXboxアプリを開きます。
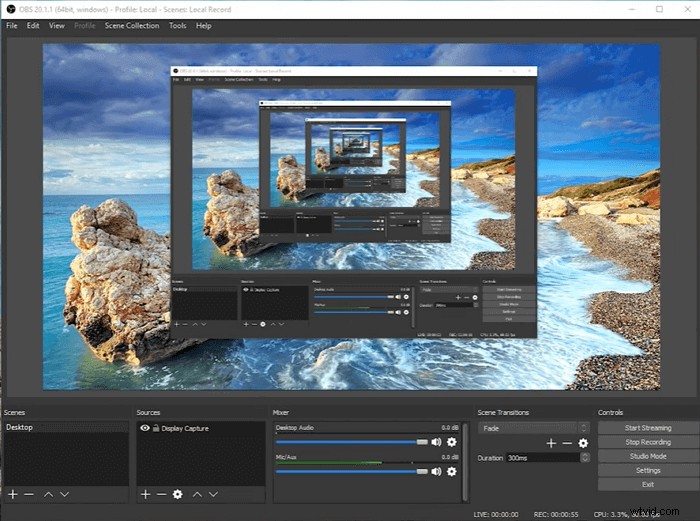
ステップ2。 Windows + Gを押します キーボードでゲームバーを開きます。 「はい、ゲームです」をクリックして、Xboxが画面を記録できるようにします。
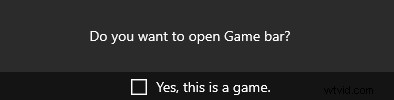
ステップ3。 赤いボタン「記録開始」をクリックします。録音が終了したら、 Windows + Gを押します 赤いボタンをクリックして録音を停止します。
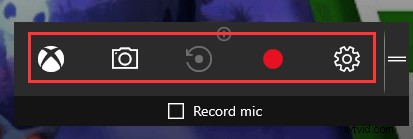
ステップ4。 [スタート]>[ゲームDVR]に移動すると、Xboxアプリ内の録画にアクセスできます。そして、ここで録音を見つけて表示することができます。
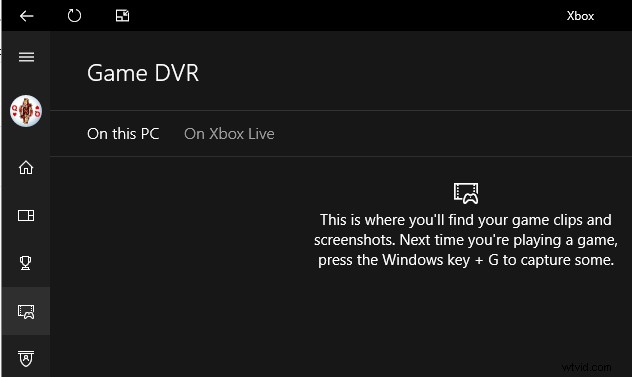
ShareXを使用してDellコンピュータで画面を記録する方法
ShareXは、オープンソースで無料の画面録画ツールであり、市場でも人気を博しています。このフリーウェアを使用すると、デルのノートパソコンで全画面表示、ロックされたウィンドウ、特定の地域を記録できます。
また、物事をすばやく行うためのホットキーもサポートしています。録画が終了したら、録画したビデオをGIFまたはMP4ファイル形式で保存できます。また、ソーシャルプラットフォームで共有することもできます。
ShareXを使用してDellノートパソコンでビデオを録画する方法 :
ステップ1。 ShareXをダウンロードして起動します。
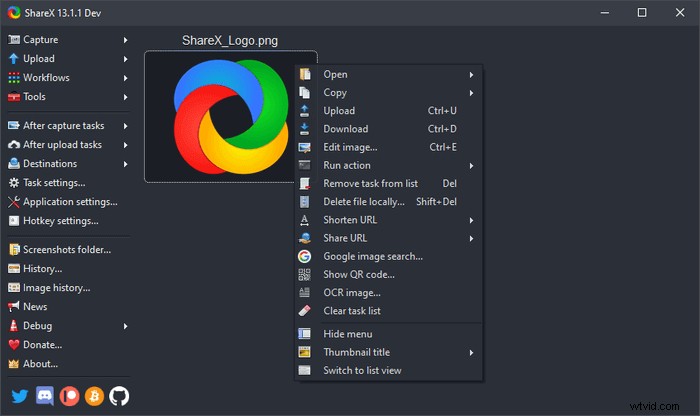
ステップ2。 [キャプチャタスク後]をクリックしてから、[画像をホストにアップロード]ボタンを押します。
ステップ 3 。 [タスク設定]>[スクリーンレコーダー]に移動すると、[スクリーン録画オプション]ウィンドウが表示されます。次に、音声をキャプチャする場合は、「オーディオソース」を「マイク」として選択します。
ステップ 4 。 Shiftを押します + PrtSc 画面の記録を開始または停止します。レコーダーは、録画したビデオをコンピューターに自動的に保存します。ソフトウェアが表示するファイルフォルダにあります。
OBSStudioを使用してDellノートパソコンでビデオを録画する方法
OBS Studioは、Open Broadcaster Softwareとも呼ばれ、画面の録画とライブストリーミングを完全にサポートする無料のオープンソースのサードパーティアプリケーションです。
Windows、Mac、またはLinuxでダウンロードしてストリーミングをすばやく簡単に開始でき、Dellラップトップと互換性があります。このフリーウェアは、画面の任意の領域の記録とさまざまなソーシャルメディアでのビデオの共有をサポートしています。
OBSを使用してWindows10ラップトップで録画をスクリーニングする方法:
ステップ1。 OBS Studioを起動し、「+」マークをクリックします。
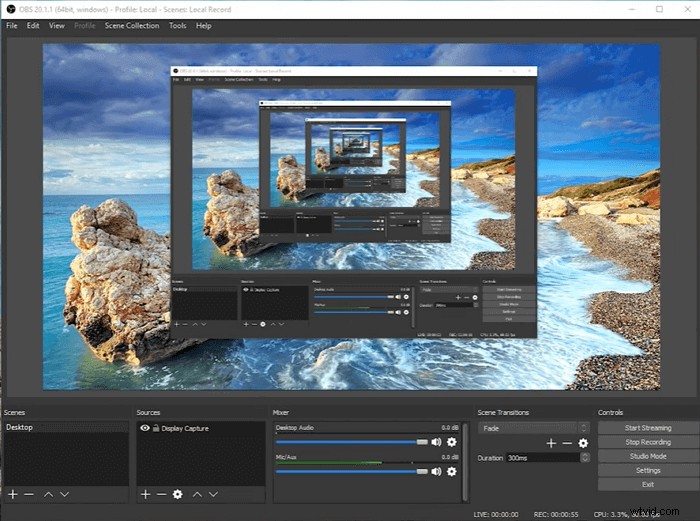
ステップ2。 [キャプチャの表示]>[新規作成]をクリックして、新しい記録に名前を付けます。
ステップ3。 次のページに記録するビデオのアスペクト比をカスタマイズします。
ステップ4。 その後、OBSは画面の記録を開始します。プロセスが完了したら、[ファイル]をクリックして録音を見つけることができます。
結論
要するに、Dellノートパソコンの画面を記録するのに役立つWindows組み込みアプリケーションまたはサードパーティソフトウェアがたくさん存在します。
フルスクリーン、特定の地域、Webカメラをキャプチャし、オーディオとビデオを同時に記録する場合でも、ゲームプレイをキャプチャする場合でも、EaseUSRecExpertsは見逃せない最良のオプションです。
Dellノートパソコンで録画をスクリーニングする方法に関するFAQ
スクリーンレコーディングに関する多くのホットトピックがインターネットで議論されています。ここでは、これらの白熱した質問のいくつかを収集し、対応する回答を提供します。
1。 ノートパソコンの画面を音声で録音するにはどうすればよいですか?
数十台のスクリーンレコーダーがこのタスクの実行に役立ちます。
ステップ1。 レコーダーをダウンロードしてインストールします。
ステップ2。 アプリを起動し、[録画画面]に移動します。
ステップ3。 [システムサウンド]をクリックし、[音声で録音]にチェックマークを付けます。
ステップ4。 赤いボタン「REC」を押して録音を開始します。
このようにして、ノートパソコンの画面を音声で録音できます。
2。デルのノートパソコンを拡大するにはどうすればよいですか?
ローカルレコーディングは、無料および有料のサブスクライバーが利用できます。ローカル録音を使用すると、参加者は会議のビデオとオーディオをローカルでコンピューターに録音できます。記録したファイルは、Dropbox、Googleドライブなどのファイルストレージサービス、またはYouTubeやVimeoなどのストリーミングサービスにアップロードできます。
3。方法 私 記録 私の ノートパソコンの画面Windows7?
ステップ1。 Recorderを開き、[スタート]ボタンを選択して、[Windowsアクセサリ]>[ステップアクセサリ]>[問題のあるステップレコーダー](Windows7またはWindows8.1の場合)に移動します。
ステップ2。 [記録を開始]を選択します。
ステップ3。 完了したら、[記録を停止]を選択します。
4。スクリーンレコーディングを行うとゲームが遅れるのはなぜですか?
プリインストールされているスクリーンレコーダーを使用している場合、遅延の主な原因は2つあります。メモリ(RAM)とCPUが過負荷の低仕様のAndroidデバイス、または互換性のない設定の低仕様のAndroidデバイスです。
5。デルのノートパソコンでスクリーンショットを撮る方法は?
Windows 8 / 8.1 / 10オペレーティングシステムでDellラップトップを使用している場合、スクリーンショットを撮るために使用できるいくつかの方法があります。
ステップ1。 画面全体をキャプチャする必要がある場合は、WindowsロゴキーとPrntScrnキーを同時に押すことができます。
ステップ2。 アクティブなウィンドウをすべてキャプチャする必要がある場合は、PrntScrnキーを押すことができます。
ステップ3。 アクティブなウィンドウを1つだけキャプチャする必要がある場合は、記録するウィンドウをクリックして、Alt+PrntScrnキーを押します。
6。 Windows 10 Dellラップトップで画面を記録するにはどうすればよいですか?
Windows10ゲームバーを使用してWindows10Dellラップトップでビデオをキャプチャするにはどうすればよいですか?これがその質問に対する答えです。これらの手順に従って、今必要なものをキャプチャします。
ステップ1。 まず、記録したいものがWindowsゲームバーで認識できることを確認します。キーボードのWindowsキー+Gを押して、レコーダーを起動します。
ステップ2。 次に、[記録の開始]ボタンをクリックしてキャプチャを開始します。保存する内容をすべて記録したら、赤いボタンをクリックして記録を終了します。
ステップ3。 最後に、ゲームバーの[スタート]> [ゲームDVR]に移動すると、MP4形式の録画を見つけることができます。
