面白い映画を見て、友達とクリップをすばやく共有したい場合は、GIFを送信する方が小さいので、画面をGIFにキャプチャするのが良いオプションです。
ただし、プロのGIFレコーダーなしでGIFにスクリーン録画するのは簡単な作業ではありません。それを踏まえて、アニメーションGIF画面キャプチャソフトウェアをいくつか紹介します。また、Windows、Mac、さらにはオンラインでGIFを記録する手順についても説明します。
アニメーションGIFスクリーンキャプチャソフトウェアのトップ5
- EasyUS RecExperts-Windows / Mac
- LICEcap-Windows / Mac
- GIPHYキャプチャ-Mac
- Gifcap-Windows /Mac[オンライン]
- GIFへのキャプチャ-Windows/Mac[オンライン]
EaseUSRecExpertsを使用してレコードをGIFにスクリーニングする方法-Win/Mac
EaseUS RecExpertsは、画面キャプチャ用の優れたGIFメーカーであり、これを使用すると、数回クリックするだけで、画面上のGIFに何でもすばやくキャプチャできます。さらに、ライブストリーム、オンライン会議、テレビ番組などのキャプチャなど、WindowsまたはMacコンピューターで画面記録アクティビティを実行できる優れたスクリーンレコーダーでもあります。
さらに、このプログラムはMP4、MOV、GIFなどの多くの出力形式を提供し、ニーズに基づいて目的の形式を選択できます。また、記録されたフッテージについては、この用途の広いソフトウェアを使用して、トリミング、イントロ/アウトロ、またはその他の要素をトリミングできます。
ハイライト:
- 初心者と専門家の両方に最適
- ストリーミングビデオ/オーディオ、Webカメラ、およびゲームプレイを高品質の出力で記録できるようにします
- 自動開始、自動停止、および自動分割機能をサポートします
- ワンクリックまたはホットキーでコンピュータのスクリーンショットを撮ることを許可します。
- 録画したビデオから簡単に音声を抽出できます
使いやすくするために、画面をGIFにキャプチャするための詳細なチュートリアルをここで提供します。
ステップ1。 EaseUS RecExpertsを起動し、[設定]をクリックします メインインターフェースのボタン。次に、出力フォルダを選択し、動画形式をGIFとして設定します 。適切なフレームレートと品質を選択することを忘れないでください。

ステップ2。 「詳細」には他にもオプションがあります タブ。 GIFを簡単に取得するには、ホットキーを設定します。 記録の開始/停止、記録の一時停止/再開、およびスクリーンショットのキャプチャ。最後に、[OK]をクリックします メインインターフェースに戻ります。
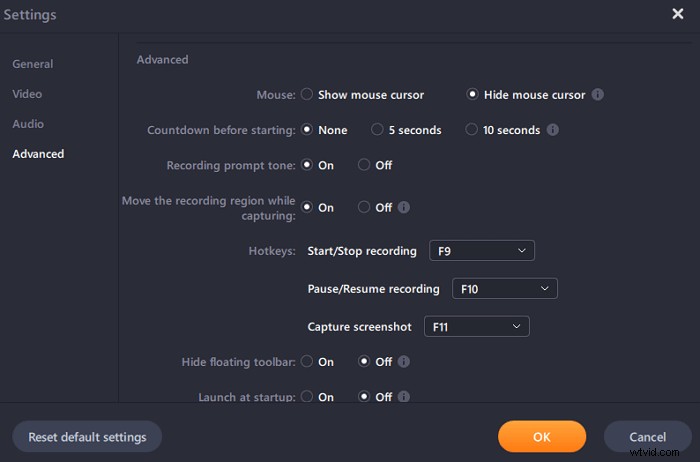
ステップ3。 録音領域をカスタマイズするには、「フルスクリーン」の2つのオプションを使用できます。 「地域」が全画面録画用です 画面の一部をキャプチャするためのものです。適切な録音エリアを選択したら、大きな赤いボタン「REC」をクリックします。 GIFの記録を開始します。
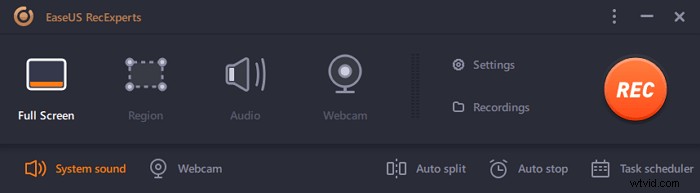
(オプション) 記録タスクを繰り返したい場合は、「タスクスケジューラ」 まさにあなたが望むものです。メインインターフェースでそれを選択し、「+新しいタスク」をタップします 新しいタスクを作成します。録音の開始時間と長さは自由に設定できます。
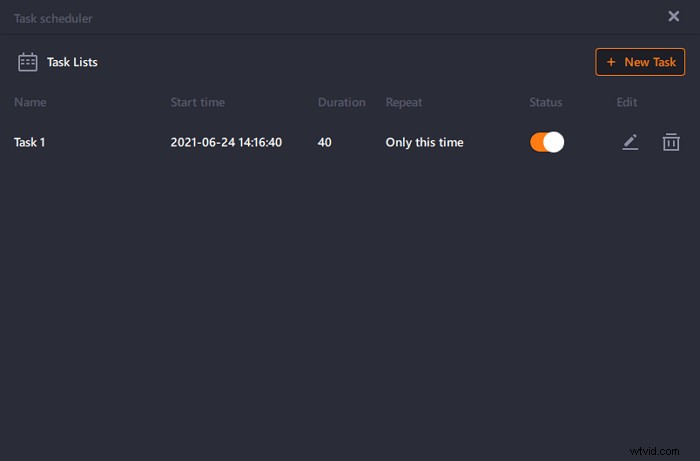
ステップ4。 記録が開始されると、フローティングツールバーが表示されます。赤いボタンをクリックして、録音を停止します 、キャプチャされたGIFはPCに保存されます。
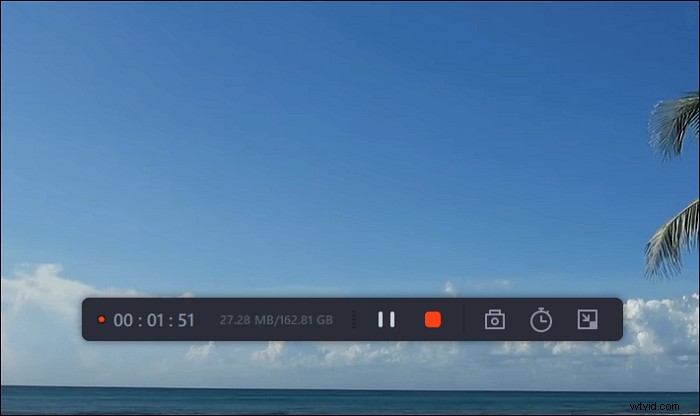
EaseUSRecExpertsに代わるGIF画面の上位4つ
RecExpertsを除いて、市場にはまだ多くのGIFメーカーのスクリーンキャプチャソフトウェアがあります。したがって、このパートでは、オフラインプログラムやオンラインプログラムなど、他の人気のあるアニメーションGIFスクリーンキャプチャソフトウェアについて学習します。
#1。 LICEcap
LICEcapは、画面からGIFを作成するための直感的で柔軟なプログラムです。 WindowsおよびmacOSと互換性があり、デスクトップの領域をキャプチャして、.gifまたは.lcfに直接保存するのに役立ちます。
その上、それはあなたにそれをよりよく使うためにホットキーを設定するためのオプションを提供します。録画中に、画面キャプチャフレームを移動し、必要に応じて録画フレームを調整できます。
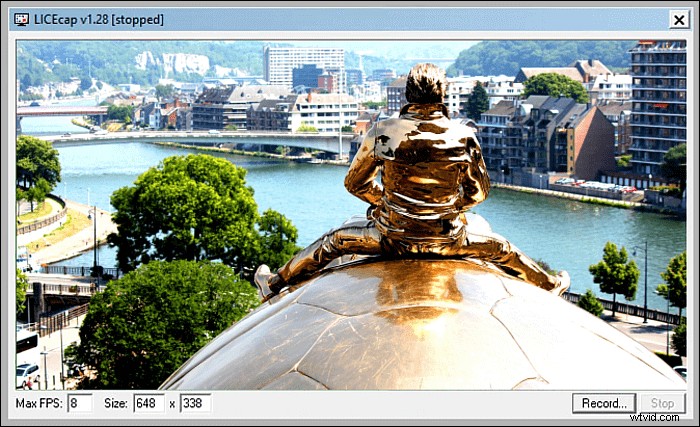
ステップ1。 LICEcapをダウンロードしてコンピューターにインストールします。完了したら、このソフトウェアを開きます。
ステップ2。 GIFに記録するビデオを再生し、LICEcapフレームをウィンドウの近くに配置すると便利です。次に、LICEcapをビデオの上にドラッグします。
ステップ3。 [記録]ボタンをクリックして記録を開始し、5秒後に[停止]ボタンをクリックします。しばらくすると、GIFが作成されます。
#2。 GIPHYキャプチャ
GIPHY Captureは、Macで画面をGIFにキャプチャするための優れた方法です。このGIFメーカーは、ほとんどの人にとってシンプルで簡単です。
これにより、最大30秒のビデオのGIFをキャプチャできます。それとは別に、フレームレートとアニメーションキャプションレートを好みに合わせて調整できます。完了したら、お気に入りの動画をGIFとして友達に直接メールで送信できます。
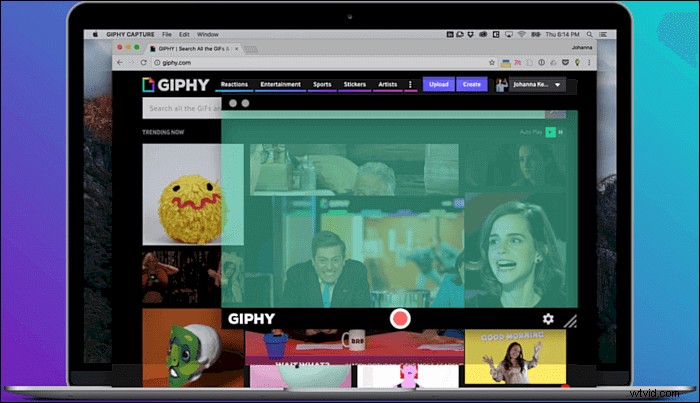
ステップ1。 Mac AppStoreからGIPHYCaptureをダウンロードし、Macコンピュータで開きます。
ステップ2。 このソフトウェアを起動すると、画面に緑色の四角が表示されます。次に、GIFを録画するビデオを再生し、ビデオに合わせてボックスを再配置します。
ステップ3。 準備ができたら、[録画を開始]をクリックしてGIFの作成を開始できます。
ステップ4。 GIFがキャプチャされたら、メニューバーのGIPHY Captureロゴをクリックして、GIFを選択します。ここでは、記録されたGIFのサイズを変更したりトリミングしたりできます。最後に、GIFをエクスポートして、コンピューターに保存できます。
#3。 Gifcap
Gifcapは、画面をキャプチャしてGIFとして保存するのに役立つオンラインツールです。それは使いやすく、誰にとっても完全に無料です。これを使用すると、コンピューターからデータをアップロードする必要はありません。 GIFを記録するには、3つの簡単な手順しかありません。以下のチュートリアルを見てみましょう。
ステップ1。 ウェブサイトにアクセスし、メインインターフェースの[録画を開始]ボタンをクリックします。
ステップ2。 GIFとして記録する領域を選択します。ここで、全画面表示、アプリケーションウィンドウ、またはChromeタブを選択し、[共有]ボタンをクリックします。必ず適切なものを選択してください。
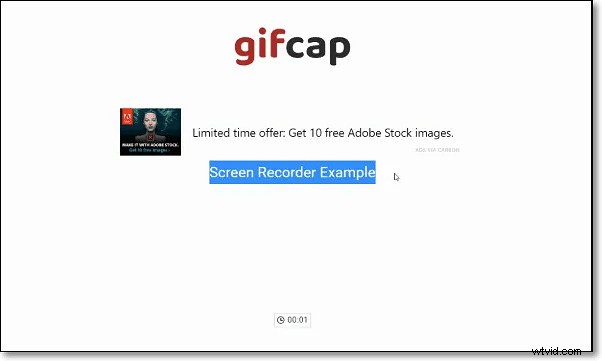
ステップ3。 完了したら、[録画を停止]オプションをクリックすると、後で録画をプレビューできます。満足のいく場合は、[レンダリング]ボタンをクリックします。その後、録音を編集するか、コンピューターにダウンロードするかを選択できます。
#4。 GIFにキャプチャ
Capture to a Gifは、画面の記録をGIFに変換するための画面キャプチャ用のもう1つのオンラインGIFメーカーです。コンピュータにサードパーティのソフトウェアをダウンロードしてインストールする必要はありません。このChrome拡張機能を使用してGIFを記録すると、記録されたGIFに透かしは入りません。
ステップ1。 コンピューターに記録するビデオ要素を選択します。
ステップ2。 要素を選択したら、Enterキーを押して録音を開始し、Enterキーをもう一度押すと録音を終了できます。

ステップ3。 ジェネレータページが表示され、GIF画像が自動生成されます。その後、[保存]ボタンをクリックしてGIFをコンピューターに保存します。
結論
このページでは、いくつかのGIFレコーダーソフトウェアを紹介し、それらを使用してGIFを記録する方法をステップバイステップのチュートリアルで詳しく説明しました。コンピューターでタスクを簡単に完了するために、だれでも選ぶことができます。
デスクトッププログラムを好む場合は、EaseUSRecExpertsが最適です。クリックするだけで、すべての録音ニーズを満たすことができます。今すぐダウンロードして、それに関するその他の機能を調べてください。
