画面録画時にオーディオを簡単かつ迅速に録音するにはどうすればよいですか?それはとても簡単で、画面と音声を同時にキャプチャするのに役立つ強力なスクリーンレコーダーだけが必要です。この投稿では、5つの最高のソフトウェアを紹介しています。この投稿に従ってください。WindowsとMacで画面を録音するときに音声を録音する方法を知っています。
WindowsとMacでオーディオと画面を録音する方法
強力なスクリーンレコーダーを見つけたい場合は、 EasyUS RecExperts あなたの最初の選択になることができます。
オールインワンのスクリーンとオーディオレコーダーです。このソフトウェアは、ビジネス、仕事、会議、娯楽で使用するものを問わず、多くの強力な画面録画機能を備えています。ビデオ、オーディオ、Webカメラ、およびゲームプレイを記録できます。最も重要なのは、画面で音声を録音するのが簡単なことです。
また、Windows 10、部分画面、またはPC画面のカスタム領域で全画面を記録できます。オーディオリソースに関しては、システムサウンドまたは外部オーディオを自由に選択できます。
画面と音声を同時にキャプチャするには、ボタンをクリックして試してみてください。
EaseUS RecExpertsを使用して画面と音声を録音する手順:
ステップ1。 EaseUSRecExpertsを起動します。画面録画には、「フルスクリーン」の2つの異なるオプションがあります。 および「地域」 。 「フルスクリーン」を選択すると、画面全体がキャプチャされます。
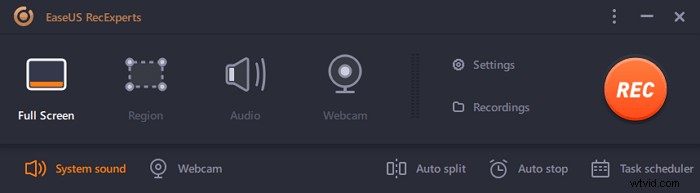
ステップ2。 「地域」を選択した場合 オプションの場合、このソフトウェアは記録領域をカスタマイズするように要求します 。キャプチャするものがすべて選択ボックスの範囲内にあることを確認してください。
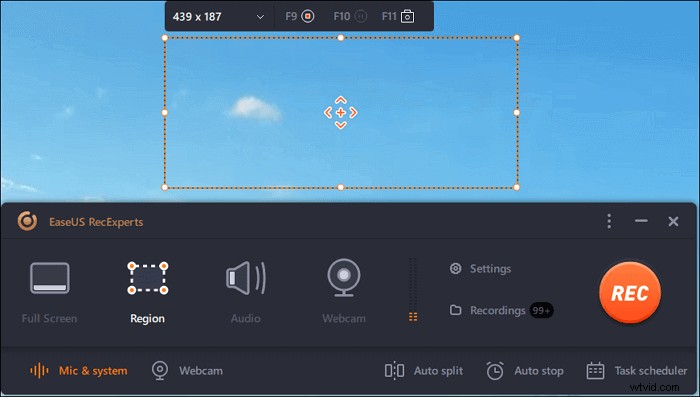
ステップ3。 ボタンをタップします 左下 メインインターフェイスの、そしてあなたが選択できる多くのオプションがあります。このレコーダーは、マイクとシステムサウンドを別々にまたは同時に録音することをサポートしています。 「オプション」 ボタンは、音量とマイクデバイスを調整するためのものです。
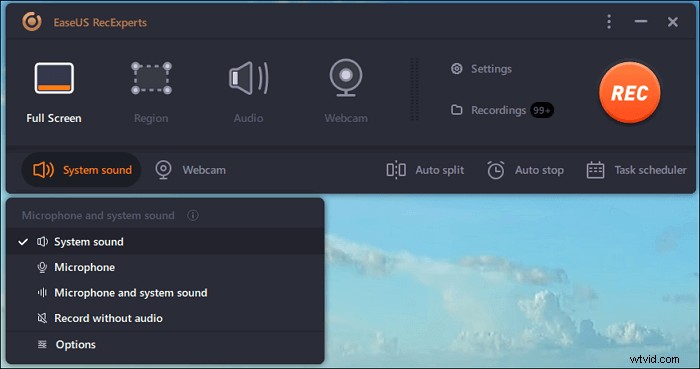
ステップ4。 ウェブカメラを同時に録画するには、インターフェースの下部にある[ウェブカメラ]アイコンをクリックします 。ボタンをタップしてWebカメラの記録を有効にすると、記録デバイスを選択するためのドロップダウンメニューが表示されます。 [OK]をクリックして設定を確認します。
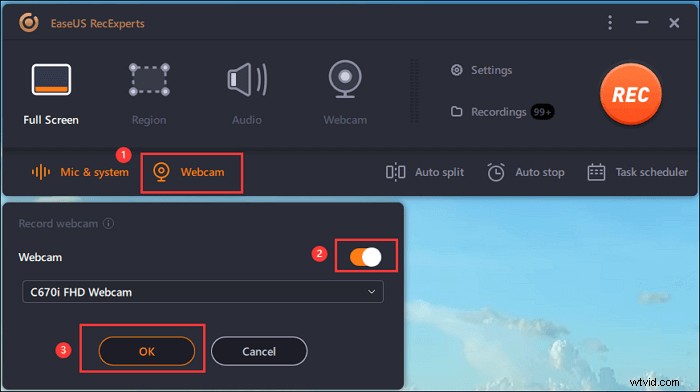
ステップ5。 メインインターフェースに戻ったら、[REC]ボタンをクリックします 録音を開始します。フローティングツールバーには、一時停止するためのボタンがあります または停止 記録プロセス中の記録。さらに、カメラアイコン スクリーンショットの撮影に使用でき、タイマーアイコン 自動的に停止するのに役立ちます。
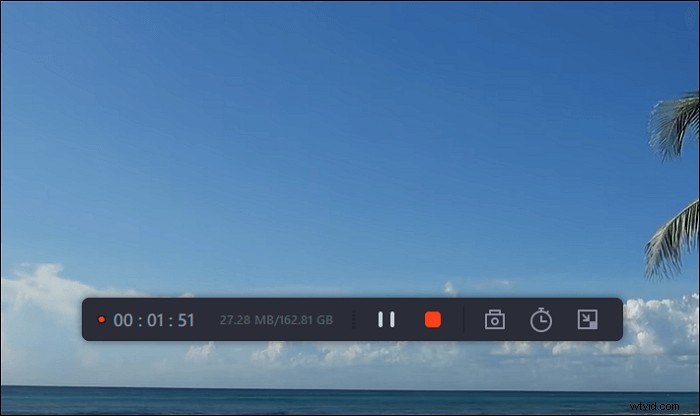
ステップ6。 録画したビデオクリップはコンピュータに保存されます。メディアプレーヤーが表示されると、トリミングに使用できる一連のツールが表示されます。 録音、音声の抽出 、およびオープニングタイトルとクロージングクレジットを追加 節約に。
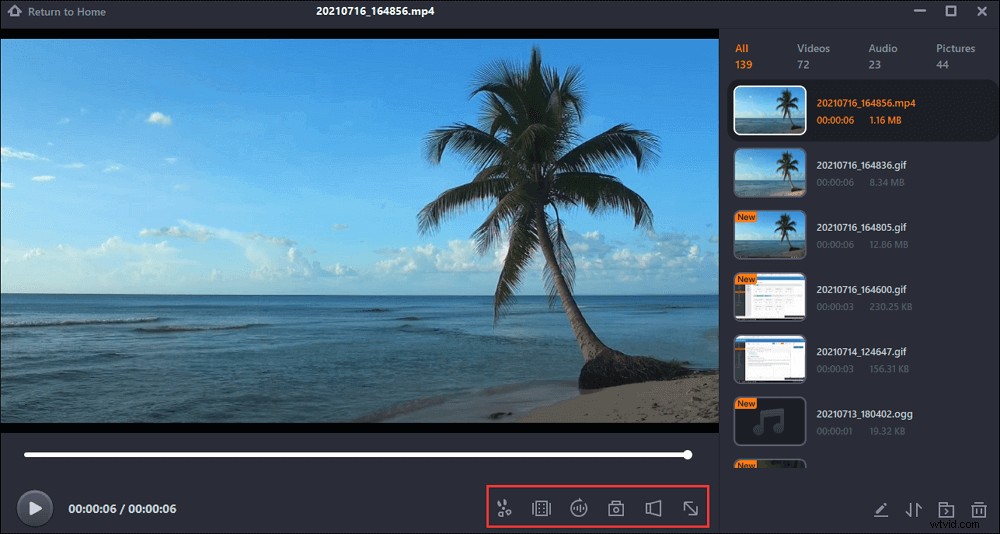
他の4つの最高のソフトウェアで画面を録音するときに音声を録音する方法
上記のツールに加えて、他のツールを使用して画面と音声を同時に録音することもできます。
1。 Icecream Screen Recorder
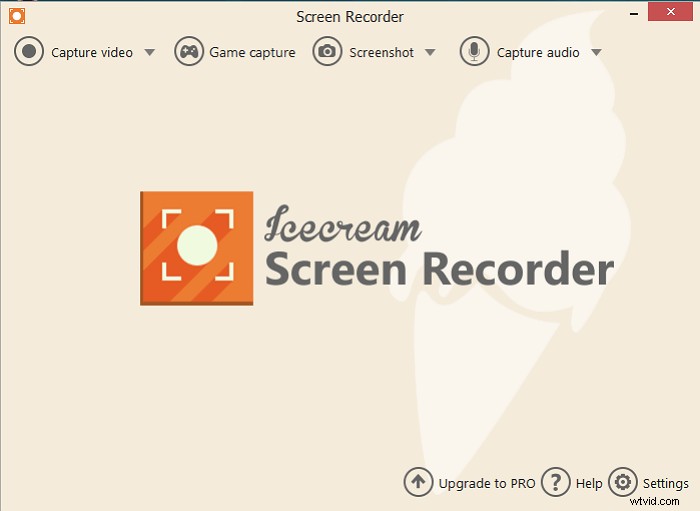
Icecream Screen Recorderは、もう1つの強力なスクリーンレコーダーです。このソフトウェアは、ユーザーフレンドリーなメイン画面を備えており、使いやすいです。このソフトウェアを起動すると、このソフトウェアの主な機能がインターフェイスに表示されます。必要な機能を選択し、適用するボタンをクリックします。
このソフトウェアは、オーディオ、ビデオ、およびゲームの録音をサポートしています。これらの録画機能を使用して、ゲームプレイビデオ、ビデオチュートリアル、ウェビナー、ライブストリーム、Skype通話などをキャプチャできます。また、画面の録音中に音声を録音するのは簡単です。
機能:
- フルレコーディング画面をサポートするか、レコーディングしたいエリアを選択してください
- ウェブカメラを簡単にキャプチャ
- 画面を録音するときに音声を録音する
- スクリーンレコーディングに透かしを追加します
2。 OBS Studio
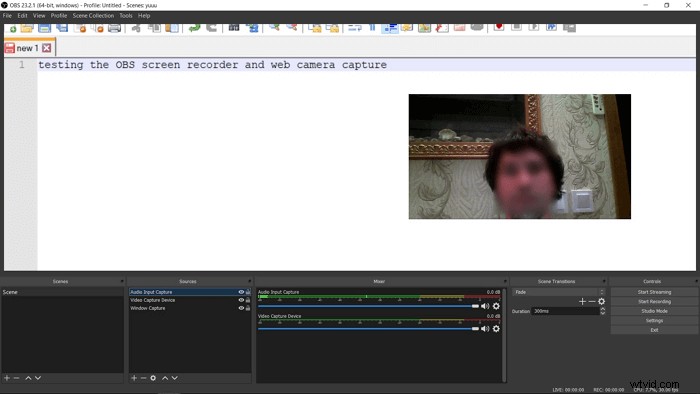
OBS Studioは、Windows、Mac、またはLinuxで使用できる人気のあるオープンリソーススクリーンレコーダーの1つです。また、このプログラムには、ユーザーがビデオ、オーディオ、ゲームプレイの記録に適用できる多くの記録ツールがあり、画面の記録中にオーディオの記録もサポートしています。しかし、このソフトウェアは初心者には難しいかもしれません。初心者の場合は、このソフトウェアを正しく使用する方法を学ぶために、チュートリアルページまたはビデオをいくつか見つけることをお勧めします。
機能:
- 画面録音時の音声録音をサポート
- ストリーミングオーディオとビデオを効果的に録画する
- 高品質でビデオを録画するための詳細設定
3。 QuickTime Player
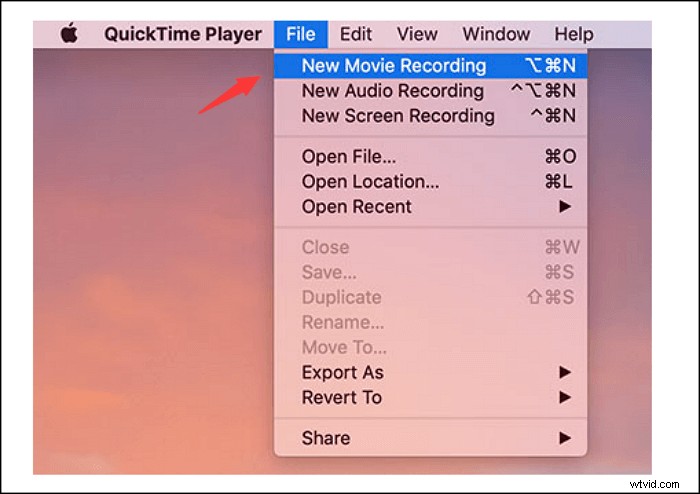
QuickTime Playerは、Mac用の組み込みソフトウェアです。 Macユーザーの場合は、それを知っている必要があります。 QuickTime Playerは、Apple Incによって開発された強力なマルチメディアフレームワークです。このソフトウェアは、フィルムの再生、ビデオの編集、および外部サウンドによる画面の記録をサポートします。このソフトウェアは、録画機能として、画面ビデオ、ゲームプレイビデオ、およびWebカメラを録画できます。唯一の制限は、内部オーディオを録音できないことです。
機能:
- オーディオとビデオの同時録音をサポート
- Macユーザーが無料で使用できるようにサポートする
- ズーム会議を簡単に記録
4。 VLCメディアプレーヤー
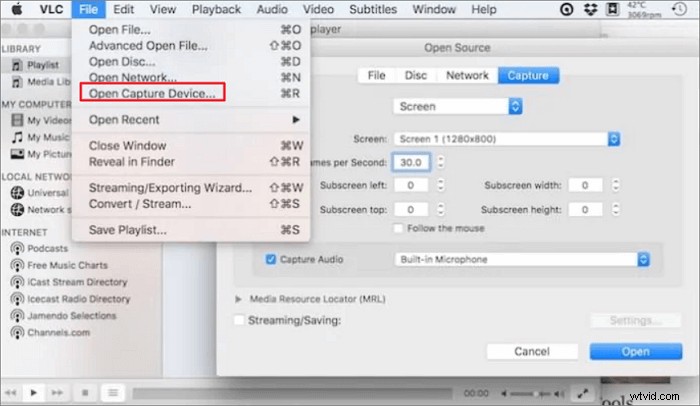
VLC Media Playerは、もう1つのオープンリソースマルチメディアプレーヤーです。このソフトウェアは、ほとんどのマルチメディアファイルとDVD、オーディオCD、VCD、およびさまざまなストリーミングプロトコルの再生をサポートしています。このソフトウェアは、Windows、Linux、macOSなどのほぼすべてのプラットフォームで実行できます。このソフトウェアは、動画の再生や編集に加えて、録画画面もサポートしています。
機能:
- ネットワークまたはインターネットを介したストリーミングメディア
- 無料で使用
- メディアファイルの変換
結論
画面録画時に音声を録音する方法を知っていると信じてください。ここでは、オーディオとビデオを同時に記録できる、最高の5つのスクリーンレコーダーについて説明します。適切なツールを選択できます。 5台のスクリーンレコーダーのうち、 EasyUS RecExperts は 推奨ツール。シンプルなインターフェースで、操作をすばやく見つけて、音で画面を簡単にキャプチャできます。
